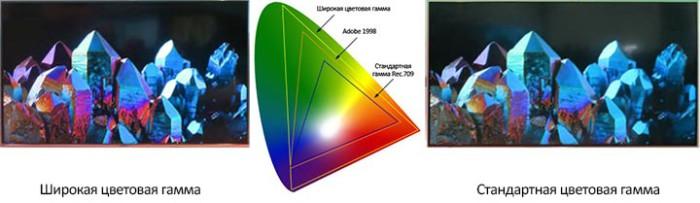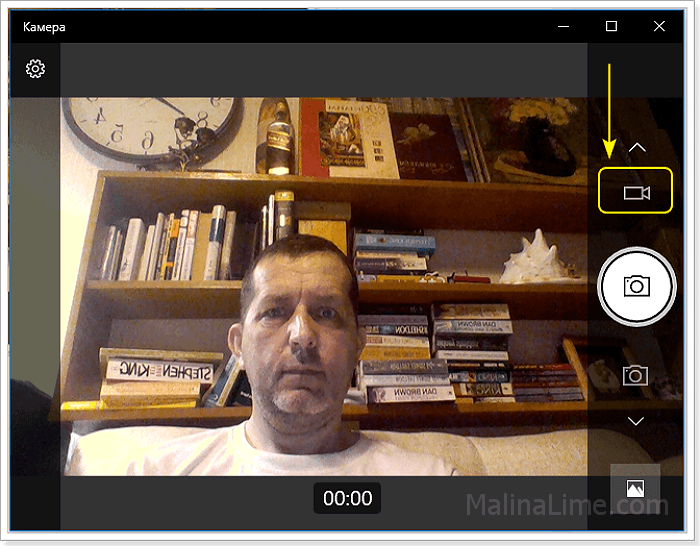Зеленые точки на экране монитора
Содержание:
- Зеленеет экран компьютера или ноутбука – почему и что делать
- Значение Windows загружается на зеленый экран?
- Если картинка на мониторе есть, но зеленый оттенок
- Проблема в видеокарте
- Отображение зеленого экрана
- Как избавиться от проблемы самостоятельно
- Стационарный компьютер и зелёный экран – почему
- что делать, как решить проблему
- Неполадки в самом мониторе
- А что, если переустановка Adobe Flash Player не помогла?
- Проблема в программных настройках цветов
- Заключение
Зеленеет экран компьютера или ноутбука – почему и что делать
Приветствую!
Ничего не предвещало беды, как вдруг появилась проблема с монитором, а именно отображаемую на дисплее информацию стало «заливать» зелёным оттенком.
Т.е. большинство отображаемых цветов теперь отображаются зелёным и его оттенками, причём независимо от того, что за информация в этот момент отображается на дисплее.
Давайте рассмотрим причины сего «недуга».
Картинка заливается зелёным цветом на ноутбуке – причины
Если данная проблема возникла на дисплее ноутбука, то, скорее всего, это следствие изношенности кабеля, что подключает дисплей непосредственно к материнской плате, что находится в основной части ноутбука.
Это довольно частая проблема, если ноутбук эксплуатируется долгое время, его крышка часто открывалась и закрывалась.
Дополнительным подтверждением проблем с сигнальным кабелем, что идёт к дисплею ноутбука, может случить исчезновение зелёного оттенка при движении крышки дисплея, фиксации её в одном положении, при котором проблема не проявляется.
Дабы решить эту проблему, следует обратиться в ремонтную мастерскую. В ней вам могут попытаться отремонтировать изношенный сигнальный кабель, либо, что, скорее всего, просто предложат заменить дисплей в ноутбуке.
Стационарный компьютер и зелёный экран – почему
В данном случае источником поломки могут являться различные причины, которые не связанны с поломкой самого монитора. Давайте рассмотрим наиболее часто встречающиеся.
Если ваш монитор подключается с помощью VGA кабеля, то проблема появления «зелени» на мониторе может быть связанна с плохим контактом в самом VGA разъёме.
Аккуратно отсоедините кабель, осмотрите контакты, не нет ли в нём загнутых ножек, «утопленных» контактов. После вставьте вновь.
Если проблема не исчезла, то это повод обратить внимание на видеокарту. Вполне возможно, что она вышла из строя из-за чего отображаемая цветовая гамма на мониторе не соответствует истинной
В данной ситуации следует заменить испорченную видеокарту.
Раньше, когда повсеместно была распространены ЭЛТ мониторы (большие и широкие), пользователи куда чаше сталкивались с проблемами появления зелёного оттенка на мониторах. Связанно это было с несовершенством технологии мониторов на электронно-лучевых трубках.
Сейчас с этой проблемой сталкиваются куда реже и причины этому чаще всего не в самом мониторе, а кабеле, разъёме или видеокарте.
Проблемы эти аппаратного порядка и, к примеру, перестановка системы данную проблему едва ли решит. О других аппаратных проблемах, вызывающих, к примеру, появление красного оттенка и ряби оного цвета вы можете прочесть в статье «Краснеет экран компьютера или ноутбука – каковы причины, что делать».
Значение Windows загружается на зеленый экран?
Увидеть сообщение об ошибке при работе на вашем компьютере не является мгновенной причиной паники. Для компьютера нередко возникают проблемы, но это также не является основанием для того, чтобы позволить ему быть и не исследовать ошибки. Ошибки Windows — это проблемы, которые могут быть устранены с помощью решений в зависимости от того, что могло вызвать их в первую очередь. Некоторым может потребоваться только быстрое исправление переустановки системы, в то время как другим может потребоваться углубленная техническая помощь
Крайне важно реагировать на сигналы на экране и исследовать проблему, прежде чем пытаться ее исправить
Если вы включили свой компьютер и заметили, что Windows не запустится, вы испытываете ошибку загрузки. Некоторые причины, по которым ваши Windows не запускаются, когда поврежден системный раздел, отсутствуют файлы или повреждены. Как только вы столкнулись с ошибкой загрузки, вы увидите такие сообщения, как:
- Перезапустите систему и выберите подходящее устройство загрузки
- Bootmgr отсутствует
- Отсутствует операционная система
- FATAL: Не найден загрузочный носитель! Система остановлена
- Ошибка загрузки операционной системы
- Недопустимая таблица разделов
Некоторые версии Windows могут восстановить эти проблемы путем автоматического запуска восстановления при запуске. В противном случае вы можете вручную использовать среду восстановления Windows для устранения этой проблемы.
Если картинка на мониторе есть, но зеленый оттенок
Чаще всего данная проблема появляется, когда драйвер VGA не совмещается с флеш плеером, который устанавливается в системе. Именно он предназначен для того, чтобы пользователь имел возможность просматривать различные видеозаписи в режиме онлайн с помощью любого браузера. Следовательно, перед тем, как приступать к главным действиям по исправлению, настоятельно рекомендуется установить последнюю версию, а также обновить драйвер видеокарты.
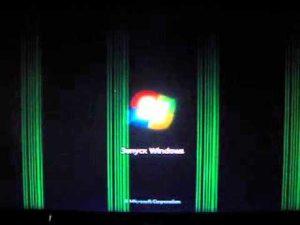 Таким образом, это можно совершить за счет сайта, где находятся программные продукты самого adobe. Что касается непосредственно установки, то производители позаботились о своих клиентах, поэтому процесс выполняется совершенно бесплатно. В ситуациях, когда вышеописанные действия не помогли, придется приступать к следующему способу. Нужно будет отключать использование ускорения аппарата через настройки.
Таким образом, это можно совершить за счет сайта, где находятся программные продукты самого adobe. Что касается непосредственно установки, то производители позаботились о своих клиентах, поэтому процесс выполняется совершенно бесплатно. В ситуациях, когда вышеописанные действия не помогли, придется приступать к следующему способу. Нужно будет отключать использование ускорения аппарата через настройки.
По сути, это не решит полностью проблему, однако, функция воспроизводства будет возложена не на саму видеокарту, а на центральный процессор. Следовательно, нагрузка несколько увеличится, а сглаживание картинки не будет работать в тех случаях, когда она растягивается на полный экран.
Проблема в видеокарте
Неисправность в графическом чипе, например, его частичный отвал — основная причина того, что видеокарта на выходе «окрашивает» экран монитора в определенный цвет. Отвал графического процессора излечим в домашних условиях путем его прогревания специальным феном. Но, честно говоря, я такое пока не практиковала.
Увы, видеокарты иногда горят. Одна из причин тому — это подключение компьютера к телевизору, который в свою очередь подключен к антенне. В антенном кабеле могут быть паразитные наводки, которые в итоге и прибивают видеокарту.
Если у Вас в компьютере стоит дискретная видеокарта, то ее необходимо осмотреть на предмет наличия вздувшихся конденсаторов или других сгоревших деталей. Вздувшиеся кондеры можно при желании заменить самостоятельно.
Перегрев видеокарты может приводить к описываемому результату, Для начала стоит проверить температуру видеокарты известной программой GPU-Z, чтобы зря не потрошить то, что надежно скреплено скотчем и так работает. Мы не должны видеть в поле GPU Temperature цифры более 90 градусов. Один раз я видела температуру процессора около 100 градусов, и она продолжала стремительно расти . Пришлось жестко вырубать компьютер из сети, в противном случае ему грозило самопереваривание.
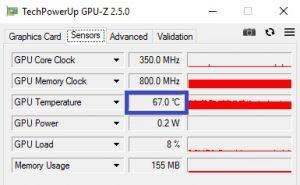
Если выяснится, что температура видюхи действительно зашкаливает, то пришло время провести уборку внутри компьютера при помощи пылесоса или компрессора, затем при необходимости проверить работоспособность кулера на видюхе и заменить термопасту под ним.
Также можно повредить разъем на видеокарте, особенно, если дергать кабель, не жалея. Это можно проверить, немного пошатав сам разъем. Если он не стоит на месте как влитой, то это вполне может быть причиной окрашивания экрана монитора в определенный цвет.
Разъем видеокарты на материнке мог в процессе жизни «отпаяться». Если при небольшом пошатывании видеокарты в разъеме материнки на мониторе что-то происходит — меняется оттенок экрана, появляются или исчезают артефакты — то все это явно указывает на проблему с разъемом на материнке. Лечится его перепаиванием. Или отправкой материнки в сервисный центр.
Наконец, могли полететь драйверы видеокарты. Пусть это стоит проверять в последнюю очередь, если у нас есть подозрение именно на аппаратную проблему, но надо иметь ввиду такой вариант. Скачиваем с сайта-производителя видеокарты свежие драйверы и устанавливаем их. Надеюсь, что синий экран у Вас при этом не выпадет !
Отображение зеленого экрана
«Зеленый экран смерти» может появиться только в том случае, если пользователи являются участниками программы предварительной оценки операционной системы «Windows 10» («Windows Insider Preview»), и установили на своем устройстве соответствующую пробную версию. По своей сути, зеленый экран выступает аналогичной заменой синему экрану, присутствующему в стабильных версиях операционной системы, и содержит такие же сообщения об ошибках, но только для предварительных сборок «Windows 10».
Другими словами, все возможные неполадки и ошибки как аппаратного обеспечения, так и программной среды, которые являются инициатором отображения «синего экрана смерти» в стандартной версии операционной системы, вызывают возникновение «зеленого экрана смерти» в версии «Windows 10 Insider Preview». Единственное отличие состоит в том, что зеленый фоновый цвет экрана сообщает, что на компьютерном устройстве используется предварительная сборка системы «Windows» вместо обычной.
Зеленый цвет также дополнительно подчеркивает, что ошибка возникла по причине использования нестабильной версии сборки «Windows 10», многие функции которой находятся в стадии разработки, тестирования или конечной отладки. Система не может работать безупречно, так как новые функции установленной версии «Windows 10» только проходят проверку своей работоспособности и пригодности к работе на любых видах устройств, поддерживаемых операционной системой. Часто, использование экспериментальных сборок операционной системы сопровождается сбоями и ошибками, с которыми пользователи никогда не столкнуться в обычной версии «Windows 10». И служба поддержки корпорации «Microsoft» иногда предупреждает о возможных ошибках зеленого экрана «Windows 10» версии «Insider Preview», с которыми могут столкнуться пользователи при запуске данного программного обеспечения.
Если пользователи наблюдают на экране «зеленый экран смерти» («GSOD»), то, в большинстве случаев, данное сообщение является следствием проблемы, вызванной причинами различного уровня сложности, которые варьируются от простой ошибки кода отдельной функции до серьезных неполадок аппаратного оборудования или низкоуровневого микропрограммного обеспечения пользовательского устройства. И пока пользователь не обратиться к стабильной версии «Windows 10», подтвердить наверняка первопричину будет довольно сложно.
«Microsoft» внесла данное изменение в своем обновлении «Windows Creators Update», которое было официально выпущено в апреле 2017 года. До этого, во внутренних сборках операционной системы десятой версии, использовались только стандартные синие экраны вывода сообщений о критических неполадках.
Как избавиться от проблемы самостоятельно
- Проверка подключения кабеля. Для этого рекомендуется несколько раз перепроверить соединение подключаю и выключая устройство. Также можно просто подергать или пошевелить кабель из стороны в сторону. Причем кабель следует проверить как со стороны монитора, так и со стороны системного блока.
- Смена кабеля при обнаружении его физического изъяна.
- Многие устройства имеют на панели специальную кнопку DEGAUSS (размагничивание). На нее стоит нажать один раз.
- В некоторых случаях помогает калибровка монитора. Настройку цвета можно сделать под свой вкус и сохранить полученный результат. Возможно, необходимо снизить оттенок красного цвета. Данный метод актуален только, если монитор имеет слегка розоватый оттенок.
- Зайти в настройки монитора и проверить частоту обновления кадра. Она может автоматически уменьшаться, вызывая тем самым розоватость экрана. В этом случае желательно увеличить частоту обновления кадра.
Если предложенные пути решения не помогли справиться с проблемой, то, возможно, причина поломки гораздо серьезнее. В этом случае следует обратиться к профессиональному мастеру.
Таким образом, проблема розового экрана является довольной распространенной. Практически каждый пользователь сталкивается с нестабильной работой монитора. Найти выход из данной ситуации можно воспользовавшись простыми рекомендациями из данной статьи.
Стационарный компьютер и зелёный экран – почему
В данном случае источником поломки могут являться различные причины, которые не связанны с поломкой самого монитора. Давайте рассмотрим наиболее часто встречающиеся.
Если ваш монитор подключается с помощью VGA кабеля, то проблема появления «зелени» на мониторе может быть связанна с плохим контактом в самом VGA разъёме.

Аккуратно отсоедините кабель, осмотрите контакты, не нет ли в нём загнутых ножек, «утопленных» контактов. После вставьте вновь.
Если проблема не исчезла, то это повод обратить внимание на видеокарту. Вполне возможно, что она вышла из строя из-за чего отображаемая цветовая гамма на мониторе не соответствует истинной
В данной ситуации следует заменить испорченную видеокарту.
Раньше, когда повсеместно была распространены ЭЛТ мониторы (большие и широкие), пользователи куда чаше сталкивались с проблемами появления зелёного оттенка на мониторах. Связанно это было с несовершенством технологии мониторов на электронно-лучевых трубках.

Сейчас с этой проблемой сталкиваются куда реже и причины этому чаще всего не в самом мониторе, а кабеле, разъёме или видеокарте.
Проблемы эти аппаратного порядка и, к примеру, перестановка системы данную проблему едва ли решит. О других аппаратных проблемах, вызывающих, к примеру, появление красного оттенка и ряби оного цвета вы можете прочесть в статье «Краснеет экран компьютера или ноутбука – каковы причины, что делать».
В свою очередь, Вы тоже можете нам очень помочь.
Поделившись результатами труда автора, вы окажете неоценимую помощь как ему самому, так и сайту в целом. Спасибо!
 Каждому устройству свойственно приобретать различные дефекты в ходе эксплуатации. Следовательно, в данной статье попробуем разобрать такую проблему, как появление зеленого экрана. То есть выяснить источники возникновения, а также методы их устранения.
Каждому устройству свойственно приобретать различные дефекты в ходе эксплуатации. Следовательно, в данной статье попробуем разобрать такую проблему, как появление зеленого экрана. То есть выяснить источники возникновения, а также методы их устранения.
что делать, как решить проблему
Просмотр видео — одна из основных функций любого современного устройства, подключенного к интернету. Многие пользователи смотрят видео в интернете онлайн на различных сайтах. Если сайт использует старые технологии Flash для показа видео, есть вероятность, что возникнет проблема с “позеленением” экрана при воспроизведении ролика. В рамках данной статьи рассмотрим, что делать, если при просмотре видео показывается зеленый экран.
Зеленый экран при просмотре видео в интернете через браузер
Как было отмечено выше, проблема возникновения зеленого экрана при просмотре видео в интернете связана с Flash. Большинство сервисов потокового вещания сейчас отказались от данной технологии, внедрив плееры на HTML5, но некоторые старые сайты все еще ее используют. Если при просмотре видео у вас в браузере отображается зеленый экран, выполните следующие действия:
- Нажмите правой кнопкой мыши на экран, в котором воспроизводится видео, чтобы открыть контекстное меню. В нем выберите пункт “Параметры”;
- Далее откроется небольшое окно, в котором на первой вкладке нужно снять галочку с пункта “Включить аппаратное ускорение”. Нажмите после этого “Закрыть”.
После того как указанные действия будут выполнены, в параметрах Flash отключится аппаратное ускорение, из-за которого и возникает рассматриваемая проблема. Останется перезагрузить страницу с видео, после чего вновь попробовать его воспроизвести — проблема должна исчезнуть.
Стоит отметить, что рассмотренный выше способ актуален для браузеров на Chromium (Google Chrome, Яндекс Браузер и другие), а также для Mozilla и Opera. Если же вы пользуетесь браузером Internet Explorer, то после проведения указанных выше действий проблема может сохраниться. В такой ситуации выполните следующие действия:
- В правом верхнем углу браузера нажмите на шестеренку, чтобы открыть контекстное меню. В нем нужно выбрать пункт “Свойства браузера”;
- После этого раскроется меню свойств. В нем сверху переключите вкладку на вариант “Дополнительно”;
- Прокрутите окно параметров в самый низ и установите галочку в пункте “Использовать программную отрисовку вместо графического процессора”.
Далее примените изменения в настройках, закройте браузер и вновь его откройте на нужной странице — проблема должна решиться.
Если все указанные выше действия не помогли решить проблему, можно выполнить обновление драйверов видеокарты компьютера, загрузив актуальную версию с официального сайта разработчиков “железа”. Также решением проблемы может стать переустановка Adobe Flash Player или обновления его до последней версии, если он не обновлен.
Зеленый экран при просмотре видео на телефоне
Выше указаны действия для компьютера, которые позволяют решить проблему с зеленым экраном при воспроизведении видео в интернете. Если же вы столкнулись с такой проблемой на телефоне, что часто бывает на смартфонах под управлением операционной системы Android, можно попробовать выполнить следующие действия:
- Отключить аппаратное ускорение в браузере. Проще всего это сделать, если вставить в адресную следующую команду: chrome://flags/#disable-accelerated-video-decode
Откроется нужная страница, где достаточно отключить данную настройку;
- Если проблема возникает в официальном приложении ВКонтакте, рекомендуем зайти в настройки программы и установить вариант “Никогда” в графе “автопроигрывание видео”. После этого перезагрузите телефон и попробуйте воспроизвести видео повторно;
- Также рекомендуем попробовать подключиться к другой Wi-Fi сети. Не исключено, что медленное соединение препятствует нормальной отработке видео.
Если ни один из приведенных выше вариантов не помог решить проблему, попробуйте обновить телефон на Android до более свежей версии. Если все обновления установлены, можно попробовать установить “кастомную” прошивку.
Неполадки в самом мониторе
Цвет экрана мог стать зеленым или каким-либо другим по причине неисправности самого монитора. Если экран ЖК-шного монитора окрашивается в теплые тона, то скорее всего садятся лампы подсветки. Единственное решение — это замена сгоревшей лампы на новую.
Но все же за цвет отвечает матрица, а не подсветка, поэтому ее неисправность приводит к неправильной цветопередаче монитора. В частности, экран может окраситься в какой-то определенный цвет. Тут поможет только ее замена.
Из относительно лайтовых вариантов — порча шлейфа матрицы. Его вполне реально заменить на другой. Выяснить, что все же дает красноватый оттенок экрану — шлейф или подсветка — легко, достаточно вынуть из матрицы шлейф, идущий к ней, и включить монитор. Если во всем виновата подсветка — то подсвечиваемый экран останется красноватым.
Также возможна неисправность платы управления. Так же, как и в случае с видеокартой, на плате управления монитора может произойти отвал процессора. В принципе тоже излечимая болезнь тем же прогреванием.
А что, если переустановка Adobe Flash Player не помогла?
Тогда настало время перейти к следующему способу избавления от «зеленого экрана». Назовем его «
Избавление от старых обновлений системы Windows
». Эти обновления могут быть помехой к тому, чтобы все видео запускались в онлайн режиме правильно. Данный способ достаточно эффективный, и много пользователей ПК уже избавились от «зеленого экрана» с помощью него.
- Заходим в «Панель управления».
- Заходим в пункт «Программы», а уже в нём «Программы и компоненты».
-
Далее нас интересует «Просмотр установленных обновлений», либо просто «Установленные обновления».
Удалить нужно пару обновлений, которые имеют следующие номера в конце названия обновления: КВ2735855 и КВ2750841.
То самое место, где нам нужно удалить два обновления, которые описаны в инструкции.
- Теперь самый кульминационный момент – вновь перезапустить браузер и проверить, запустилось ли видео корректно.
-
Если до сих пор нет, то скачиваем новое обновление «КВ
», которое вы сможете скачать
.
Обновите ваш браузер снова, и пусть в этот раз ваше видео полноценно откроется, чтобы вы, наконец, смогли насладиться красочным фильмом без зеленого экрана.
Если все выше перечисленное не принесло пользы
В таком случае драйвера вашей видеокарты нужно обновить
Для этого Вам нужно обратить свое внимание на
следующую инструкцию
, которая поможет подыскать самую последнюю версию драйвера именно для вашей видеокарты.
-
Для начала нам нужно определить, какая видеокарта стоит у вас в компьютере. Чтобы это сделать, зайдите на рабочий стол, и нажмите правой кнопкой мыши по ярлыку «Мой Компьютер».
Заходим через правую кнопку мыши в «Свойства». Это необходимо, чтобы узнать наш видеоадаптер и скачать для него обновление.
-
В выплывшем окне нас интересует вариант «Свойства».
Жмем «Свойства», и попадаем в следующее окошко.
-
Перед Вами появилось окно, содержащее в себе системную информацию. В самой левой части данного окна нам следует выбрать «Диспетчер устройств».
Мы попали в сведения о системе. Здесь нам необходимо слева войти в «Диспетчер устройств».
-
Мгновенно после этого вы сможете увидеть в новом окне перечень уже установленных на вашем компьютере устройств. В данный момент нас интересует вариант «Видеоадаптеры», поэтому выбираем его.
Выбираем наш видеоадаптер двойным щелчком левой кнопкой мыши.
- Немного ниже мы видим название нашего установленного видеоадаптера – осуществляем двойной щелчок по нему левой кнопкой мыши.
-
Мы попадаем в его свойства, где в верхних вкладках выбираем «Драйвер», а немного ниже нажимаем на «Обновить».
Во вкладке «Драйвер» нажимаем «Обновить…». И переходим к вариантам обновления.
- В данном диалоговом окне нам нужно определиться, каким путем мы желаем обновить драйвера. В случае, если вы уже где-нибудь нашли эти свежие драйвера, и скачали их, нажмите вариант «Выполнить поиск драйверов на этом компьютере».
-
Но есть более быстрый вариант – нажать первый вариант
«Автоматический поиск обновленных драйверов».
Выбираем первый вариант поиска обновленных драйверов для видеокарты.
Система автоматически обнаружит самый подходящий вариант драйвера для вашей видеокарты, после чего предложит вам его установить.
Процесс, когда система автоматически ищет нужное обновление для вашей видеокарты.
После обновления драйвера запустите фильм в онлайн режиме, и убедитесь в том, что теперь точно всё будет работать правильно.
Почему мы так решили?
Потому что все самые популярные способы решения данной проблемы были разобраны.
В случае с социальной сетью «Вконтакте»
скорее всего, что простое обновление Flash Player сразу же поможет.
Но не думайте, что у вас есть возможность избежать установки обновленных драйверов.
Проблема в программных настройках цветов
Если нет оснований подозревать видеокарту или что-либо еще в аппаратной неисправности, то есть смысл у монитора сбросить настройки цветов на дефолтные. Вполне могли чьи-то шаловливые ручки покопаться в настройках экрана. Конечно, у Вашего монитора все будет как-то по-другому, но я покажу саму идею, как можно извратить все цвета на экране . Вот слегка «колхозное» изображение:
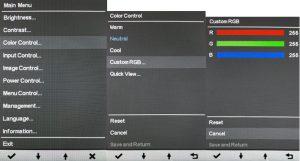
Ясно, что тут можно творчески подойти к вопросу цветопередачи монитора . Выбрав не ту цветовую схему, можно потом долго пытаться искать вздувшиеся конденсаторы на видюхе .
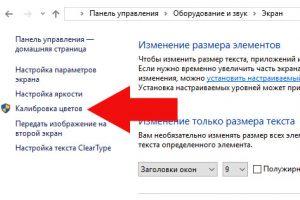 Появится вот такое окно мастера калибровки:
Появится вот такое окно мастера калибровки:
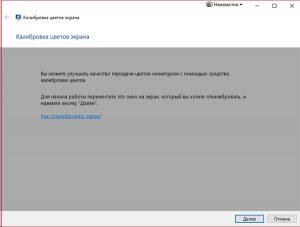
Далее следуя подсказкам мастера, можно добраться до вот такой страницы, где ползунками можно легко добиться приведенного ниже результата:
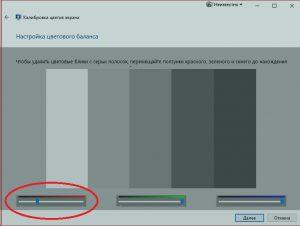
Если сравнить два последних скриншота, то разница видна невооруженным взглядом хотя бы по белым областям окна.
Также не забываем, что производители видеокарт поставляют свои драйвера с различными панелями управления для них, например, «Панель управления HD-графикой Intel». В качестве настроек цветовых схем здесь можно применять различные профили. Профиль можно настаивать в разделе «Дисплей» данной программы.

Столько манящих ползунков!

Заключение
Данный вариант диагностики с использованием дополнительного кабеля на замену и ноутбука позволяет очень быстро отмести ненужные гипотезы.
Сначала заменяем все — и кабель, и компьютер на ноутбук. Если теперь монитор показывает нормально, то с ним все хорошо. Теперь соединяем ноутбук с монитором при помощи старого кабеля. Если все хорошо и теперь, то дело было в видеокарте компьютера или настройках драйвера. Если изображение стало вновь неправильных цветов — дело в кабеле
Однако если никакие замены не помогли, стоит обратить внимание на сам монитор, на его настройки цвета и на его видеоразъем
Конечно, после первичной сортировки причин далее должна следовать более глубокая диагностика с выявлением реальных проблем и описанием их решений. Т.е. не «что-то с монитором» , а например, в настройках монитора была выбрана неправильная цветовая схема, которая была заменена на более подходящую.