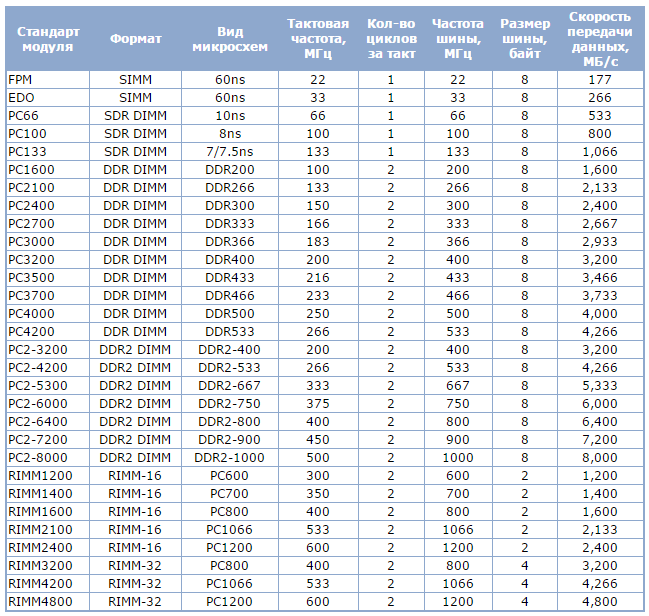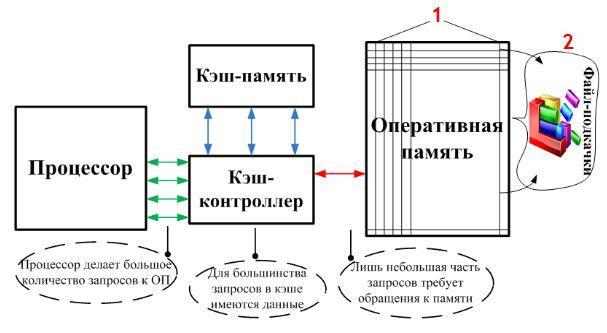Виртуальная память: что это и как ее увеличить?
Содержание:
- Проверка памяти средствами Windows
- Как добавить виртуальную память на Windows
- Работа менеджера памяти Windows
- Можно ли файл подкачки удалить и как это сделать
- Системный диск и оперативная память
- Доступ к виртуальной памяти
- Наращивание объёма с помощью модулей памяти
- Управление виртуальной памятью
- Страничное прерывание
- Перенос файла подкачки на другой диск Windows 10
- Другие способы увеличения оперативной памяти
- Способы предотвращения проблем нехватки памяти
- Вывод
Проверка памяти средствами Windows
Если ОС Windows обнаруживает возможные проблемы, связанные с памятью компьютера, то отображается приглашение на запуск средства диагностики памяти. Предусмотрены два варианта запуска средства диагностики памяти
Важно: Сохраните файлы и закройте все приложения перед выбором первого варианта. Средство диагностики памяти будет запущено автоматически после перезагрузки Windows
Этому средству может понадобиться несколько минут для завершения проверки памяти компьютера. После завершения теста происходит автоматическая перезагрузка Windows. Если средство диагностики обнаруживает ошибки, то необходимо обратиться к производителю компьютера для получения сведений об устранении этих ошибок, поскольку ошибки памяти обычно указывают на проблемы с микросхемами памяти в компьютере или на другие проблемы с оборудованием.
Запустить Средство проверки памяти Windows можно и вручную. Есть два способа это сделать:
- Пуск — Панель управления — Администрирование — Средство проверки памяти Windows
- Пуск — Выполнить и ввести mdsched жмем ОК.
Когда выбрали «Выполнить перезагрузку и проверку», после перезагрузки, при запуске Средства диагностики памяти нажмите клавишу F1. Для опытных пользователей предоставляются дополнительные параметры диагностики:
-
Набор тестов
- простой
- стандартный
- расширенный
-
Кэш
- По умолчанию
- Вкл или Выкл
- Количество проходов
Для запуска теста нажмите клавишу F10. Необходимо учитывать, чем сложней тест, тем дольше идет проверка. После проверки и загрузки системы в трее появится значок «Средство проверки памяти Windows».
Как добавить виртуальную память на Windows
Как правило, среднестатистическому пользователю достаточно того объема ВП, которая выделяется устройством автоматически. Если на ПК мало физической RAM, то увеличить ее объем можно за счет свапа.
Для этого:
- Правой кнопкой мыши кликните по значку «Мой компьютер» и в выпадающем списке выберите графу «Свойства».
- Откроется окно для работы с параметрами. В левой части экрана найдите надпись «Дополнительный параметры системы».
Для этого необходимы права администратора. При появлении запроса на ввод пароля, укажите его, после чего продолжите изменение параметров.

- Здесь найдите «Быстродействие» и через меню «Параметры» откройте дополнительные свойства. На отразившейся вкладке выберите «Изменить» напротив «Виртуальная память».
- Уберите галочку напротив графы «Автоматически выбирать объем файла подкачки». После этого станут доступны остальные пункты.

Параметры быстродействия
- Выберите диск, на котором много свободного места и чьи ресурсы будут использоваться для создания файла подкачки.
- Отметьте пункт «Указать размер», после чего добавьте значение в пустое поле. При этом число в поле «Максимальный» должно быть в 1,5 раза, чем в поле «Исходный».
Учитывайте, что объем измеряется здесь в МБ.
Как только закончите работу, подтвердите действия нажатием кнопки «Ок». Все изменения автоматически вступят в силу.
В некоторых случаях увеличение Virtual Memory помогает повысить скорость работы ПК, увеличить общее быстродействие.
Работа менеджера памяти Windows
Для управления виртуальной памятью в операционной системе Windows предусмотрен специальный менеджер Virtual Memory Manager (VMM). Он является составной частью ядра операционной системы и представляет собой отдельный процесс, постоянно находящийся в оперативной памяти. Основная задача VMM заключается в управлении страницами виртуальной памяти.
Каждому процессу VMM выделяет часть физической памяти, которая называется рабочим набором (Working Set). Кроме того, VMM создает базу состояния страниц (page-frame database), которая организована как шесть списков страниц одного типа. Выделяют следующие типы страниц:
- Valid — рабочая страница используется процессом. Такие страницы памяти реально существуют в физической памяти. Если процесс освобождает страницу памяти, то VMM убирает ее из списка Valid. Если процесс пытается обратиться к странице, которой нет в списке Valid, то происходит страничное прерываниие и VMM может отвести процессу новую страницу. Страницы типа Valid в таблице страниц описываются как присутствующие (P = 1);
- Modified — модифицированная страница, то есть страница, содержимое которой было изменено. В таблице страниц данные страницы отмечаются как отсутствующие (P = 0) и переходные (T = 1);
- Standby — резервная страница, содержимое которой не изменялось. В таблице страниц такие страницы отмечаются как отсутствующие (P = 0) и переходные (T = 1);
- Free — свободная страница, на которую не ссылается ни один рабочий набор и которой нет ни в одной таблице страниц. В список Free помещаются страницы, которые освободились после окончания процесса.
Свободные страницы могут применяться, однако прежде они подлежат процедуре обнуления (заполнения нулями). Процедурой обнуления страниц занимается специальная подпрограмма менеджера памяти Zero Page Thread;
- Zeroed — пустая страница, которая является свободной и обнуленной. Такие страницы готовы к использованию любым процессом;
- Bad — страница, которая вызывает аппаратные ошибки и не может применяться ни одним процессом.
Как уже отмечалось, если какой-нибудь процесс обращается к странице, которой нет в рабочем наборе (в списке Valid), то возникает ошибка обращения к странице. В этом случае задача VMM заключается в том, чтобы разрешить данную ситуацию и выделить странице свободной физической памяти для хранения данных, к которым обратился процесс. Существует два варианта развития событий:
- VMM может расширить рабочий набор процесса, добавив к нему необходимую страницу.
- Если в памяти нет места для выделения дополнительных страниц, то VMM замещает страницу, находящуюся в рабочем наборе, новой страницей.
В идеале замещению должна подлежать та страница, к которой в будущем не будет обращений, или страница, которая не будет использоваться дольше других. Однако достоверного способа определить, какая именно страница отвечает перечисленным критериям, нет. Поэтому менеджер памяти применяет следующий алгоритм. Он периодически просматривает список рабочих страниц (Valid) и помечает их как отсутствующие (P = 0). Однако данные страницы не удаляются из рабочего процесса — они остаются на месте и просто переводятся из категории Valid в категорию модифицированных (Modified) или резервных (Standby) страниц ( никаких изменений в содержимом этих страниц не производится). Если измененная таким образом страница требуется какому-нибудь процессу, то происходит обращение к ней и возникает ошибка обращения к странице. Но поскольку в действительности страница находится в физической памяти и ее содержимое не подвергалось изменению, то менеджеру памяти достаточно перевести данную страницу обратно в категорию Valid, сделав ее доступной для процесса. Если же страница не используется в течение длительного времени процессами и обращений к ней не происходит, она со временем переводится в категорию свободных (Free) страниц, а затем обнуляется и переводится в категорию пустых (Zeroed) страниц.
Таким образом, менеджер памяти автоматически забирает страницы из рабочих наборов неактивных процессов, то есть процессы, не проявляющие активности в течение длительного времени и автоматически освобождает всю физическую память.
Можно ли файл подкачки удалить и как это сделать
Удаление виртуальной памяти проводится по следующему принципу:
- Через клавишу «Пуск» переходят в «Панель управления», из нее нужно зайти в подраздел «Обслуживание и производительность», а следом отправиться в блок «Система». Чтобы не совершать длительного перехода, можно в командной строке вставить «sysdm.cpl».
- Выбирают вкладку «Дополнительно», в ней ищут «Быстродействие» и жмут на клавишу «Параметры». Из них опять перемещаются в «Дополнительно», нажимают на «Изменить» в подразделе «Виртуальной памяти». На дисплее возникнет окно с одноименным названием.
- В верхней части выбирают диск и соответствующий ему файл подкачки. В разделе «Величина виртуальной памяти» переключатель устанавливается на «Без файла подкачки» или выбирается «Особый размер». Численные значения в поле «Исходные данные в МБ» и «Максимальная площадь в МБ» удаляют.
- Затем нажимают на «Задать» и удаляют файл подкачки при помощи клавиши «Ок». Система выведет диалоговое окно с предложением провести перезагрузку персонального компьютера для сохранения внесенных параметров.
- Перед проведением процедуры пользователь должен перепроверить правильность показателей файла подкачки. Для этого ему придется войти на диск и открыть «Отображение скрытых файлов». В поле «Исходная величина» файл «pagefile.sys» будет находиться внизу.
- После перезагрузки еще раз перепроверяют файл подкачки. Для проверки его площади лучше воспользоваться классическим файловым менеджером Total Commander. Установить его можно после скачивания с проверенного ресурса в Интернете.
Удаление подкачки оперативной памяти
Важно! Разработчики компании Microsoft советуют не проводить удаление файлов подкачки. Лучше его деактивировать, временно убрать из работы системы
В противном случае пользователь может столкнуться со значительным уменьшением производительности своего компьютера.
Создание, перенос или отключение виртуальной памяти не займут много времени только при точном соблюдении инструкции. Необдуманные действия, неверные шаги могут стать причиной серьезных неполадок компьютера и необходимости полной переустановки операционной системы. Перед любыми манипуляциями нужно ознакомиться с их плюсами и минусами, возможными рисками.
Системный диск и оперативная память
Оперативная память, или же, как говорят в народе, оперативка, — это произвольного доступа память компьютерного устройства. По сути, оперативка является энергозависимой составляющей частью всей системы памяти компа, где на протяжении какого-то периода времени сохраняются команды и различные данные — те, что нужны процессору для возможности выполнять всевозможные операции.
Следует понимать, что системный диск и оперативная память — это разные вещи. Для увеличения оперативки нужно иметь на диске достаточно свободного места, как минимум 10 или 15 Гб. Если свободного места на ЖД недостаточно, оперативка вместе со своими командами и файлами не «вмещается» на диск, и процессор перестает работать эффективно. Чтобы исправить ситуацию, требуется обеспечить оперативке требуемое место, «расчистив» ЖД и тем самым расширив память и увеличив быстродействие компа.
Доступ к виртуальной памяти
Чтобы увидеть файл подкачки, заходим в программу Проводник и зайдем на диск С. Если отключено отображение скрытых файлов, то можно зайти в настройки программы Проводник, в меню – Упорядочить – Свойства – Параметры папок и поиска – Вид и откроется окошко Параметры папок.
Если собрана сеть, то доступ можно получить в Центре управления сетями и общим доступом. Тут опять же избираем Сервис – Параметры папок.

Откроется одноименное окно, выбираем в нем Вид и в Дополнительных параметрах снимаем пометку Скрывать защищенные системные файлы, а также нажимаем Показывать скрытые файлы, папки и диски. Жмем Применить.
Теперь на диске С появляются несколько папок и файлов, которые имеют атрибуты скрытый или системный. Здесь же можно увидеть файл pagefile.sys, который отмечен, как системный и его объем на данный момент составляет более 3 Гб.
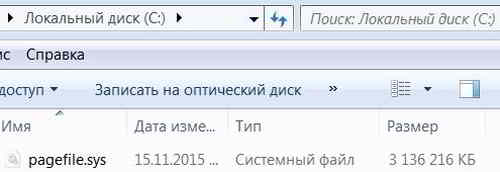
По мере работы компьютера и запуска различных программ размер файла виртуальной памяти может увеличиваться. При этом можно увидеть, что размер свободного места на диске С непрерывно меняется.
В первую очередь это связано с тем, что работает виртуальная память, постоянно в нее помещаются какие-то файлы, фрагменты программ и поэтому этот файл постоянно изменяет свой размер.
Иногда при работе на компьютере может появиться сообщение о том, что недостаточно виртуальной памяти. Речь при этом идет как раз таки о том, что файл подкачки оказался мал.

При этом может быть две ситуации. Во-первых, место на диске С уменьшилось до таких размеров, что файл подкачки не может более увеличиваться в объеме.
Вторая ситуация, это файл подкачки ограничен в объеме пользователем и его не достаточно для хорошего функционирования компьютера.
Если появилось сообщение о недостаточности виртуальной памяти, надо сначала проверить свободное место на системном диске, как правило, это диск С.
Свободное место на диске С требуется как для работы файла подкачки, так и для работы различных программ, поскольку они создают различные временные файлы, в большинстве случаев они затем удаляются, как только работа программы будет закончена.
Поэтому надо следить, чтобы на диске С постоянно было свободное место. Так при работе ОС Windows 7 его должно быть не менее 5 -7 Гб.
Объем современных жестких дисков исчисляется часто терабайтами, поэтому оставить достаточное свободное место на диске С проблем не составит.
Наращивание объёма с помощью модулей памяти
Этот способ расширения кэша требует немного финансового вложения, зато действенный на сто процентов.
Материнская плата имеет по несколько ячеек для установки запоминающих модулей, что позволяет устанавливать не один, а несколько плат для увеличения ОЗУ на ПК.
Если нет материальной возможности купить объёмистую карту памяти, приобретите дополнительный модуль и установить его рядом с имеющейся оперативкой.
Установка модулей — эффективны способ, приумножить ОЗУ, но перед покупкой стоит удостовериться, что на материнской плате есть свободные разъёмы, а также какие стандарты она поддерживает. Существует несколько видов оперативки, если вы приобретёте не то, что нужно, модуль не войдёт в разъём материнки. Узнать тип оперативки ПК можно по номеру на плате, которая уже стоит в матерининке. Нет свободного разъёма, замените старую плату на новую более объёмистую.
Установку платы проводите аккуратно, чтобы ничего не сломать. Вставляйте модуль, пока не услышите характерный щелчок, который означает, что он надёжно закрепился.
После этого включите компьютер и проверьте данные ОЗУ. Места для накопления стало больше — всё прошло успешно, нет, тогда отключите питание и попробуйте снова.
Вышеизложенные методы позволят расширить объём кэша компьютера, улучшив его работоспособность. Но помните, все манипуляции в системе проводите внимательно и не спеша, чтобы избежать поломки ПК.
Управление виртуальной памятью
Процессам выделяется линейное логическое адресное пространство. Устройство управления памятью процессора переводит логические адреса в физические. Если поделить 4ГБ памяти на страницы размером 4кБ, то получится 1 миллион страниц. Процессор применяет двумерную структуру для обращения к этому миллиону страниц. Это можно представить себе как матрицу 1024х1024. Первая размерность называется каталогом страниц (Page Directory), а вторая таблицей страниц (Page Table). Располагая подобной структурой, можно создать каталог страниц, в котором 1024 записи, и каждая запись указывает на таблицу страниц. Каждая таблица страниц содержит в свою очередь 1024 записи, каждая из которых указывает на физический адрес 4кБ-ной страницы. Каждая запись в каталоге и таблице странице имеет 4 байта в длину, таким образом, чтобы разбить 4ГБ адресное пространство на 4кБ страницы, требуется структура размером 4х1024х1024 = 4МБ. Адреса памяти имеют 32 бита в длину, из которых 20 бит (10 бит на каталог страниц + 10 бит на таблицу страниц) являются физическим адресом страницы, а 12 бит — индексом внутри выбранной страницы.
В среде Windows у каждого процесса есть свой каталог страниц и таблица страниц, для которых ОС выделяет 4МБ места. Когда процесс создаётся, каждая запись в каталоге страниц содержит физический адрес таблицы страниц. Записи в таблице страниц могут быть как действительными, так и недействительными. Действительные записи содержат физический адрес 4кБ-овых страниц. Процесс ничего не знает о физических адресах и при обращении использует лишь виртуальные адреса. Преобразованием виртуального адреса в физический занимаются менеджер памяти Windows и процессор. Адрес, по которому в физической памяти находится каталог страниц, называется базовым адресом каталога страниц (Page Directory Base Address). Этот адрес записывается в специальный регистр процессора CR3 (в процессорах х86). При переключении контекста Windows загружает в регистр CR3 новое значение, чтобы направить запуск на адрес каталога старниц нового процесса.
Применение такой технологии позволяет процессу использовать 4ГБ адресного логического (виртуального) адресного пространства. Логические адресные пространства процессов не пересекаются, и логический адрес одного процесса не может указывать на физический адрес другого. Это называется виртуальным адресным пространством, поскольку хоть у процесса и есть 4ГБ виртуального адресного пространства, использовать он может лишь столько памяти, сколько ему выделено.
Общий объём памяти, одновременно занимаемый всеми процессами, не может превысить сумму основной памяти и файла подкачки (Pagefile). Это называется пределом для выделения памяти (Commit Limit). Если процесс запрашивает больше памяти (Commit), то ОС проверяет, имеется в свободная память, и если есть, выделяет её процессу. Таким образом ОС гарантирует, что процессу реально выделена память, будь то в области физическая или массовой памяти. Объём всей виртуальной памяти, выделенной всем процессам, называется текущей выделенной памятью (Current Commit Charge). Для определения оптимального размера файла подкачки необходимо знать, сколько виртуальной памяти процессы реально занимают. Для этого нужно найти пик выделенной памяти (Peak Commit Charge), что чего можно, например, проследить за пиком выделенной памяти при одновременном запуске всех процессов, и из полученной величины вычесть объём физической памяти компьютера. Полученная разница и составит размер файла подкачки.
Страничное прерывание
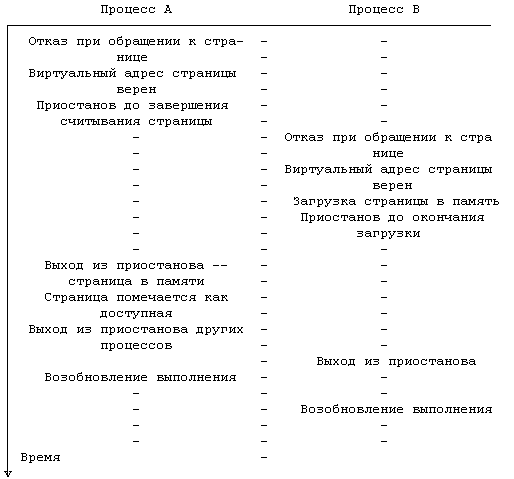
Обработка прерываний по отказу из-за недоступности данных.
Некоторые процессоры (MIPS) не имеют обращающегося к таблице микрокода, и генерируют отказ страницы сразу после неудачи поиска в TLB, обращение к таблице и её интерпретация возлагаются уже на обработчик отказа страницы. Это лишает таблицы страниц требования соответствовать жёстко заданному на уровне аппаратуры формату.
Причины отказа страницы (page fault):
- Не существует таблицы, отображающей данный регион
- PTE не имеет взведённого флага «страница отображена».
- Попытка обратиться из пользовательского режима к странице «только для ядра».
- Попытка записи в страницу «только для чтения».
- Попытка исполнения кода из страницы «исполнение запрещено».
Алгоритм работы страничного прерывания:
- Когда страница выгружается, ОС устанавливает бит присутствия (valid – является ли валидной ячейка) PTE=0. И там же в РТЕ записывает куда она была соответственно выгружена.
- Когда же процесс обращается к этой странице, то происходит исключение, т.к. Valid=0,т.е. бит валидности установлен в 0 – страница не использовалась.
- После того, как произошло исключение ОС передает управление обработчику страничного прерывания
- Обработчик находит то место, куда была выгружена страница
- Считывает эту страницу в фрейм физической памяти, обновляет РТЕ, ставит бит валидности (присутствия) в 1.
- В физической памяти появляется новая страница.
Обработчик отказов в ядре может загрузить нужную страницу из файла или же из области подкачки, может создать доступную на запись копию страницы «только для чтения», а может и возбудить исключительную ситуацию (в терминах UNIX — сигнал SIGSEGV) в данном процессе.
Перенос файла подкачки на другой диск Windows 10
Ко второму по важности вопросу после нахождения ответа на проблему, как в Windows 10 можно увеличить файл подкачки, относят его перемещение. После регулировки размерности и ручного изменения объема виртуальную память можно перенести на свободный диск
Проблема с нехваткой места возникает при минимальном объеме системного раздела или присутствии SSD (когда его используют для установки системы).
Важно! Перенос файла на иной физический диск должен проводиться строго по инструкции. Отправка его в слишком отдаленный сектор может стать источником падения производительности и так слабоватого компьютера
Переброска проходит по следующему алгоритму:
- Через «Поиск» открывают окно конфигурации. Там будет расположена опция, отвечающая за автоматическое определение величины своп-файла. С нее убирают флажок.
- После выбора системного раздела для него отключают «pagefile.sys», а переключатель переносят в позицию «Без файла подкачки». Затем активизируют функционал, помогающий отключить своп-файл. Он самостоятельно исчезнет только после компьютерной перезагрузки.
- Ищут целевой диск (специалисты рекомендуют выбрать тот, что является физически иным) для перемещения виртуальной памяти. Для него задают рабочее и максимальное значения или выбирают автоматическое определение и жмут на кнопку «Задать».
- На запрос системы нажимают на «Ок», закрывают всех окон и осуществляют перезагрузку устройства.
Автоматические запросы системы
Сразу же после того как компьютер перезагрузится, нужно войти в параметры производительности и проверить присутствие «pagefile.sys» в точке, куда он был перемещен. Для этого пользуются проводником или файловым менеджером с включением всех системных и скрытых объектов.
Если в роли системного тома используется твердотельный накопитель Solid State Drive, то файл подкачки перемещают на жесткий диск с целью уменьшения его износа. Но большого смысла для разгона производительности в этом не будет, если виртуальная память окажется на медленном и устаревшем HDD, заполненном пользовательской информацией. Производительность системы пострадает, хотя жизнь SSD немного продлится. Профессионалы советуют в этом случае докупить несколько гигабайт ОЗУ.
Многие опытные программисты рекомендуют удалять ВП, если в компьютере ОЗУ на 8, 12 или 16 гигабайтов. Смысл изменений заключается в том, что указанного объема энергозависимой памяти хватает.
Обратите внимание! Система не нуждается в дополнительных файлах подкачки или их увеличении. Постоянное обращение к жесткому диску для считывания или записи информации приводят к замедленной работе устройства
ОЗУ дает максимальную скорость работы по сравнению со всеми энергонезависимыми носителями.
Наличие нескольких дополнительных гигабайтов виртуальной памяти рекомендуется пользователям, которые, кроме игр, просмотров страниц в Интернете, фильмов и работы в офисе, занимаются:
- трехмерным моделированием;
- проектировкой сложных систем;
- векторной и пиксельной графикой;
- анимацией;
- видеомонтажом;
- переупаковкой приложений и игр;
- конвертированием видеороликов;
- использованием виртуальных машин с гостевыми операционными системами;
- работой с эмуляторами мобильных платформ и проч.
Как найти параметры SSD
Важно! Чтобы избежать фрагментации «pagefile.sys» и последующего уменьшения показателей производительности системы, необходимо указывать равными максимальный размер файла подкачки и исходный. Процедуру проводят после максимального заполнения системного раздела и завершения его дефрагментации (после установки ОС)
Другие способы увеличения оперативной памяти
Если вы хотите увеличить ОЗУ вашего ПК с Windows 10 без добавления модулей на компьютер, возможно, потому, что вы не чувствуете себя достаточно готовым для разборки компьютера, или, возможно, из-за того, что вы не собираетесь вкладывать деньги, вы можете получить некоторые преимущества, воздействуя на объём управляемой виртуальной памяти.
Виртуальная память, о которой идёт речь, называется файлом подкачки и, по сути, является файлом, хранящимся в системном разделе, который предоставляет дополнительную виртуальную память. Когда физическая ОЗУ заполнена, Windows может переместить некоторые данные в этот файл, используя, таким образом, часть пространства на жестком диске, как если бы это было дополнительная ОЗУ.
Однако, я хочу вас предупредить, что это буферное решение и вам не нужно на него полагаться: скорость обмена данными с диском значительно ниже, чем с оперативной памятью (хотя современные твердотельные накопители уменьшили проблему), поэтому компьютер может казаться достаточно медленным в случае его использования.
Чтобы увеличить виртуальную память в Windows 10, откройте меню «Пуск» затем введите в поле поиска слова Просмотр расширенных параметров системы; наконец, нажмите в результатах Просмотр расширенных параметров системы.
В открывшемся окне «Свойства системы» перейдите на вкладку Дополнительно и нажмите кнопку Параметры, расположенную в разделе «Быстродействие». В открывшемся окне перейдите на вкладку Дополнительно и нажмите кнопку Изменить…, расположенную в разделе «Виртуальная память».
На этом этапе вы можете использовать предложенные элементы для изменения объёма виртуальной памяти: для начала снимите галочку с пункта Автоматически управлять размером файла подкачки для всех дисков, выберите раздел, в котором установлена Windows, установите флажок для Указать размер.
Если всё пошло в правильном направлении, два поля Исходный размер (МБ) и Максимальный размер (МБ) должны стать активными: с их помощью вы можете выбрать минимальный размер файла подкачки, когда он не используется, и максимальный размер, которого он может достичь.
Способы предотвращения проблем нехватки памяти
Одновременный запуск меньшего количества приложений может предотвратить проблемы нехватки памяти и потери данных
Рекомендуется обращать внимание на то, в каких именно приложениях возникают ситуации нехватки памяти и не запускать их одновременно
Однако ограничение количества одновременно запущенных приложений иногда неприемлемо с практической точки зрения. Признаки нехватки памяти могут указывать на то, что компьютеру требуется больше оперативной памяти для обеспечения работы используемых программ. Далее приведены рекомендуемые способы решения проблем нехватки памяти или их предотвращения.
-
Увеличьте объем файла подкачки (виртуальной памяти) Когда в компьютере впервые возникает проблема нехватки памяти Windows пытается автоматически увеличить файл подкачки. Пользователь также может вручную установить максимальный размер этого файла в зависимости от объема установленного ОЗУ. Увеличение размера файла подкачки позволяет предотвратить проблемы нехватки памяти, но также может привести и к замедленной работе приложений. Поскольку из ОЗУ информация считывается намного быстрее, чем с жесткого диска (на котором расположен файл подкачки), слишком большой объем виртуальной памяти может привести к снижению быстродействия программ. Для изменения размера файла подкачки жмем Win + Pause/Break или Пуск — Панель управления — Система и выбираем Дополнительные параметры системы.
В свойствах системы выбираем Дополнительно — Быстродействие — Параметры.
В Параметрах быстродействия выбираем Дополнительно — Виртуальная память — Изменить
В свойствах Виртуальной памяти по умолчанию включен режим «Автоматически выбирать объем файл подкачки». Снимаем галку и задаем размер файла подкачки.
Если стоит два жестких диска в системе., то файл подкачки можно вообще перенести на второй физический диск, что так же повлияет на производительность компьютера. Для установки размера файла подкачки, рекомендуется определять объем равный 1,5 от объема оперативной памяти, установленной в компьютере (для повседневных задач) Для игр рекомендуется установить 2 — 2,5.
- Установите дополнительный модуль ОЗУ. При появлении признаков нехватки памяти или предупреждений ОС Windows о данной проблеме обратитесь к документации к компьютеру или к его изготовителю и выясните, какой тип ОЗУ совместим с компьютером, а затем установите дополнительный модуль оперативной памяти. Перед установкой ОЗУ ознакомьтесь с документацией изготовителя.
- Проверьте, не использует ли программа слишком много памяти. Если во время работы определенных программ в компьютере наблюдается нехватка памяти, возможно, в одной или нескольких программах имеет место утечка памяти. Чтобы остановить утечку памяти, необходимо завершить работу соответствующей программы. Для решения проблемы утечек памяти установите обновления для программы (при наличии таковых) или обратитесь к издателю программного обеспечения.
Чтобы определить, какая из программ использует больше всего памяти, выполните следующие действия
- Откройте диспетчер задач. Для этого щелкните правой кнопкой мыши панель задач и выберите пункт Диспетчер задач.
- Откройте вкладку Процессы
- Чтобы отсортировать программы по используемой памяти, щелкните Память (Частный рабочий набор)
Для просмотра ошибок программ и сведений по их устранению также можно воспользоваться средством просмотра событий
- Откройте раздел «Просмотр событий». Для этого нажмите кнопку Пуск — Панель управления — Администрирование, затем дважды щелкните Просмотр событий. При появлении запроса пароля администратора или подтверждения введите пароль или предоставьте подтверждение.
- В левой панели выберите Журналы приложений и служб для просмотра ошибок. Чтобы просмотреть описание проблемы, щелкните ее дважды. Если есть ссылка на электронную справку, значит можно просмотреть сведения по устранению проблемы.
Вывод
Это далеко не всё, что можно рассказать про низкоуровневую память и уж тем более про всю архитектуру ПК пусть даже одного x86_64. Это лишь некоторая часть базы, сильно привязанная к конкретной архитектуре, в других архитектурах используются схожие, но не одинаковые подходы.
Для более подробного изучения этой темы вы можете прочитать литературу, например, трёхтомник Э. С. Таненбаума или документы от Intel про x86_64 — благо они есть в свободном доступе — или другую микроархитектуру, а также посмотреть доклад с конференции C++ Russia 2018 для уточнения некоторых мелочей про кэши и виртуальную адресацию, не описанных в этой статье.