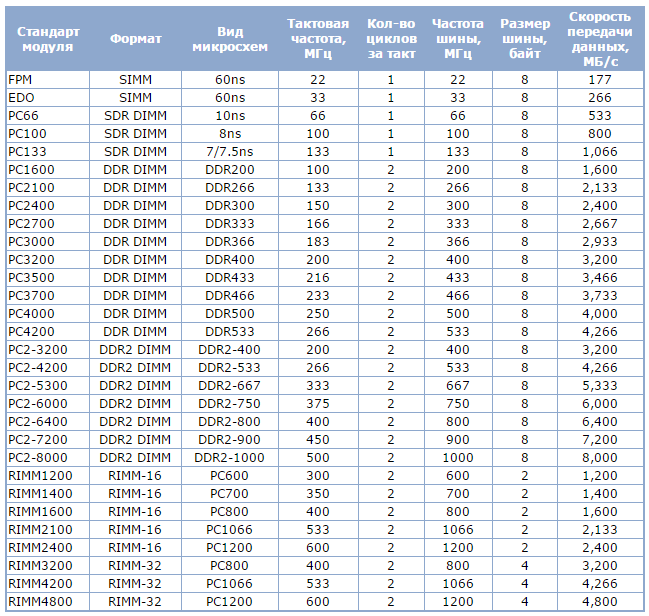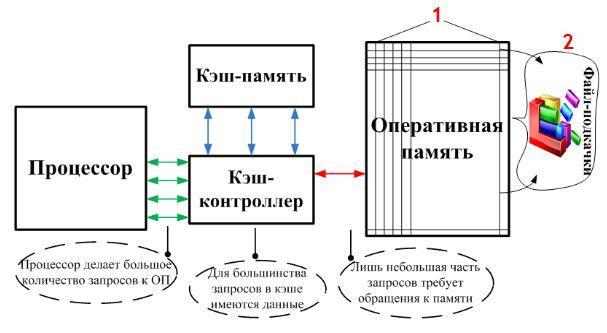Как разогнать оперативную память ddr4
Содержание:
- Комплектация Kingston HyperX Fury
- Intel Bloomfield
- Разгон оперативной памяти (ОЗУ DDR3, DDR4) через БИОС
- AMD Phenom II/Athlon II
- Соковыжималка
- Правильный разгон оперативной памяти (формула)
- Как и что делать
- Двухканальный режим работы
- Подготовка
- * * *
- Процедура разгона
- Специфика процесса
- Тестирование производительности и стабильности системы
Комплектация Kingston HyperX Fury

Комплектация планок оперативной памяти от Kingston довольно скромная и не содержит ничего лишнего. Пластиковый кейс надежно защищает модули от внешних повреждений, которые могут возникнуть при транспортировке. Открыв коробку, можно увидеть помимо планок инструкцию по эксплуатации и наклейку от производителя. В качестве приятного бонуса компания предоставляет пожизненную гарантию на ремонт оперативной памяти, но только в случае покупки в комплекте.
Для лучшего охлаждения модули оснащены защитным корпусом с радиатором. Охлаждение при разгоне играет важную роль, так как повышается энергопотребление и растет тепловыделение.
На задней стороне есть наклейка с данными HX424C15FBK432, которая расшифровывается следующим образом:
- HX — модель оперативной памяти HyperX;
- 4 — принадлежность к стандарту DDR4;
- 24 — определение рабочей частоты 2400 мегагерц;
- C — данная маркировка указывает на то, что оперативная память относится к настольному типу компьютеров;
- 15 — такова задержка чтения данного модуля;
- F — маркировка модели Fury;
- B — обозначение цветового сегмента планки;
- K4 — комплектация, в данном случае — четыре штуки;
- 32 — общий объем оперативной памяти.
Для того чтобы упростить процедуру установки модулей оперативной памяти в материнскую плату, производитель обеспечил возможность автоматического подключения. Данный параметр особенно важен в том случае, если нет возможности самостоятельно настроить показатели работы оперативной памяти.
Intel Bloomfield
|
Если ошибиться с выбором материнской платы для Sandy Bridge, то о разгоне памяти можно будет сразу забыть. |
Любимцы энтузиастов — процессоры Core i7 девятисотой
серии — обладают феноменальной вычислительной мощностью, однако с их помощью
очень сложно заставить память работать на запредельных частотах. Отчасти это
компенсируется тем, что контроллер памяти у Bloomfield может работать в
трехканальном режиме, недоступном другим рассматриваемым платформам.
При работе с Core i7-9хх возможности оверклокерских
модулей, как правило, упираются в недостаточную производительность
процессорного блока Uncore. Последний состоит из контроллера памяти и L3-кэша,
а скорость его работы напрямую зависит от BCLK. При этом существует правило,
что частота этого блока должна быть как минимум в два раза выше частоты работы
памяти, то есть, например, для нормального функционирования плашек в режиме
DDR3-1800 придется завести Uncore на 3600 МГц. Проблема заключается в том, что
этот самый блок получился большим и горячим. Работу в нештатном режиме он не
любит, и подаваемое на него напряжение необходимо существенно увеличивать (но
не выставлять выше 1,4 В!). В итоге, даже если не разгонять вычислительные
блоки процессора, Uncore с частотой 4000 МГц разогреет кристалл так, что не
всякий кулер справится. Поэтому пересечь черту в 2000 МГц для памяти, не применяя
серьезное охлаждение, крайне сложно. А поскольку разгонять память, не повышая
частоту процессора, не очень разумно, можно констатировать, что
среднестатистическому компьютеру на базе Bloomfield скоростная память вообще не
нужна — какой-нибудь DDR3-1600 хватит с лихвой.
Любопытно, что модели семейства Core i7-9хх предоставляют в
распоряжение пользователя внушительный набор множителей для памяти — они
покрывают диапазон от 6х до 16х с шагом 2х. Для Uncore множитель так и вовсе
можно выкручивать до 42х. Ну а поскольку штатная частота BCLK у Bloomfield
равна 133 МГц, к максимально возможным для памяти значениям частоты можно
подобраться, даже не трогая тактовый генератор. Впрочем, играясь и с BCLK, и с
множителем, опытный оверклокер в любом случае сможет выжать из плашек еще
немного бонусных мегагерц.
Разгон оперативной памяти (ОЗУ DDR3, DDR4) через БИОС
В принципе нет никакой принципиальной разницы, хотите вы разогнать оперативную память типа DDR3 или DDR4. Поиск настроек в биосе и последующее тестирование будет выглядеть примерно одинаково. А разгонный потенциал будет больше зависеть от производителя и качества ОЗУ и еще от материнской платы и процессора.
Также хочу отметить, что на большинстве ноутбуков в биосе не предусмотрена возможность изменять параметры оперативной памяти. А ведь весь этот «разгон» по сути, и основывается на подстройке параметров.
Разгон ОЗУ в биосе Award
Прежде чем начать разгон оперативной памяти в биосе Award, нужно нажать комбинацию клавиш Ctrl + F1, чтобы появились расширенные меню настроек. Без этого «трюка» вы нигде не найдете параметры оперативной памяти, которые нам так сильно нужны.
Теперь ищите в меню пункт MB Intelligent Tweaker (M.I.T.). Тут находятся необходимые нам настройки оперативной памяти, а именно System Memory Multiplier. Изменяя частоту этого множителя, вы можете повысить или понизить тактовую частоту вашей оперативной памяти.
Обратите также внимание на то, что если вы хотите разогнать оперативную память, которая работает в связке со стареньким процессором, то у вас, скорее всего, будет общий множитель на ОЗУ и процессор. Таким образом, разгоняя оперативную память, вы будете разгонять и процессор
Обойти эту особенность старых платформ, к сожалению, не получится.
Тут же вы можете увеличить подачу напряжения на ОЗУ. Однако это чревато последствиями, поэтому напряжение нужно трогать, только если вы понимаете, что вы делаете и зачем вы это делаете. В противном случае, лучше оставьте все как есть. А если все же решились, то не понимайте напряжение больше чем на 0,15В.
После того, как вы определились с частотой (так вам пока кажется) и напряжением (если решились) выходим в главное меню и ищем пункт меню Advanced Chipset Features. Тут вы сможете подобрать тайминги задержки. Для этого предварительно нужно изменить значение параметра DRAM Timing Selectable из Auto на Manual, то есть на ручную настройку.
О том, как правильно рассчитать соотношение таймингов и частот будет написано немного ниже. А тут я просто описываю, где в биосе найти нужные нам настройки.
Разгон ОЗУ в биосе UEFI
Биос UEFI является наиболее молодым биосом из всех, а потому и выглядит почти как операционная система. По этой же причине пользоваться им намного удобнее. Он не лишен графики, как его предки и поддерживает разные языки, в том числе русский.
Ныряйте сразу в первую вкладку под аббревиатурным названием M.I.T. и заходите там в «Расширенные настройки частот». Благодаря русскому интерфейсу тут вы точно не запутаетесь. Все аналогично первому варианту – регулируйте множитель памяти.
Потом заходите в «Расширенные настройки памяти». Тут мы управляем напряжением и таймингами. Думаю, все понятно с этим.
Дольше останавливаться на биосах не вижу смысла. Если у вас какой-то другой биос, то либо методом научного тыка найдете необходимый пункт, либо читайте мануалы по вашему биосу.
AMD Phenom II/Athlon II
|
Последние несколько лет Intel активно экспериментирует с архитектурами своих процессоров, а вот AMD куда более консервативна. |
В последние годы каждая новая процессорная архитектура от
Intel привносит какие-то новые особенности, связанные с разгоном. С AMD все иначе — алгоритм раскочегаривания этих кристаллов уже давно практически не
претерпевает изменений. Вероятно, что вместе с выходом процессоров Llano,
оснащенных встроенным графическим ядром, этой стабильности придет конец, ну а
пока что мы рассмотрим, каким образом разгоняется память, работающая в тандеме
с нынешними решениями AMD — Phenom II и Athlon II.
В качестве опорной частоты для памяти в данном случае
выступает частота системной шины (HT Clock по терминологии AMD), которая по
умолчанию равна 200 МГц. Изменение этого параметра сказывается на режиме работы
процессора, контроллера памяти (этот блок обычно обозначается как CPU NB) и
шины HyperTransport Link. По этой причине в поисках частотного потолка вашего
ОЗУ следует понизить множители для процессора и HT Link, а вот контроллер
памяти, напротив, глушить не стоит. Его частота должна быть по крайней мере в
три раза выше, чем реальная частота памяти (и, соответственно, в полтора раза
выше, чем частота эффективная), иначе стабильность системы не гарантируется.
Вместе с тем чем быстрее работает контроллер, то тем больше шансов выдавить из
модулей памяти лишние мегагерцы или понизить их тайминги. Можно даже слегка
задрать напряжение CPU NB, чтобы достичь лучшего результата, но сильно
увлекаться не стоит.
Следует отметить, что на платформах AMD память разгоняется
хуже, чем на платформах Intel и, как правило, отметку в 2000 МГц оверклокерам
покорить не удается. Таким образом, покупать для такой системы сверхбыстрые планки
DDR3 нет особого смысла. Учтите, что режимы работы до DDR3-1600 МГц
включительно можно активировать изменением множителя, однако при дальнейшем
разгоне в любом случае придется мучить тактовый генератор.
Соковыжималка
|
Популярная утилита CPU-Z отображает реальную частоту памяти, а не эффективную, и многих новичков это вгоняет в ступор. |
С тем, как работает оперативная память, мы разобрались.
Теперь осталось понять, как добиться от нее большей производительности, — и вот
с этим дело не просто. Существует два разных способа разгона памяти. Первый
подразумевает повышение частоты модулей, второй — понижение таймингов. Другими словами:
можно либо увеличивать количество тактов в секунду, либо делать сами такты
более продуктивными. В идеале, конечно, следует использовать оба метода
одновременно, но улучшение одного параметра всегда ведет к ухудшению другого, и
подобрать оптимальный баланс нелегко. Нельзя сказать заранее, что окажется
полезнее вашей системе — высокочастотная память с ослабленными таймингами или
модули, функционирующие на более низкой частоте, но обладающие минимальными
задержками.
Если вы готовы драться за каждый лишний балл в каком-нибудь
PCMark, то мы рекомендуем перепробовать несколько различных соотношений частоты
и таймингов и выбрать тот, что дает наилучший результат конкретно для вашей
системы. В противном случае будет разумнее сначала увеличить тайминги, потом
найти частотный потолок для используемых модулей памяти, а затем попытаться
вновь снизить задержки — как показывает практика, такой подход чаще оказывается
выигрышным. При этом на протяжении всего пути не стоит сильно отклоняться от
базового соотношения таймингов: первые три задержки должны быть примерно
одинаковыми, а для четвертой желательно выставлять значение равное сумме этих
таймингов или чуть ниже.
|
При разгоне памяти приходится регулярно прибегать к помощи бенчмарков, которые помогают оценить стабильность работы. |
При разгоне памяти нельзя обойтись без помощи тестов,
измеряющих производительность системы, — именно они позволят оценить, насколько
велик прирост быстродействия вследствие ваших манипуляций и есть ли он вообще. Может
показаться парадоксальным, но порою понижение таймингов или увеличение частоты
оперативки может негативно сказаться на скорости работы компьютера — случаются
такие сюрпризы нечасто, но отмахиваться от них не стоит. В общем, без
бенчмарков никуда. Какое ПО лучше всего использовать? Мы советуем джентльменский
набор из PCMark, Everest и WinRAR (встроенный тест), но
вообще список диагностических утилит для памяти обширен — выбирайте то, что
больше по душе. Кстати говоря, бенчмарки полезны еще и потому, что позволяют
проверить память на стабильность работы. А после того, как разгон будет
считаться завершенным, не помешает дополнительно помучить компьютер
стресс-тестами вроде OCCT и S&M, дабы окончательно убедиться
в стабильности системы.
Проводя эксперименты, не стоит забывать о повышении
напряжения, причем речь идет не только о самих модулях, но и о контроллере
памяти — нередко именно он мешает раскрыть весь потенциал разгоняемых плашек.
Ранее на платформах Intel этот важный элемент системы располагался в северном
мосту чипсета, однако с недавних пор он окончательно переселился в центральные
процессоры, поэтому на современных платформах увеличение напряжения на
контроллере негативно сказывается на температуре ЦП. Таким образом, иногда для
эффективного разгона памяти приходится дополнительно усиливать охлаждение
процессора, а не самих модулей. Предостережем: не повышайте напряжение на
контроллере более чем на четверть, это может привести к печальным последствиям.
Наконец, стоит заранее определиться, каким образом будет
осуществляться разгон. Можно либо воспользоваться специальной утилитой, либо
изменять необходимые параметры непосредственно в BIOS. Мы настоятельно
рекомендуем взять на вооружение второй вариант, поскольку ни одна программа не
в состоянии раскрыть все возможности, предоставляемые системной платой. Соответственно,
перед проведением опытов не помешает внимательно изучить инструкцию к материнке
— это позволит понять, что именно скрывается под тем или иным пунктом в BIOS.
Так уж сложилось, что каждый производитель стремится ввести в обиход свои
собственные обозначения, и даже такие, казалось бы, общепринятые термины, как
названия таймингов, могут варьироваться от платы к плате.
И еще: не стоит сразу впадать в панику, если на определенном
этапе разгона система вдруг напрочь откажется стартовать. Как правило, это означает
лишь, что материнская плата не может автоматически сбросить неприемлемые для
нее настройки BIOS. Встречается данная болезнь не так часто и лечится она
банальным выниманием батарейки из платы. А вот если это не поможет — тогда уже
можно и паниковать.
Правильный разгон оперативной памяти (формула)
Да, конечно же, чтобы подобрать лучшие параметры и повысить производительность ОЗУ и системы в целом, нужно экспериментировать, и каждый раз тестировать систему на производительность и стабильность.
Но скажу вам по секрету, узнать наилучшую производительность можно не только опытным путем, а еще и математическим. Однако тесты на стабильность все равно никто не отменяет.
Итак, как вывести коэффициент эффективности работы ОЗУ? Очень просто. Нужно поделить рабочую частоту памяти на первый тайминг. Например, у вас DDR4 2133 МГц с таймингами 15-15-15-29. Делим 2133 на 15 и получаем некое число 142,2. Чем выше это число, тем теоретически выше эффективность оперативной памяти.
Как известно, при разгоне ОЗУ без увеличения напряжения, поднимая частоту, скорее всего, придется поднять и тайминги на 1 или 2 такта. Исходя из нашей формулы, можно понять, обосновано ли поднятие частоты или нет. Вот пример настройки одной и той же планки ОЗУ:
Вот и получается, что если частота 2400 МГц требует поднять тайминги на 2 такта по сравнению со стандартными таймингами, то нам это абсолютно не выгодно. А вот с частотой 2133 и 2666 МГц можно провести тесты производительности и стабильности системы, чтобы выбрать, какой из них для нас оптимальный.
Как и что делать
Как можно разогнать оперативную память? Перед тем как начинать непосредственно разгон ОЗУ на вашем ПК, надо принять во внимание несколько важных нюансов, от которых будет зависеть прирост производительности, а также сама возможность нормального разгона ОЗУ. Вот они:
Необходимо обязательно учитывать, что в спецификациях центрального процессора вашего ПК производитель может указать слишком низкую частоту
Важно понимать, что данное значение совсем не «потолок». Компания просто гарантирует нормальную работу центрального процессора на данной частоте
Можно смело поднимать стандартную частоту. Разгон должен поддерживаться чипсетом вашей системной платы. Если в вашем ПК работает центральный процессор Intel, и материнка функционирует на чипсете Z, то разогнать ОЗУ можно. Сделать подобное с чипсетами H и B вы, увы, не сможете. На заблокированном чипсете вы сможете увеличить частоту ОЗУ до максимума, который зависит от центрального процессора, однако она, как правило, не превышает стоковую частоту большинства планок. То же касается и устройств AMD. Поддержка разгона памяти есть только на чипсетах B и X. Если ваш компьютер работает на каких-либо достаточно древних процессорах, то необходимо свериться со всеми спецификациями системной платы. Прежде всего потребуется узнать ее модель, после чего можно поискать в сети характеристики. Если вы узнали, что ваша системная плата разгон памяти, к сожалению, не поддерживает, то чтение мануала можно на этом заканчивать. Кроме самой возможности разгона, важно проверить также максимально возможную частоту. Разгон ОЗУ возможен и на ноутбуках, но он очень зависит от наличия в BIOS необходимых параметров. В случае если ваша материнка все-таки поддерживает разгон ОЗУ, надо проверить в каком режиме она работает. Если у вас ЦП Intel, то для нормального разгона ОЗУ совсем не обязательно чтобы он был с суффиксом K. Гнать оперативку, если позволяет чипсет, можно вообще вне зависимости блокирования множителя центрального процессора. Лучше всего гнать память используя так называемый двухканальный режим. Разумеется, можно применять и одноканальную память, но тогда вы от этого почти ничего не получите. Стоит также отметить, что при разгоне намного большую производительность показывают двухранговые плашки, когда чипы находятся по обеим сторонам платы. Разгоном памяти вы можете навредить своему ПК, но шансы быстро спалить что-нибудь внутри машины крайне невелики, если подходить к разгону без большого фанатизма и не спеша. При разгоне нельзя сразу же до предела задирать вольтаж или повышать тактовую частоту до максимумов. Обязательно приготовьтесь к тому, что ваш ПК при разгоне ОЗУ будет часто зависать. Можете не беспокоиться, это нормально. Подобное проявляется при разгоне комплектующих компьютера практически всегда. С помощью таких проблем при разгоне памяти можно легко найти необходимую частоту и определить возможный лимит вашего железа. Вам придется научиться сбрасывать BIOS, ведь разгон вполне может привести к тому, что ваша система просто перестанет включаться. При этом единственным выходом в таком случае будет именно сброс BIOS. Поэтому если у вас есть какие-то сомнения в собственных силах, то разгон ОЗУ лучше вообще не начинать. Не расстраивайтесь, если ваша память не погналась выше двух шагов. Даже такой разгон будет вполне хорош.
Двухканальный режим работы
Позволяет двум плашкам ОЗУ объединить две шины передачи данных в одну. Это заметно увеличивает производительность в некоторых задачах, особенно в работе встроенного в процессоры видеоядра. Чтобы получить двухканальный режим, нужно вставить обе плашки в определённый слот на материнской плате – обычно это слот через один, выделенный определённым цветом. В инструкции к материнке обычно этот момент указан. В серверных материнских платах и процессорах есть поддержка четырёхканального режима ОЗУ – принцип тот же. AMD многоканальный режим работы тоже любит по той же причине, что и частоты.
Подготовка
- Проверьте, что ваши планки находятся в рекомендуемых слотах DIMM (обычно 2 и 4).
- Перед разгоном памяти убедитесь, что ваш процессор полностью исправен, так как нестабильный процессор может привести к ошибкам памяти. При повышении частоты с жесткими таймингами, ваш процессор может начать работать нестабильно.
- Убедитесь, что используется актуальная версия UEFI.
- С помощью утилиты Thaiphoon определите тип микросхем вашей оперативной памяти. От него зависит, на какую частоту и тайминги можно рассчитывать.
- Протестируйте память с помощью MemTestHelper или аналогичного тестера. Утилита Karhu RAM Test (платная) также неплоха. Я бы не советовал тест памяти AIDA64 и Memtest64, поскольку обе они не очень хорошо умеют находить ошибки памяти.
- TM5 с экстремальными настройками от anta777, кажется, работает быстрее, чем Karhu RAM Test при поиске ошибок. Один пользователь тщательно тестировал эту утилиту, и ни одна ошибка не ускользнула от него.
- Обязательно загрузите конфиг. При успешной загрузке должно быть написано «Customize:Extreme1@anta777».
- Благодарность: u/nucl3arlion
- Утилиты для просмотра таймингов в Windows:
- Intel: (работает с большинством материнских плат, за исключением EVGA).
- AMD:
- Ryzen 1000/2000: Ryzen Timing Checker.
- Ryzen 3000: Ryzen Master.
- Бенчмарки (тесты производительности):
- AIDA64 – бесплатная 30-дневная пробная версия. Мы будем использовать тесты кэша и памяти (находятся в разделе Tools), чтобы посмотреть, как работает наша память. Щёлкнув правой кнопкой по кнопке запуска теста, можно выбрать запуск только тестов памяти, пропустив тесты кэша.
- MaxxMEM2 – бесплатная альтернатива AIDA64, но тесты пропускной способности выглядят намного слабее, поэтому полностью сравнивать с AIDA64 не стоит.
- Super Pi Mod v1.5 XS – еще одна чувствительная к памяти бенчмарк-утилита, но я не использовал её так часто, как AIDA64. 1-8M значений будет вполне достаточно для быстрого теста. Вам лишь нужно посмотреть на последнее (общее) время, которое чем меньше, тем лучше.
- HWBOT x265 Benchmark – говорят, эта утилита также хорошо тестирует память, но я сам лично ей не пользовался.
* * *
Как видно, изменять опорную частоту при более-менее
серьезном разгоне памяти приходится практически всегда (а если бы на свете не
существовало Sandy Bridge, это высказывание было бы еще более категоричным).
Да, порою серьезных частот можно достичь посредством одних лишь множителей,
однако шаг между доступными для активации значениями частоты в этом случае
оказывается слишком велик, поэтому для более точного нахождения частотного
потолка все равно приходится шаманить с тактовым генератором. Ну а это, как
известно, приводит к изменению частоты процессора.
Мораль такова: если уж заниматься разгоном памяти серьезно,
то параллельно стоит разгонять и процессор. В самом деле, зачем выжимать все
соки из плашек и одновременно пытаться сдерживать рабочую частоту процессора,
если даже незначительный разгон ЦП даст куда больший эффект, чем все опыты над
памятью? Таким образом, прежде чем браться за разгон памяти, будет неплохо
узнать, какие частоты способен покорить ваш процессор. Ну а после придется
искать баланс между скоростью работы кристалла и частотой/таймингами
оперативки, ведь обычно выставить максимально привлекательные значения обоих
компонентов разом не получается.
Сложно? Что ж, никто не мешает вам просто слегка подкрутить
тайминги или увеличить множитель памяти, а после наслаждаться свалившимся из
ниоткуда быстродействием, не углубляясь в дальнейший разгон компьютера. Не
хотите раскрывать весь потенциал системы — не надо. Ну а господам энтузиастам
мы желаем удачи в этом нелегком, но интересном деле.
Процедура разгона
Сразу после установки оперативка зачастую работает на своей минимальной частоте, либо на частоте, которую официально поддерживает процессор. В нашем случае, Avexir Core DDR4 заработала на своей заявленной штатной частоте 2400 МГц при таймингах 16-16-16-36.
Проводить разгон памяти мы будем при помощи встроенных средств UEFI-BIOS нашей материнской платы. Уже прошли те времена, когда доступ к настройкам подсистемы памяти в BIOS был тщательно спрятан. Сейчас же они все как на ладони, более того их столько, что даже подготовленный пользователь может растеряться, поэтому производители плат постарались вынести главные переключатели на видное место и сделать процедуру разгона памяти максимально простой и понятной.
И для начала заходим в UEFI-BIOS, нажимая F8 или Del на клавиатуре во время включения ПК, и переходим в раздел Overclocking Mode (OC Mode). Последний может называться немного по другому в зависимости от производителя вашей материнской платы. В этом меню ищем пункт “DRAM Frequency” и выбираем более высокое значение частоты памяти. Стоит отметить, что тут предоставлены допустимые значения на основе готовых XMP-профилей.
Нужно постепенно, шаг за шагом, повышать рабочие частоты памяти. Если “перегнуть палку”, то система может просто не запуститься. Если такое произошло – не паникуйте. Благо, современные материнки аварийно откатывают настройки к значениям по-умолчанию в случае нескольких неудачных запусков подряд, либо же это можно сделать вручную дернув перемычку Clear CMOS на самой плате.
Также частоту памяти, напряжение питания и тайминги можно подбирать экспериментальным методом, более глубоко копнув настройки вашего BIOS, но мы настоятельно советуем делать это только опытным пользователям на свой страх и риск, ведь далеко не факт, что вам удастся подобрать соотношение лучше, чем то что предусмотрено предустановленным XMP-профилем.
Специфика процесса
Многие IT-специалисты указывают на то, что производители зачастую устанавливают ограничение на возможность искусственного увеличения производительности. Кроме этого, повышение скорости работы ОЗУ зачастую проводится после разгона установленного процессора. Отдельно обе важные составляющие компьютера разгоняются крайне редко, так как их работа отвечает за основные функции. Что касается видеокарты, то ее подвергают разгону и отдельно — все зависит от того, для обработки каких данных проводится увеличение производительности.
Одной из основных характеристик ОЗУ считают объем, который принято измерять в гигабайтах. Однако на производительность оказывает влияние частота работы, пропускная способность и другие характеристики, которые редко указываются в кратком описании компьютера. Под «разгоном» понимают включение особых режимов работы за счет:
- Увеличения показателя тактовой частоты. Как правило, этот параметр изменяется при разгоне процесса, что позволяет использовать его всю вычислительную мощность.
- Изменения количества таймингов, которые возникают при одном цикле. При уменьшении этого показателя обмен электрическими сигналами будет проходить гораздо чаще, за счет чего повышается пропускная способность установленных планок.
Некоторые IT-специалисты выделяют метод повышения производительности, который связан с изменением показателей электрического напряжения в установленной микросхеме.

Оптимальные методы разгона
При изготовлении микросхемы рассматриваемого типа могут использоваться самые разные архитектуры, в большинстве случаев можно только максимально повысить тактовую частоту или пропускную способность — обе сразу не получится. Некоторые выбирают компромиссное сочетание устанавливаемых настроек.
Среди основных рекомендаций выделим следующие моменты:
- При повышении тактовой частоты придется замедлить тайминг, в противном случае компьютер не будет работать стабильно и есть вероятность потери информации.
- При ускорении тайминга показатель тактовой частоты рекомендуют оставить на заводском уровне.
Кроме этого, после проведения работы по разгону компьютера можно заметить, что он начинает работать медленнее. Это связано с тем, что не каждый процессор и ОЗУ предназначены для разгона. В некоторых случаях с заводскими настройками они работают куда лучше и стабильнее.

Что следует знать о частоте ОЗУ
Разгон оперативной памяти ddr3 или другого типа многие проводят для увеличения тактовой частоты. Ее показатель определяет, сколько операционных тактов производит установленная микросхема в секунду. С увеличением данного значения микросхема начинает работать быстрее, время между действием пользователя и откликом устройства снижается.
Производители ОЗУ типа DDR указывают два типа тактовой частоты:
- Реальная.
- Эффективная.
Показатель эффективной, как правило, в два раза больше реальной. Показатель реальной тактовой частоты редко можно встретить в описании оперативной памяти, для ее определения приходится искать подробную спецификацию или использовать программу мониторинга производительности компьютера.

Рабочее напряжение
Все части компьютера работают исключительно под своим напряжением, для некоторых оно может быть переменчивым. Этот момент следует учитывать при рассмотрении процесса разгона. Ранее распространенный тип памяти DDR 2 работает при 1,8 вольта.
На сегодняшний день распространенная память типа DDR 3 при 1,5 вольта. Специалисты утверждают, что эти пороги можно несущественно превысить. Для DDR 2 выставляется значение 2,2 вольта, для DDR 3 показатель составляет 1,65 вольта.
При превышении этих значение микросхема начнет работать неправильно, могут появиться существенные сбои. Кроме этого, IT-специалисты утверждают, что даже самая качественная микросхема от известного производителя может плохо воспринять повышение напряжения. Поэтому если в этом нет особой надобности, то лучше всего оставлять заводские настройки.

Тестирование производительности и стабильности системы
После того, как вы делаете любое изменение в настройках оперативной памяти в БИОС, то есть после попыток ее разогнать с помощью настроек, необходимо сохранить эти настройки и запустить работу системы.
Важно, что если система вообще начала работать и пошел процесс запуска — это уже хороший признак. Если же нет — в большинстве случаев компьютер должен сам начать перезагрузку и вернуться к изначальным заводским настройкам системы
В определенных случаях он предложит вам самостоятельно ввести необходимые параметры настройки. Для этого нужно записывать все изменения, которые вы проводите в настройках и знать, как быстро все вернуть на место.
Если происходит так, что ваша аппаратура не включается совсем, настройки не сбрасываются и он вам не предлагает изменить параметры, то можно самостоятельно механическим путем снять действующие настройки и автоматически включить заводские. Для этого надо замкнуть на материнской плате контакт Clear CMOS (JBAT1). Обычно это делается с помощью любого предмета из металла или со специальной перемычкой.

После того, как компьютер включился с новыми настройками, нужно будет обязательно проверить, насколько стабильна система. Для этого подойдет специальная программа-тест. Однако, если нет желания еще дополнительно что-то скачивать и устанавливать или работать с неизвестными для вас программами, для простого теста можно загрузить сложную и тяжелую игру, которая требует максимальной отдачи системы. Подойдет все, что до этого с трудом запускалось на вашем компьютере. Не стоит запускать для теста легкие мини-игры, они не покажут никакого результата, а вы будете ложно считать, что оперативная память стала работать намного производительнее.
Если все с настройками хорошо, то при запуске игры или тестовой тяжелой программы компьютер не должен зависать, выключаться или перезагружаться без вашего ведома, также не должно быть синего экрана смерти, черного экрана или других заметных признаков того, что компьютер не справляется с программой в данных настройках. После того, как вы нашли несколько комбинаций настроек, при которых ваша техника нормально включается и хорошо справляется с программой, можно проводить тестирование на производительность.
Чтобы провести тестирование, можно применить бенчмарки. И с помощью них проверять, с которыми из выбранных параметров у системы будут самые высокие баллы. Кроме того, для проверки можно использовать простой архиватор. Для этого подойдет любой из тех, которые есть у вас на устройстве. Для простой проверки необходимо просто создать папку и загрузить ее по полной файлами маленького и среднего размера. Нужно, чтобы было хотя бы 2 гигабайта. Нужно попробовать заархивировать ее с помощью архиватора и посмотреть, сколько точно времени это займет. Советуем мерить с секундомером и не лениться, а следить за процессом архивации для того, чтобы знать точно, когда она закончится. Иногда разница всего в пару секунд. Нужно архивировать эту папку, когда изменяете настройки. Делать это нужно каждый раз, даже после небольших правок. В результате с теми настройками, на которых система справилась с задачей быстрее всех и можно сохранять и работать дальше.