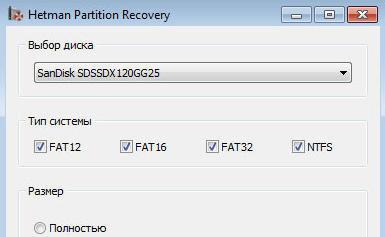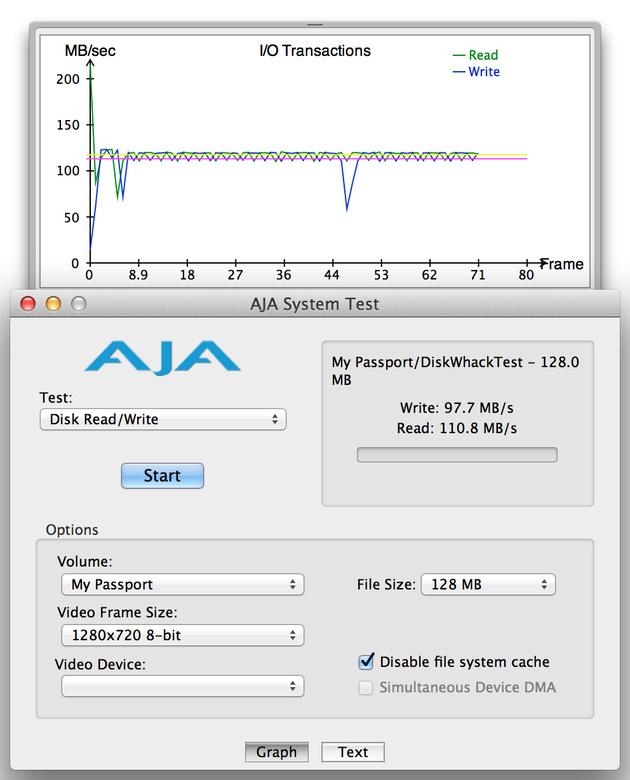Восстановление жесткого диска
Содержание:
- Руководство по ремонту жесткого диска
- Starus Partition Recovery — Восстановление потерянных файлов с диска
- Жесткий диск не виден в биосе
- Ответы на вопросы читателей
- R-Studio – популярная программа для восстановления данных с жесткого диска
- Восстановление данных с помощью программного обеспечения
- Причины исчезновения логических разделов
- «Ремонт» внешнего HDD
- Восстановление данных с поврежденного HDD приложением Starus Partition Recovery
- Если ваш привод подает звуковой сигнал при включении питания
- Если диск вообще не раскручивается
- Для профессионалов – R-Studio
- Диагностика жесткого диска
- EaseUS Data Recovery Wizard (Windows)
Руководство по ремонту жесткого диска
Ниже опробован и протестирован с успехом способ ремонта HDD в следующем состоянии жесткого диска:
- Не загружаемый жесткий диск
- “Мертвый” жесткий диск
- Разбитый жесткий диск
- Поврежденные жесткие диски
- Обнаружить жесткий диск через Windows не удалось
- Обнаружить жесткий диск через Управление дисками не возможно
- Жесткий диск не определяется в BIOS
Ремонт жесткого диска
Тем не менее, в некоторых случаях, которые представлены механическими проблемами (“блины” жесткого диска не вращаются или есть посторонний звук, ниже описанные методы дают меньший успех.
Значит ли это, что вы не должны пытаться ремонтировать свой жесткий диск?
Конечно, нет, попытка не повредит и возможность восстановления жесткого диска по-прежнему высока. Давайте начнем.
Вы видите всплывающее сообщение Windows: обнаружена проблема с жестким диском, Windows обнаружила проблему с жестким диском.
Если ничего не происходит, возможно, решение не относится к вашей ситуации. Давайте перейдем к следующему шагу. Чтобы продолжить, мне нужно, чтобы вы ознакомились с инструментами восстановления жесткого диска ниже.
Программное обеспечение / Инструменты для восстановления жесткого диска
В идеале нужно создать либо загрузочный диск, либо загрузочную флешку:
- Создать live CD / DVD
- Создание live USB
Hard Disk Low Level Format Tool – это простая утилита для работы с жесткими дисками. Она будет форматировать жесткий диск на низком уровне, стирая разделы и протирая MBR.
Если вы оживили свой жесткий диск и не знаете как его правильно установить, про это я подробно описал в данной статье.
В этот момент я предполагаю, что теперь у вас достаточно знаний о программном обеспечении/инструментах для восстановления жесткого диска, о которых я упоминал некоторое время назад.
Что дальше?
Диагностика HDD “Викторией”
Во-первых, даже если вы подозреваете, что ваш жесткий диск поврежден, все равно разумно сделать диагностическую процедуру по жесткому диску ниже:
Убедитесь, что кабель питания molex connector/SATA жесткого диска, кабель IDE/SATA правильно подключен.
Убедитесь, что кабель IDE/SATA на материнской плате правильно закреплен. Снова проверьте, решена ли проблема. Если ничего не работает, пришло время проверить работоспособность жесткого диска.
В идеале нужно запустить с загрузочной флешки программу для работы с жесткими дисками “Victoria”. Просканировать посекторно весь HDD и посмотреть результат: если много зеленых – еще терпимо.
Если много желтых – из за этих секторов скорость работы компьютера будет медленной. Если много красных – жесткий диск “помирает”. Есть синие – нужно восстанавливать этот диск или покупать новый.
Восстановление жесткого диска
Лечение жесткого диска
Нам нужна программа hdd ll format tool. Установите и запустите “от имени администратора”.
Нажмите “Продолжить бесплатно”. Выберите поврежденный жесткий диск и нажмите Продолжить. Жесткий диск – восстановление низкоуровневого формата
Подождите несколько минут или часов, чтобы завершить процесс. Она может варьироваться в зависимости от скорости вашего жесткого диска. Терпение – это наше все. После этого перезагрузите компьютер.
На рабочем столе Windows щелкните правой кнопкой мыши “Мой компьютер” → “управление” → “Управление дисками”. Нажмите на нераспределенный жесткий диск → выберите “новый простой том” → следуйте дальнейшим инструкциям до “Закончить”.
Результат низкоуровневого форматирования для всех дисков разный. Вы можете добиться успеха или потерпеть неудачу. На самом деле, некоторые эксперты не рекомендуют использовать эту программу для восстановления жестких дисков.
Тем не менее, основываясь на моем опыте (я не эксперт, а обычный техник), низкоуровневый формат спас несколько жестких дисков как моих собственных, так и моих клиентов.
Мой совет: всякий раз, когда вам посчастливится восстановить жесткий диск после низкоуровневого форматирования – не храните на нем снова важные данные.
Ремонт жесткого диска путем замены на нем печатной платы
Печатная плата повреждена? Если ваш жесткий диск недоступен в Windows, но обнаруживается в BIOS, parted magic, disk management и diskpart command вам в помощь.
Получите соотвествующие инструменты; отвертка “шестигранная”. Ослабьте винты один за другим и медленно снимите печатную плату.
Замените ее на новую. (Примечание: Вы должны заменить ее на точно такую же один в один как. Замена или изменение печатной платы может привести к удалению всех сохраненных данных и не подлежит восстановлению).
Теперь вы можете попробовать запустить свой жесткий диск. Если это руководство на тему “как починить жесткий диск” решило проблему – Поздравляю! Если нет, купите новый жесткий диск.
Starus Partition Recovery — Восстановление потерянных файлов с диска
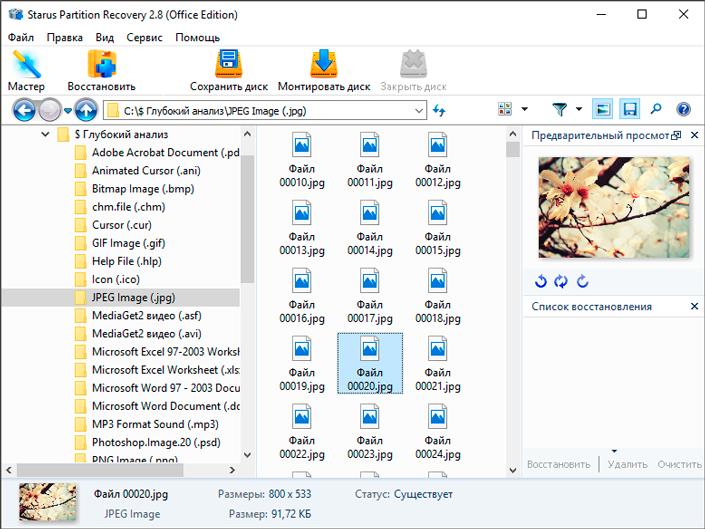
Вне зависимости от причины, которая вызвала сбой жесткого диска, любая из них может повлиять на сохранность пользовательских файлов. Программа Starus Partition Recovery разработана специально для помощи в решении подобных вопросов. Приложение способно восстановить данные даже в самых тяжелых условиях осыпающегося жесткого диска, когда другие средства теряют эффективность.
Особенности программы:
- Совместимость со всеми версиями ОС Windows.
- Совместимость со всеми файловыми системами.
- Восстановление данных с любых типов накопителей.
- Восстановление данных с отформатированных или поврежденных носителей.
- Наличие глубокого анализа, который поможет найти даже самые старые файлы.
- Наличие окна предпросмотра, которое делает процесс восстановления не только приятнее, но и информативнее.
Руководство по восстановлению:
1. Запустите программу Starus Partition Recovery.
2. Выберите диск, файлы которого нужно восстановить.
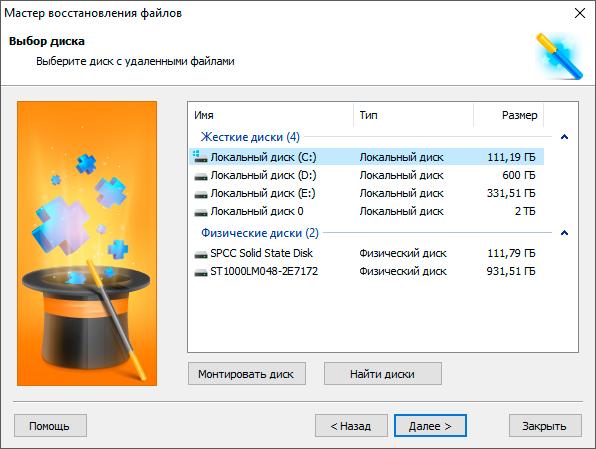
3. Выберите нужный тип сканирования. Рекомендуем провести Полный анализ для поиска большего количества информации.
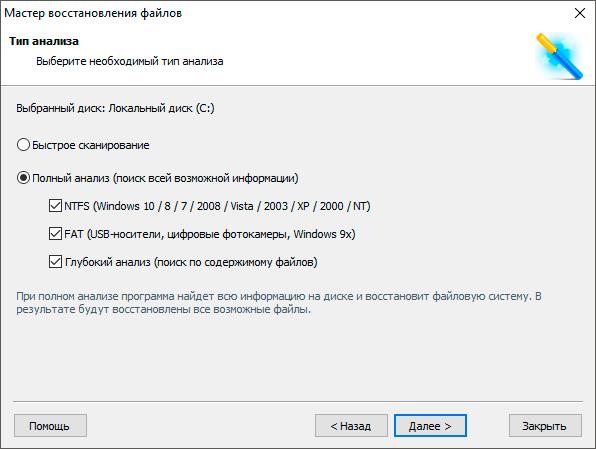
4. Дождитесь завершения сканирования.
5. Изучите найденные файлы.
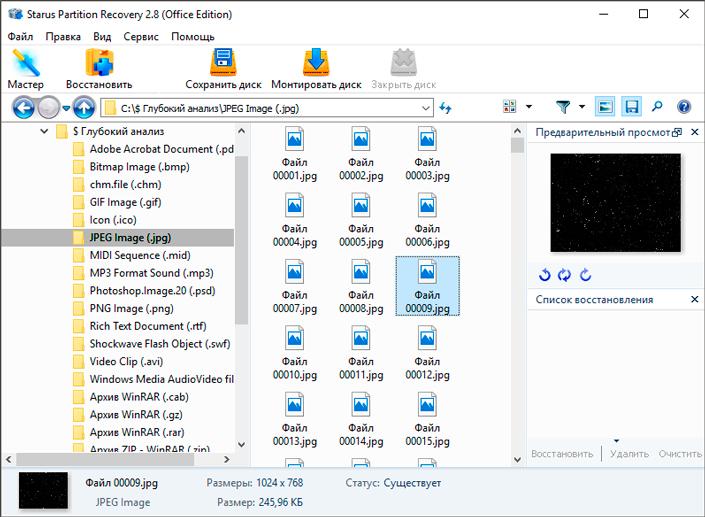
6. Выделите нужные документы, щелкните по любому из них правой кнопкой мыши и выберите параметр Восстановить.
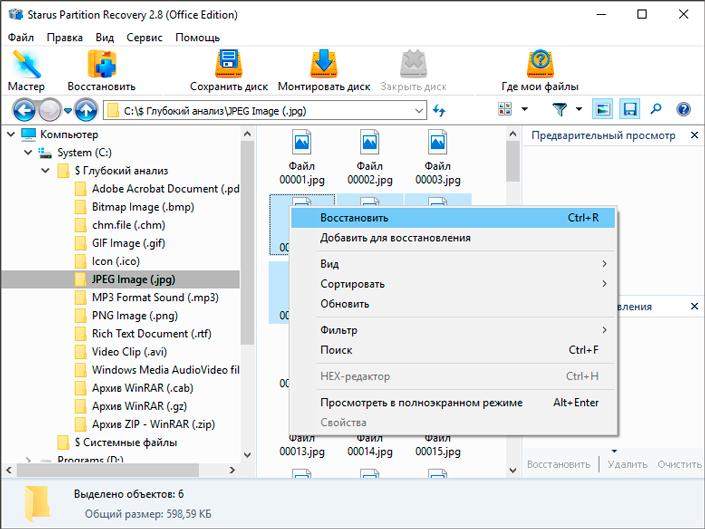
7. Экспортируйте данные в удобное вам место.
В заключении важно отметить необходимость осторожности при загрузке различного ПО из интернета, особенно если он с сайта с “подозрительным” адресом. Высока вероятность того, что вы загрузите какой-нибудь вирус, который способен привести не только к повреждению жесткого диска, но и к полному краху операционной системы
Будьте бдительны и осторожны в интернете
Жесткий диск не виден в биосе
Достаточно распространенная проблема, когда BIOS отказывается распознавать старенький накопитель. И на, то есть несколько причин:
- Наличие бэд секторов. Об этом мы поговорим ниже.
- Повреждение механической части. При повреждении механики к сожалению, ничего не поделать. Главными симптомами являются странные звуки (щелчки, треск, писки), которые явно сигнализируют о проблеме на стороне считывающей головки.
- Окись на контактах подключения или на самой плате. Для очистки контактов можно воспользоваться ластиком или ацетоном.
- Неисправность материнской платы или SATA порта. Все что можно сделать в домашних условиях – это переподключить жесткий диск к другому порту или скинуть настройки биоса, вытащив батарейку. Если это не поможет, то потребуется более детальная диагностика и профессиональный ремонт со стороны специалистов.
- Битый SATA / IDE кабель. В таком случае его нужно просто заменить.
Как правило, после устранения данных неисправностей в 90% случаев HDD начинает отображаться в биосе, что открывает возможность дальнейшей работы над ним.
Если носитель находится на гарантии, то не рекомендуется в него самостоятельно лезть, иначе можно нарушить условия гарантии. Целесообразным решением будет сдать обратно в магазин.
Ответы на вопросы читателей
1. Нечаянно резко захлопнули крышку ноута Lenovo. Не знаю из-за этого или нет, сама переустановилась ОС Windows и вся инфа с Рабочего стола исчезла. Потом появилось окно с красным крестиком Виндовс. Там было предложено распечатать инструкцию и сохранить на флешку, что-то про жёсткий диск и не пользоваться компом, пока не восстановим жёсткий диск. Что мне делать, хотелось бы восстановить файлы на жестком диске:-)
2. На Рабочем столе были файлы. Они исчезли. Нашел только названия в MS Word. Помогите, пожалуйста, вернуть их на Рабочий стол, чтобы я мог работать с ними, как и прежде.
Ответ. Ответ будет краток. Смотрите программы для восстановления данных с жесткого диска выше по списку. Укажите в списке системный диск, на котором была установлена WIndows. В случае, если нужно вернуть некоторые файлы с Рабочего стола, указываем при сканировании » > Users > > Desktop.
После переустановки системы не скопировались фото и видео на жесткий диск и, по всей видимости, удалились. Возможно ли сейчас бесплатное восстановление данных с hdd?
Ответ. Вопрос неточен в своей формулировке, но ответить на него несложно. Используйте любую программу для восстановления, упомянутую в статье. Собственно, перед процессом реанимации данных крайне нежелательно использовать жесткий диск для записи и чтения информации, так что по возможности устанавливайте софт на другой носитель и не работайте в ОС до начала восстановления данных на диске.
Вчера удалила всю папку на винчестере. Там было 1 Гб содержимого, много папок и других ценных данных было! Несколько посмотрела — там ничего не было. Потом взяла и удалила всю папку, а, оказывается, там были мои спрятанные фото видео… Как восстановить данные с жесткого диска?
Ответ. Для этих целей подойдет практически любая программа для восстановления данных. Например, R-Studio, Minitool Power Data Recovery, Power Data Recovery или Recuva. Вообще, недостатка в подобных программах нет, выбирайте любую, читайте инструкции на Softdroid и приступайте к восстановлению.
Загружал файлы в облако mail.ru, через несколько дней файлы пропали. До этого заходил с другого устройства – файлы были на месте! Возможно ли бесплатно восстановить файлы?
Ответ. Да, восстановление файлов с жесткого диска вполне возможно, если вы синхронизировали файлы, загруженные в облако Mail.ru, с вашим ПК. Для этого необходимо использовать R-Studio, Minitool Power Data Recovery или другие инструменты. Установив программу для восстановления файлов, укажите ей диск, на котором находились синхронизированные файлы облака. Дальнейшие действия, полагаю, вам известны.
У сына слетела любимая игра на компьютере. Хотел закачать ему заново, но он не хочет начинать её с самого начала. Пишет » ошибка приложения». Помогут ли программы по восстановлению данных? Заранее благодарен.
Ответ. Теоретически, вы можете восстановить файлы (удаленные сохранения игры), используя программы для восстановления данных с жесткого диска. Для этого выясните, где хранятся сохранения той или иной игры, запустите поиск файлов и т. д., все как обычно при восстановлении. Впрочем, не совсем понятно, как у вас “слетели сейвы”, в каких обстоятельствах это произошло. Вполне возможно, что помощь программ восстановления данных вам не нужна, поскольку многие игры хранят сохранения в пользовательской папке Windows отдельно от собственно игрового приложения. Установите игру заново и посмотрите, можно ли открыть сохранения внутри игры.
Стерлась информация. После восстановления утерянных файлов имею поврежденные файлы которые не знаю как восстановить. Информация очень нужная. Как восстановить поврежденный файл? Подскажите выход.
Ответ. Чтобы корректно ответить на ваш вопрос, данной информации недостаточно. Если вы самостоятельно восстанавливали файлы и в результате получили часть информации в поврежденном виде, это значит, что удаленные файлы уже были перезаписаны новой информацией, и этот процесс необратим.
R-Studio – популярная программа для восстановления данных с жесткого диска
R Studio – одна из наиболее известных программ по восстановлению удаленных файлов по сигнатурам. Работает в среде Windows; существует также загрузочный диск R-Studio Emergency для восстановления после сбоя ОС.
Программа не бесплатна, в demo версии есть ограничение на размер восстанавливаемых файлов – не более 256KB. Стоимость полной версии R-Studio – 79.99.
R-Studio поддерживает файловые системы NTFS, FAT, Ext2FS, HFS/HFS+, UFS и другие, поддерживаемые в Linux / Windows / Mac OS.
В программе имеется большое количество тонких настроек, позволяющих сократить время сканирования HDD, задать область восстановления винчестера, указать форматы файлов и т. п.
Как восстановить удаленные файлы с жесткого диска с помощью R-Studio
Инструментарий R-Studio прост в освоении:
- После запуска программы, в панели дисков выберите раздел или папку для поиска удаленных файлов.
- Запустите сканер для поиска удаленных файлов.
- По окончанию сканирования, проверьте и отметьте результаты.
- Сохраните найденные файлы на диск.
R-Studio: восстановление данных с жесткого диска (HDD)
Дополнительные функции R-Studio:
- Восстановление данных, удаленных в обход Корзины
- Реконструкция файлов на жёстком диске, поврежденных вирусами, вредоносными программами
- Восстановление разделов на HDD / SSD после быстрого форматирования
- Восстановление служебной информации / загрузочной записи на системном диске
- Лечение сбойных секторов, bad-блоков, регенерация жесткого диска, диагностика устройства хранения
Восстановление данных с помощью программного обеспечения
Когда вы имеете дело с программной потерей данных, первая и самая важная вещь, о которой нужно помнить — это остановить любую работу с данным диском. Каждую секунду, когда привод подключен к работающей системе, вы теряете свои шансы на восстановление. Операционная система постоянно ведет активную работу с диском, не смотря на то, делаете вы что-либо за компьютером или нет. При обнаружении системой удаленных данных, она воспринимает эти участки как «свободное пространство», это место просто перекроется другой информацией, уменьшив шансы на восстановление.
- 1. Выключите компьютер, к которому подключен диск, содержащий случайно удаленные данные с которыми придется в дальнейшем работать. Теперь, когда ваш диск «безопасен», вы можете сделать клон диска и попытаться восстановить его из клона. Существует несколько способов клонирования диска, причем некоторые из них значительно проще и быстрее других.
- 2. Проверьте содержимое клона с помощью нескольких программ восстановления. Здесь есть множество вариантов, доступны как бесплатные, так и платные пакеты.
Точную копию диска вам поможет сделать инструмент Starus Partition Recovery.
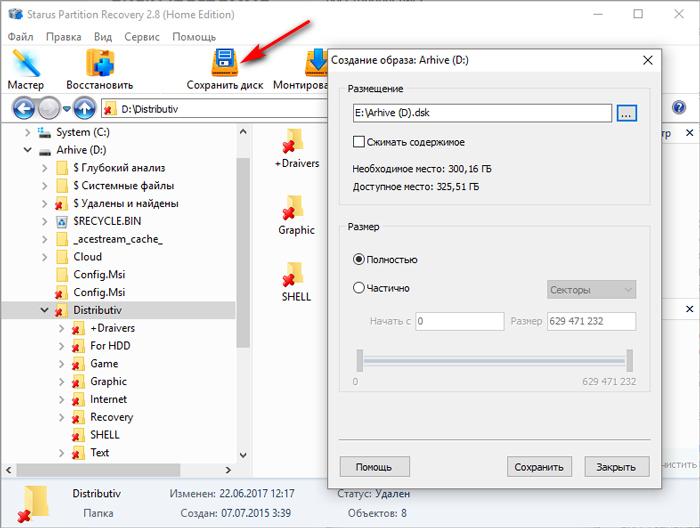
Причины исчезновения логических разделов
Что может вызвать данную неполадку? Давайте разберем основные причины.
- Случайное удаление: Даже люди, общающиеся с компьютером на “ты” внутри своей профессиональной сферы, иногда могут допускать ошибки в управлении диском, и тем самым случайно удалять его.
- Повреждение данных: В некоторых случаях информация, хранимая внутри логических разделов диска, может попасть под вредоносное влияние вируса или быть вручную повреждена неправильными манипуляциями пользователя. Подобное воздействие может привести к потере тома диска.
- Битые сектора: Наличие битых секторов жесткого диска может препятствовать корректному распознаванию логического раздела операционной системой.
- Перебои в подаче электроэнергии: Внезапный скачок напряжения или сбой питания могут запросто повредить логический раздел диска и вывести его из строя.
Как правило, в случае исчезновения логического раздела, система удаляет его для конкретного расположения. Это говорит о том, что система сохраняет данные тома, однако в то же время забывает путь ко хранящейся на нем информации. Тем не менее не стоит расслабляться раньше времени — во всем и всегда существуют подводные камни. Здесь они кроются в том, что в ходе дальнейшего использования HDD, без своевременного восстановления файлов, система постепенно перезаписывает старую информацию новой. Именно по этой причине в данной ситуации не стоит мешкать и рекомендуется немедленно приступить к восстановлению утерянного раздела.
В этой статье мы рассмотрим 5 эффективных программ, которые станут незаменимым инструментом для любого пользователя как в офисных, так и домашних условиях.
«Ремонт» внешнего HDD
Вообще, конечно, слово «ремонт» — в этой статье слишком громкое, но по другому не передать смысл…
Не так давно ко мне принесли один внешний жесткий диск, который отказывался работать: при подключении загоралась лампочка (свето-диод) и тут же гасла…
Далее жесткий диск никак не реагировал, пока снова не отключишь и не подключишь его к USB-порту. Диск, кстати, довольно популярная модель на сегодняшний день — Seagate Back Up Plus Slim 2 Tb BLACK.
Рис. 1. Внешний жесткий диск Seagate Back Up Plus Slim 2 Tb BLACK
Немного теории
Внешний жесткий диск представляет из себя небольшую коробочку с USB-проводом, внутри которой скрывается обычный жесткий диск и небольшая плата (контроллер), своего рода переходник с USB-порта к SATA входу диска.
Так вот, очень часто выходит из строя не сам диск (если вы, конечно, его не роняли), а эта платка. Кстати, во многих моделях дисков она очень тонкая и хрупкая, повредить ее можно на раз-два.
Поэтому, прежде чем ставить «крест» на внешнем жестком диске — можно попробовать вскрыть его, достать сам диск и подключить его напрямую к ПК/ноутбуку, либо вставить в другой BOX.
Как разобрать внешний диск
Конкретно модель Seagate Back Up Plus Slim 2 Tb BLACK вскрывается очень легко — достаточно поддеть крышку ножом (см. красная стрелка на рис. 1).
Собственно, на рис. 2 ниже изображен внешний диск, как он выглядит изнутри: небольшая плата/переходник, соединенная с обычным диском 2,5 дюйма. Ничего хитрого…
Рис. 2. Внешний жесткий диск — вид изнутри
Далее нужно аккуратно отсоединить от этой платы диск и извлечь его из корпуса.
Рис. 3. Диск извлечен
Следующий шаг — подключение диска к компьютеру/ноутбуку. Здесь есть два варианта:
- либо купить отдельный BOX ( например, на AliExpress за пару сотен рублей) для диска и вставить его туда. Получиться такой же внешний жесткий диск, только в другом корпусе;
- либо подключить его напрямую к ПК, как любой другой диск (кстати, именно это я и рекомендую сделать (для начала ), чтобы удостовериться, работает ли он).
Ниже на фото показано, как я просто «навесил» этот диск на SATA-кабеле для диагностики его работоспособности.
Рис. 4. Извлеченный диск подключен к ПК
Так вот, извлеченный мной диск оказался полностью исправным. Подключив его к SATA порту компьютера — смог с него скопировать всю информацию. В общем-то, докупив внешний BOX — он до сих пор служит верой и правдой…
Рис. 5. Внешний контейнер (BOX) для диска — выглядит так же, как будто таким и был внешний HDD изначально
Рис. 5.1. Что такое BOX. BOX для подключения диска к USB (примерная схема для понимания)
Мотив статьи такой: прежде чем выкинуть свой старый нерабочий внешний HDD, проверьте сам диск, возможно и вы сможете его так просто и быстро «отремонтировать».
На этом у меня пока всё.
Всем удачи!
Первая публикация: 06.01.2017
Корректировка: 5.01.2020
RSS
(как читать Rss)
Восстановление данных с поврежденного HDD приложением Starus Partition Recovery
К сожалению, в некоторых случаях спасти жесткий диск попросту невозможно. Он “сыпется” и, возможно, ему осталось работать не больше нескольких дней
Поэтому единственной важной для пользователя задачей остается спасение личных данных
Рекомендуем воспользоваться приложением Starus Partition Recovery. Данная программа разработана специально для восстановления файлов в тяжелых условиях работы с поврежденными накопителями, когда другой софт теряет любую эффективность.
Особенности программы:
- Совместимость со всеми версиями Windows.
- Удобный, интуитивно понятный русскоязычный интерфейс.
- Наличие пошаговой инструкции, которая проведет вас по всем этапам работы с программой.
- Возможность глубокого анализа.
- Распределение найденных файлов по сигнатуре (формату).
- Наличие окна предпросмотра. Вы сможете заранее изучить как графические, так и текстовые документы.
- Наличие всех видов экспорта.
Воспользуйтесь приведенным ниже руководством, чтобы восстановить данные с поврежденного HDD:
1. Запустите приложение Starus Partition Recovery.
2. Укажите диск, который необходимо просканировать.
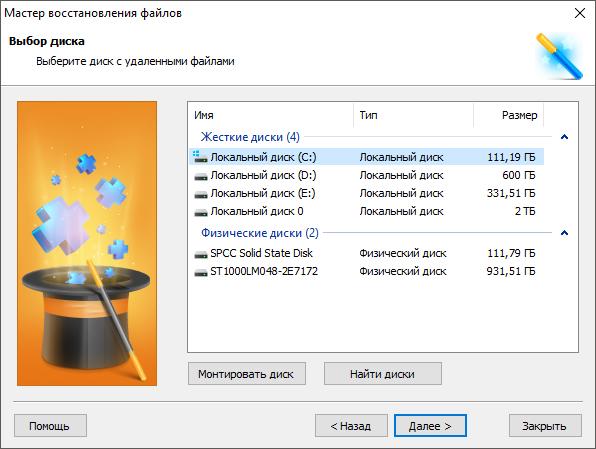
3. Выберите нужный тип анализа.
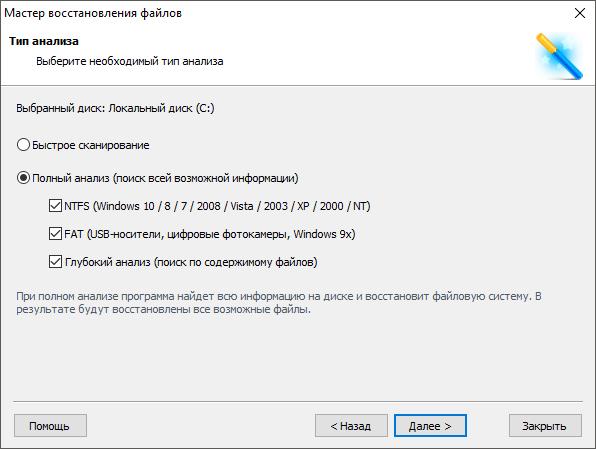
4. Выберите файлы, которые необходимо восстановить.
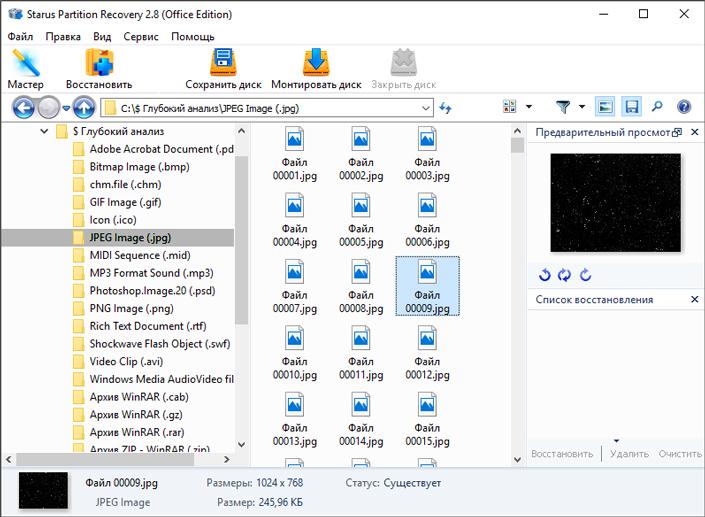
5. Выберите подходящий тип экспорта и завершите процесс восстановления.
Если ваш привод подает звуковой сигнал при включении питания
Звуковые сигналы, которые вы слышите — это сигналы двигателя, который пытается раскрутить диск и не у него это не получается. Это вызвано причинами серьезных механических сбоев. Наиболее распространено, так называемое, «залипание». Головки блока позиционирования (БМГ) находятся либо в центре диска, либо в крайней, не используемой области диска, парковочной области. Мы уже говорили, что головки не вступают в контакт с областью данных на пластинах, они парят чуть выше. Иногда головка не может нормально остановиться в нужном месте, и диски продолжают вращаться с остановленными над областью данных считывающими головками. Из-за чрезвычайно гладких поверхностей, как пластин, так и головок, они буквально прилипают друг к другу, отсюда и соответствующее название. Привод должен быть открыт в лаборатории, блок магнитных головок тщательно удален и, скорее всего, полностью заменен, чего не сделает рядовой пользователь.
Другой причиной может быть заклинивание шпинделя мотора. Это шпиндель, вокруг которого вращаются пластины дисков. Он может быть обездвижен, вследствие тяжелых ударов или падений самого жесткого диска. Данная проблема не особо распространена, за исключением дисков Seagate, поскольку у них особо хрупкий шпиндель. Для решения есть два пути. Шпиндель может быть или полностью заменен, либо пластины дисков перемещаются в новый корпус жесткого диска, одновременно с печатной платой и блоком головок (БМГ).
Если диск вообще не раскручивается
Это тот случай, когда у вас есть относительно хорошие шансы на восстановление вашего диска, если уделить этому усилия и время. Если в накопителе ничего не происходит, когда вы подаете на него питание (вообще никаких шумов), это 99% проблема с платой электроники (ПЭУ). Для более старых моделей, иногда можно найти подходящую печатную плату с другого подходящего диска, при замене все получается удачно. Однако на новых дисках изменились как технологии, так и архитектура. Каждый диск содержит микрокод, уникальный для привязанного к нему накопителя. Простая замена ПЭУ с соответствующими рабочими параметрами, не дает шансов работоспособности. Причем подобные действия могут быть небезопасными для ваших данных.
Здесь можно обратить внимание на две основные причины сбоя: либо диод TVS (подобный плавкому предохранителю) закорочен из-за перенапряжения, либо жизненно важный компонент на печатной плате не запускается. На ПЭУ жестких дисков часто встречаются два диода TVS, которые выступают в качестве предохранителей для защиты вашего накопителя в случае перенапряжения
Скорее всего, их будет два: один на 5v и другой на 12 v. Если вы случайно подключили к внешнему диску неправильный адаптер питания или прошел скачок напряжения, диод TVS выступает в роли жертвы. Если он справляется со своей задачей, а остальные компоненты ПЭУ в порядке, то достаточно просто удалить короткозамкнутый диод TVS для оживления диска.
Проверить результат можно с помощью мультиметра — если диод считывает нулевые омы или его показатели приближаются к данному значению, то причина действительно в нем. При коротком замыкании эти диоды часто имеют заметный запах гари или на их корпусе можно увидеть следы горения
Здесь необходима осторожность, при отключении диода TVS, диск остается незащищенным, поэтому при подключении источника питания, необходима уверенность в соблюдении полярности и надежности блока питания
Если от диодов TVS нет посторонних запахов и они показывают правильные значения при измерении, то проблема заключается в самой печатной плате. Требуется замена ПЭУ, но все не заключается в простой замене. На большинстве печатных плат имеется 8-контактный чип ROM, который содержит уникальную информацию по прошивке, необходимой для запуска накопителя. Данная информация переносится со старой ПЭУ на новую платформу, для соответствия замены по всем показателям. Некоторые жесткие диски, особенно Western Digitals, не имеют этого 8-контактного чипа — прошивка хранится в основном контроллере, который практически не поддается изъятию.
Если вы хотите заменить ПЭУ, вам нужно будет не только подобрать подходящую замену, на и перенести чип ROM. В сети Интернет можно найти много объявлений, в которых вам предложат купить подходящую печатную плату. Некоторые из них даже согласятся перепаять чип ROM. Если ПЭУ определена как единственный поврежденный компонент, а внутренняя часть диска в порядке, то после ее замены и перенесения ROM ваш накопитель должен снова начать работать
Но есть еще один момент, на который надо обратить внимание при проверке ПЭУ, это состояние главных контактов. Иногда они окисляются со временем, но данная проблема легко устраняется очисткой с помощью резинового ластика
Для профессионалов – R-Studio
Оптимальным решением для большинства крупных офисов и компаний, которые ежедневно сохраняют на свои компьютеры гигабайты полезной информации, является установка платных программ. Именно такой и является R-Studio. Основное ее преимущество заключается в том, что она позволяет восстановить файлы, которые были потеряны в результате форматирования, удаления или же банального повреждения жесткого диска. Если операционная система даже не запускается, то для нашей утилиты это вовсе не проблема, так как имеется возможность создать загрузочный диск или скинуть ее на флешку. Вот основные возможности R-Studio:
- восстановление информации с HDD, флешки, карты памяти, CD, DVD-диска;
- работа с поврежденными винчестерами;
- поддержка FAT, NTFS на MAC OC, Linux;
- восстановление файлов с жесткого диска RAID-массивов и т.д.
Можно с уверенностью сказать, что данная программа является одной из самых востребованных среди профессионалов. Обусловлено это широкими возможностями и относительно небольшой стоимостью.
Диагностика жесткого диска
Проверьте подключение жесткого диска
В некоторых случаях проблема кроется не в диске, а в его физическом подключении к компьютера; если быть еще точнее — отсутствии подключения. Прежде чем обращаться к высокостоящим квалифицированным специалистам за помощью, убедитесь что все кабели надежно подключены.
Чтобы исключить всю возможную опасность для здоровья, не забудьте отключить системный блок от питания.
Проверьте подключение IDE/SATA
Если вы используете внешний жесткий диск, ситуация может быть крайне похожей на ту, которую мы описали выше. Иногда перестает работать не сам HDD, а соединение внутри корпуса. В этом случае устройство очень легко восстановить.
Чтобы исключить всю возможную опасность для здоровья, не забудьте отключить системный блок от питания. Затем извлеките жесткий диск из корпуса и воспользуйтесь кабелем IDE/SATA, чтобы подключить жесткий диск внутри ПК. В качестве альтернативы вы можете приобрести адаптер IDE/SATA-USB или купить новый USB-корпус.
Проверьте, распознается ли жесткий диск
Компьютер не видит диск, но вы по прежнему слышите как он работает. Как быть в этом случае?
Возникновение подобной ситуации нередко может поставить нас в тупик. Чтобы точно определить тип повреждения, необходимо вручную проверить распознается ли компьютером установленный диск.
Если диск встроенный, сделать это можно через BIOS:
- Войдите в BIOS.
- Перейдите в меню, в котором представлен список подключенных дисков.
- Изучите список устройств. Если вы не нашли нужное, значит диск не определяется.
Если вы подключили диск к другому компьютеру, процесс проверки заметно упрощается:
1. Запустите утилиту Выполнить при помощи команды Windows + R.
2. Введите cmd и нажмите Enter.
3. Теперь введите diskpart и еще раз нажмите Enter.
4. В открывшемся окне введите команду list volume и нажмите Enter.
Если диск распознается и отображается в списке подключенных устройств, но при этом не доступен к использованию, — это говорит о том, что Windows скорее всего распознает только печатную плату. Следовательно, если проводить физический ремонт жесткого диска, печатную плату можно смело исключать из списка комплектующих на замену.
Проверьте, повреждена ли печатная плата
Жесткий диск может быть поврежден не только изнутри, но и снаружи. Если внешняя печатная плата повреждена, заменить ее не составит особого труда. Тем не менее необходимо учесть тот фактор, что если вы решаетесь на замену платы, то вы рискуете не только повредить жесткий диск, но и потерять все данные на нем. Поэтому если вы беспокоитесь о сохранности личных файлов, с просьбой о замене платы лучше обратиться к специалистам.
Альтернативное решение
К сожалению, не всегда и не все можно решить собственными усилиями — иногда неоценимую помощь могут оказать люди со стороны. Если у вас не получилось разобраться с причиной неполадки или же вы ее определили, но боитесь случайно повредить жесткий диск в процессе ремонта, попробуйте обратиться в сервисный центр. Специалисты дадут вам эффективные советы в вопросе “реанимации” HDD и помогут его восстановить в кратчайшие сроки.
EaseUS Data Recovery Wizard (Windows)
EaseUS Data Recovery Wizard — отличная, хотя и не бесплатная, программа для восстановления данных с жесткого диска. Впрочем, 500 Мб можно восстановить не приобретая полную версию. Для этого достаточно скачать на сайте 30-дневную trial-версию продукта.
Сценарии, при которых инструментарий EaseUS Data Recovery Wizard будет полезен:
- Удаление файлов минуя Корзину (через Shift+Delete)
- Удаление раздела HDD целиком
- Быстрое форматирование жесткого диска
- Повреждение файлов, ошибки чтения или bad-блоки
- Раздел жёсткого диска определяется как raw
Интерфейс программы несложен, новичкам будет полезен пошаговый мастер настройки. Он позволяет выбрать файловые типы, тип сканирования (Quick Scan / Deep Scan). По ходу сканирования можно просматривать результаты в удобном preview-окне.
Именно поэтому EaseUS Data Recovery Wizard отлично подходит для восстановления изображений и видео.
Интерфейс программы EaseUS Data Recovery Wizard
Data Recovery Wizard поддерживает восстановление данных жестком диске, SSD, карте памяти, usb-флешке.
В списке поддерживаемых ОС – Windows 8, 7, Vista, XP, Server 2008 и 2003, 2000 и старше.