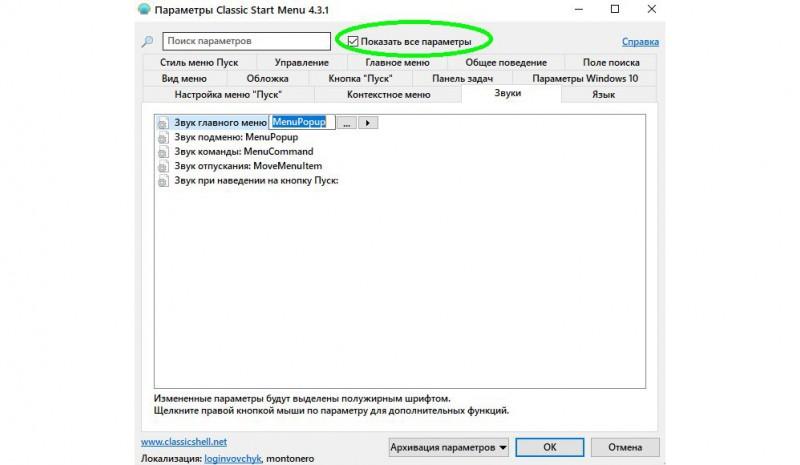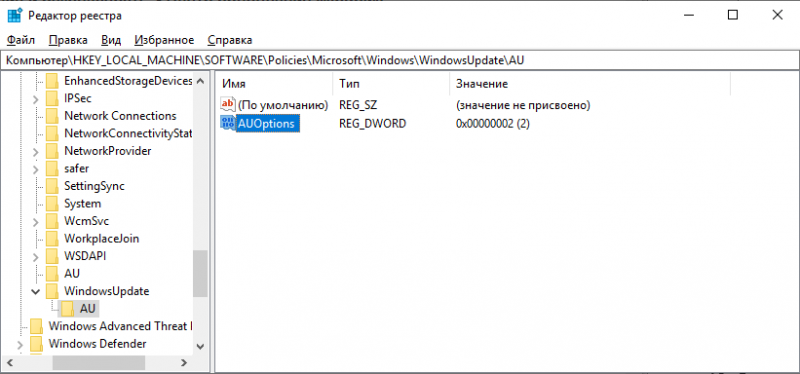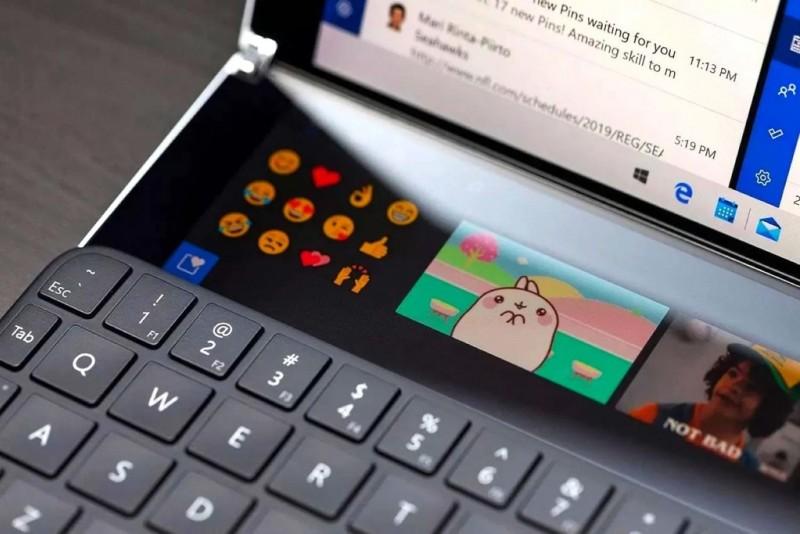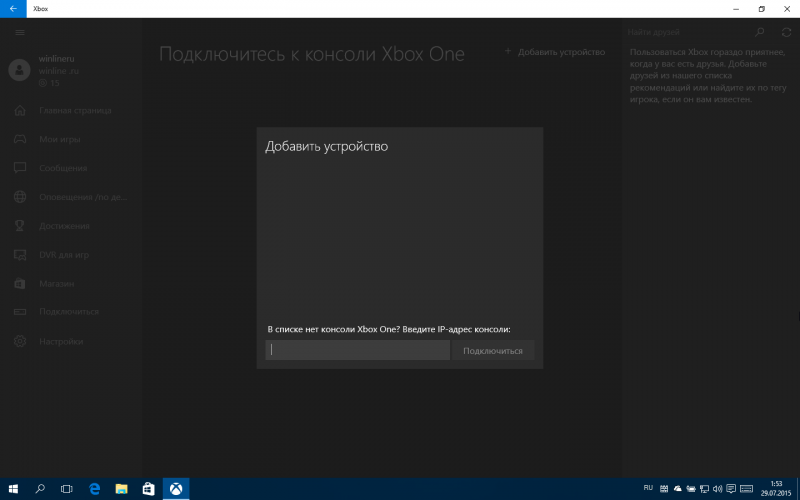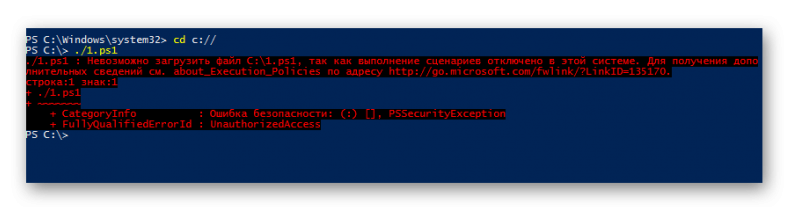Hetman partition recovery для windows
Содержание:
- Шаг 1: Выбор диска для восстановления данных
- Hetman Partition Recovery — оперативная помощь
- Пробуем программу и её функционал
- Шаг 2: Выбор метода восстановления диска
- Шаг 4: Сохранение данных, восстановленных с жесткого диска
- Первичные результаты
- Проблема, требующая незамедлительного решения
- Зачем нужна программа Hetman Partition Recovery
- Шаг 3: Окончание процесса восстановления
- Восстановление данных на любом носителе программой Hetman Partition Recovery!
- Hetman steht Ihnen zur Seite
Шаг 1: Выбор диска для восстановления данных
Необходимо указать логический диск, данные с которого подверглись удалению. Выберите физический носитель информации или воспользуйтесь «Поиском разделов» при условии, что данные с диска были утеряны в результате удаления, создания новых логических разделов или форматирования диска.
Виртуальный образ
Для того, чтобы обезопасить себя от непреднамеренной перезаписи удаленных файлов, и восстанавливать данные на тот же самый диск, Вам необходимо создать виртуальную копию диска и восстанавливать данные с созданного виртуального образа.

Создание образа
В главном меню программы найдите пункт «Файл» и выберите в нем пункт «Создать виртуальный диск». В открывшемся диалоговом окне Вам необходимо будет выбрать либо создание образа всего носителя целиком, либо указать начальный сектор и размер диска, в зависимости от того, какой объем данных Вы хотите восстановить. Для экономии дискового пространства программа может сжимать данные на диске. Вам следует ввести имя файла с будущим образом и нажать на кнопку «Сохранить».
Использование образа
Для добавления сохраненного образа в дерево папок Вам необходимо выбрать пункт главного меню «Сервис», а затем пункт «Монтировать диск». Далее укажите полный путь к файлу с сохраненным образом. После того, как Вы увидите, что утилита добавила образ в дерево папок, Вы можете начинать с ним работать, а именно проводить анализ и поиск удаленной информации. Также у Вас есть возможность использовать виртуальный диск на ноутбуке или любом другом компьютере.
Восстановление удаленных разделов
Утилита находит логические диски, которые были удалены, и дает возможность продолжить поиск удаленных с них файлов и восстановление необходимых данных. Это позволяет существенно экономить время на анализе жесткого диска. Для осуществления поиска разделов необходимо выбрать устройство в дереве папок и в главном меню выбрать пункт «Файл» – «Найти диски». Далее требуется указать тип файловой системы раздела для поиска, а также его предполагаемое местоположение на устройстве. Мы рекомендуем проводить анализ диска полностью и проводить поиск всех возможных файловых систем. Если параметры поиска будет не заданы, программа по умолчанию запустит быстрый поиск разделов. Для того, чтобы найти больше разделов, Вам необходимо будет по окончании анализа диска, выполнить запуск полного анализа устройства. Все разделы, которые будут найдены в результате поиска, будут добавлены в дерево каталогов и будут доступны для следующих сканирований.
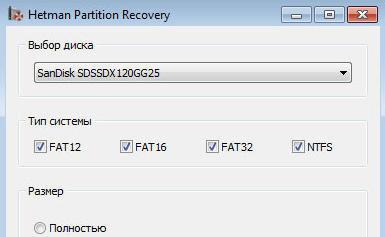
Hetman Partition Recovery — оперативная помощь
Карты памяти, SSD накопители, Flash память – решения, позволяющие хранить разнообразную информацию. Каждый производитель предлагает потребителям мобильное оборудование, способы записи и организации данных которого отличаются. Гарантировано одно – надежность сохранения большого объема информации. Однако неправильное использование, внешние воздействия или вирусы могут нанести значительный ущерб данным. Их восстановление – сложная задача, решить которую без применения специализированного программного обеспечения невозможно.
Но, специализированных программ по восстановлению данных именно с мобильных устройств (или как уже говорилось раннее — с гаджетов), очень небольшое количество. А те что имеются на рынке, часто являются узкоспециализированными: одни заточены под какую-то из операционных систем, другие под конкретного производителя или марку устройства.
Тем не менее, восстановление данных с мобильного устройства порой становится едва ли не единственным способом спасти медиа архив, папку с фотографиями или другую важную информацию, которая утеряна по причине неожиданной поломки или системного сбоя.
Пробуем программу и её функционал
В теории тестирование, — это просто и приятно: записал файлы на диск, отформатировал, просканировал, восстановил и обрадовался, но на практике всё это долго, нудно и не всегда эффективно.. Но это я уже забегаю вперед 🙂
Для начала, в рамках нашего теста (повторять его не обязательно, а вот алгоритм работы с программой Вам будет понятен), записываем на диск группу файлов разного типа:
После чего проводим медленное форматирование, предварительно сняв галочку с пункта «Быстрое (очистка оглавления)»:
И тут, честно говоря, я вам завидую, ибо процесс долгого форматирования, зачастую, не быстр.. Но благодаря магии скриншотов Вы видите заветное завершение процесса почти мгновенно.
После сего можно приступить к процессу сканирования и восстановления. Для этого мы запустим еще раз мастер, что можно сделать методом нажатия на пункт «Файл -> Мастер»:
Для начала выбираем нужный том или диск и жамкаем в кнопочку «Далее»:
На следующей вкладке нам будет предложено выбрать тип сканирования. Начнем, пожалуй, с быстрого варианта:
Быстрый анализ действительно быстрый, но вот эффективный ли, — это вопрос, который думаю, интересует и Вас.
Шаг 2: Выбор метода восстановления диска
Для восстановления данных, которые подверглись удалению, необходимо выбрать метод восстановления. Программа поддерживает два различных способа анализа данных для восстановления. Каждый из этих способов имеет свои преимущества и недостатки. Рассмотрим подробнее эти способы.
Быстрое сканирование
Способ «Быстрое сканирование» говорит сам за себя. Его преимущество в том, что с его помощью можно проанализировать диск за считанные секунды. Этот способ применим для поиска файлов, которые были удалены с помощью сочетания клавиш «Shift» + «Delete», а также, если Корзина Windows была очищена. Второй способ – «Полный анализ» занимает значительно больше времени. Чем больше емкость диска, тем дольше будет длиться «Полный анализ». Тем не менее, рекомендуется использовать способ «Полный анализ», если удаление данных не было произведено способами, указанными выше.
Полный анализ
«Полный анализ» — этот способ использует все возможные алгоритмы поиска потерянных данных, заложенные в программе, и дает возможность восстановить данные, которые были удалены самыми разными способами. Этим способом подлежат восстановлению файлы с поврежденных дисков, данные, потерянные в результате форматирования, информация, потерянная в результате создания новых логических разделов и любой другой причине.

Шаг 4: Сохранение данных, восстановленных с жесткого диска
Восстановленные файлы можно сохранить любым удобным для Вас способом. Программа предоставляет возможность сохранить данные в папку на жестком диске, записать их на CD или DVD носитель, а также можно загрузить сохраненные данные на FTP – сервер или создать ISO образ данных.
Сохранение восстановленных данных на жесткий диск
Чтобы сохранить восстановленные файлы на жесткий диск, необходимо указать папку на диске, в которую Вы собираетесь сохранить данные. Если Вы хотите оставить без изменений текущую структуру папок и сохранить восстановленные данные в тех папках, в которых они располагались ранее, следует включить соответствующие переключатели. Также программа позволяет выполнить ADS сохранение (от англ. Alternate Data Streams) и заменить те символы, которые были утеряны в имени файла при его удалении. Обычно при удалении файла происходит уничтожение первой буквы в названии файла, но бывают случаи, когда теряется и большее количество символов в названии.
Запись CD- или DVD-диска
Если Вы решили сохранить восстановленные данные, записав их на CD или DVD носитель, то и в этом случае программа предоставляет удобный интерфейс для этой процедуры. Вы сможете выбрать метку диска, скорость и файловую систему для записи восстановленных данных. Далее Вам потребуется выбрать привод, через который будет проводиться запись, а также указать параметры, которые необходимы для записи, либо согласиться с параметрами, предложенными Вам программой по умолчанию. После нажмите «Далее». В программе есть поддержка мультисессионной записи диска. Вы можете сохранить файлы в тех же папках, из которых они были удалены, выбрав опцию «Восстановить структуру папок». Если эта опция не будет выбрана, то все файлы сохранятся в одном каталоге.
Создание ISO-образа с файлами
Если Вы решили сохранить восстановленные данные с помощью виртуального ISO образа, то Вам необходимо будет указать полное имя файла образа, метку диска и файловую систему диска. Чтобы сохранилась структура папок и произошла замена неизвестных символов в именах восстанавливаемых данных, потребуется выбрать соответствующие пункты меню, отвечающие за эти опции. Перед завершением создания образа программа позволяет еще раз просмотреть выбранные для сохранения папки и файлы, и, если потребуется, внести изменения в имена файлов. Для завершения создания ISO образа нажмите на кнопку «Создать».
Загрузка файлов на FTP-сервер
Сохранить восстановленные данные на удаленный FTP-сервера тоже возможно с помощью Hetman Partition Recovery. Это можно сделать по FTP-протоколу. Можно оставить оригинальную структуру дерева каталогов без изменений. Потребуется указать адрес, порт FTP-сервера, имя пользователя, пароль и удаленный каталог. Поддерживается как пассивный режим загрузки файлов, так и работа через прокси-сервер. Для того, чтобы не вводить пароль каждый раз, его можно запомнить. Пароль будет храниться в открытом виде в файле настроек. На этом этапе Вы сможете просмотреть выбранные для сохранения файлы и папки и, если потребуется, внести изменение в имена файлов. Для завершения загрузки файлов на FTP-сервер нажмите на кнопку «Создать».
Посмотрите видео о том, как восстановить жесткий диск с Hetman Partition Recovery.
Об авторе: Олег Каминский
Вебмастер. Высшее образование по специальности «Защита информации». Создатель портала comp-profi.com. Автор большинства статей и уроков компьютерной грамотности
Первичные результаты
Найденное, в общем-то не впечатляет:
Что ж, всё бывает, а посему давайте попробуем воспользоваться полным и глубоким анализом.
Алгоритм всё тот же, а вот сканирование другое. Точнее говоря, очень медленное. Хотя, тут я конечно несколько утрирую, ибо другие программы такого рода работают еще медленней.
Ну что, можно сказать, что уже на порядок лучше, хотя.. Всё равно еще не так эффективно как хотелось бы.
С другой стороны стоит заметить, что программа нашла файлы о которых я еще даже не подозревал (видать они были еще до этого теста, т.е даже до нашего копирования на пустой диск файлов и последующего форматирования).
И мы даже видим, в отличии от быстрого сканирования, корневую структуру.. Но это не те файлы что мы записывали на него в самом начале теста 🙁
Проблема, требующая незамедлительного решения
Пользователи привыкли доверять своей электронной технике важнейшую информацию. Данные личного или рабочего характера хранятся на мобильном оборудовании. Однако карта памяти, как и любой носитель, имеет ограниченный резерв. Еще один негативный фактор, о котором не следует забывать, система хранения информации может дать сбой, выйти из строя из-за механических повреждений, внешних воздействий.
Столкнувшись с утерей данных, владельцу не стоит паниковать. Есть два пути решения проблемы. Первый вариант – обратиться за помощью к специалистам, которые оказывают подобные услуги. Второй способ – попытаться решить проблему самостоятельно. Именно этот путь будет рассмотрен подробно. Но для начала стоит выделить самые распространенные причины утраты информации на мобильном оборудовании:
- намеренное или случайное удаление данных;
- повреждения механического характера;
- неверная синхронизация информации;
- влияние вредоносного программного обеспечения;
- умышленная установка пароля доступа к оборудованию;
- форматирование внешней памяти;
- системные ошибки.
Эти неблагоприятные факторы способны доставить массу проблем пользователю, сделав недоступной важную информацию. Чтобы решить вопрос своими силами, необходимо применить специализированное программное обеспечение, которое предназначено для восстановления утраченных или удаленных файлов.
Зачем нужна программа Hetman Partition Recovery
Разработчики Hetman Partition Recovery рекомендуют использовать данную программу в следующих случаях:
- Случайное или намеренное удаление файлов и папок (включая безвозвратное удаление при нажатии клавиш «Shift + Delete») самим пользователем.
- Пропажа данных вследствие форматирования разделов диска или переносного накопителя информации (утилита работает с файловыми системами FAT32 и NTFS).
- Повреждение или блокирование информации вредоносными программами (даже если вирус смог нарушить структуру диска).
- Потеря или повреждение данных вследствие программных сбоев прошивки накопителя информации (к примеру, из-за внезапного прекращения подачи электроэнергии).
- Ошибки считывания данных вследствие аппаратных или программных неисправностей накопителей информации, в результате которых диск стал нечитаемым или недоступным для открытия стандартными средствами.
Утилита Hetman Partition Recovery способна производить низкоуровневое считывание данных. В большинстве случаев это помогает восстановить даже сильно поврежденную информацию или, по крайней мере, некоторую ее часть.
Шаг 3: Окончание процесса восстановления
Программа начинает поиск потерянных файлов. Процесс восстановления данных требует некоторого времени. Утилита рассчитывает время до окончания процесса восстановления и указывает количество найденных дисков, файлов и папок. Требуется дождаться окончания анализа потерянных данных и нажать на кнопку «Готово».
Процесс анализа
Все найденные файлы и папки на диске программа отобразит в результате поиска. Файлы отобразятся в тех самых папках, в которых они располагались до их удаления. Отображаться данные будут в таком же виде, как в программе «Проводник» Windows. Объекты, которые были удалены, будут иметь отметку в виде красного крестика. Все доступные виды отображения информации, а именно: крупные и обычные значки, эскизы страниц, таблица, список, плитка, поддерживаются программой. Доступна сортировка восстановленных файлов по имени, размеру, дате создания или дате редактирования, а также по типу файлов. После окончания анализа пользователь имеет возможность повторить поиск файлов по имени, размеру, дате создания или изменения файлов.
Папка «$Удалены и найдены» и Папка «$Глубокий анализ»
В результате окончания процедуры создаются два раздела: раздел «$Удалены и найдены», в котором находятся файлы и папки, с неопределенным местоположением и раздел «$Глубокий анализ», в который помешаются файлы, удовлетворяющие определенным критериям поиска. Несколько слов о данном критерии. Утилита ищет удаленные файлы не только из файловых таблиц, но и производит поиск файлов по их содержимому. В результате комплексного анализа содержимое диска, программа находит сигнатуры, отвечающие за начало и за окончание файла (например, началом файла с расширением PSD будет являться комбинация байт «8B PS»). В папку «$Глубокий анализ» попадают все файлы, найденные таким образом. Если Вы не обнаружили файлы на месте их изначального расположения, рекомендуется проверить раздел «$Удалены и найдены».
Предварительный просмотр
Интерфейс программы отображает файлы, найденные для восстановления, в таком же виде, как Вы привыкли видеть их в программе Windows «Проводник». Пользователь видит их в тех же самых папках, в которых они располагались до их удаления. С помощью утилиты, просматривая содержимое файлов, Вы можете выбрать и сохранить только те данные, которые необходимы Вам для восстановления.
Просмотр содержимого файлов
Для окончательного решения о восстановлении данных, Вы можете просмотреть содержимое файла перед восстановлением. Программа поддерживает отображение данных различных форматов. Вы можете посмотреть содержимое сжатых архивов, текстовой формат, электронные таблицы и изображения, видео и аудио, и даже исполняемые файлы. Всего программа поддерживает просмотр более 200 различных форматов. То, что Вам удалось просмотреть содержимое файла в предварительном просмотре, гарантирует восстановление данных после регистрации программы.
Выбор файлов для сохранения
Этап сохранения восстановленных файлов требует быть внимательным. Если Вы сохраняете файлы, которые были удалены их одной и той же папки, Вам следует зайти в эту папку, выделить нужные файлы из общего списка файлов и затем перейти в главное меню «Файл» — «Восстановить». Если Вы сохраняете файлы из разных папок, Вам следует перетащить все данные, которые Вы собираетесь восстановить мышкой в «Корзину восстановления». «Корзина восстановления» находится в правом нижнем углу программы. И для окончательного восстановления данных следует воспользоваться кнопкой «Восстановить», расположенной в Корзине.
Восстановление данных на любом носителе программой Hetman Partition Recovery!
Восстановление данных можно выполнить очень просто, быстро и без всяких специальных сервисов и специалистов, причем самостоятельно и в домашних условиях. Для этой цели есть замечательная программа на русском языке для восстановления данных — это Hetman Partition Recovery! В программе имеется не только русский язык, облегчающий работу с ней, но и пошаговый «мастер», который поможет пройти полный путь от поиска до непосредственного восстановления! Несмотря на то, что всё просто — рассмотрим весь процесс подробнее на сайте undelete-file.ru!
Но для начала взгляните на некоторые возможности утилиты Hetman Partition Recovery:
- восстановление данных после форматирования;
- восстановление стертых данных на недоступных дисках и поврежденных логических разделах;
- исправление ошибок в файловых системах ntfs, а так же fat;
- автоматическое сохранение восстановленных данных на диск, отличный от сканируемого;
- создание iso образа с восстановленными данными;
- сохранение данных на CD/DVD диск;
- возможность загрузки данных на ftp-сервер;
- восстановительные работы на:
- фотоаппаратах,
- телефонах,
- usb флешках,
- картах памяти (microSD, SDXC, SDHC, Memory Stick…).
- Поддерживание всех популярных файловых систем: fat, fat16/32, vfat, ntfs3/4/5/6.
И это ещё не весь список, подробную информацию можете прочитать на сайте разработчика!
Установка Hetman Partition Recovery
Установка программы не вызовет сложностей, на всякий случай «пробежимся» по ней, к примеру у меня Windows 7…
Запускаем файл hetman_partition_recovery.exe
Ну а далее как на картинках, впрочем — как обычно…
Соглашаемся с пользовательским соглашением
Указываем путь для инсталляции или оставляем всё как есть…
если нужно, — указываем дополнительные опции при установке
Ну вот и всё, программа установлена!
Теперь можно переходить к непосредственному восстановлению удаленных данных!
Пошаговая инструкция по восстановлению данных
Дорогие друзья, процесс восстановления данных на жестком диске такой же что и на карте памяти/флешке или иному носителю, так как программе Hetman_Partition_Recovery совершенно не важно где следует искать удаленные файлы! Таким образом я покажу пример возвращения удаленного zip архива с жесткого диска компьютера. Итак, запускаем утилиту, нажав ярлык
Итак, запускаем утилиту, нажав ярлык
При первом запуске появится предложение об использовании помощника «Мастера восстановления файлов«. Жмем «Далее»
В следующем окне указываем на предполагаемое место, где были удалены файлы. Спешу заметить: если Вам нужно восстановить файлы на карте памяти, то её следует подключить к компьютеру через кардридер, затем уже запускать программу и выбрать именно подключенную карту памяти в этом окне.
После выбора, утилита спросит в последующем окне — так называемое «качество» поиска удаленной информации.
После этого начинается анализ, время анализа зависит от объема памяти.
Далее отмечаем нужные файлы и жмём «Восстановить»
Затем указываем место, куда необходимо сохранить данные
А вот в следующем окне нужно заполнить поля:
- имя
- ключ
Покупка ключа не составляет никакого труда, купить можно онлайн, прям на сайте hetmanrecovery.com
После покупки Вам придет письмо на почту с регистрационными данными
Заполняем поля и видим окно с успешной активацией продукта!
После этого программа мгновенно восстановит выбранные файлы в место, указанное ранее!
А вот и восстановленный zip архив на рабочем столе!
Вот и всё, как видите — ничего сложного!
Аналогичным способом можно восстанавливать удаленные данные на практически любом накопителе!
Если что-то непонятно — взгляните на видео:
Характеристики Hetman Partition Recovery
| Версия | 2.3 |
| Дата релиза | 21 апреля 2015 |
| Язык | Русский |
| Совместимость | All Windows |
| Сайт разработчиков | Hetman-Partition-Recovery |
| Размер | 14.4 Мб |
Hetman steht Ihnen zur Seite
Obwohl viel schlimmere Dinge passieren könnten, treibt mir der Gedanke ans Versagen meiner Festplatte kalten Schweiß auf die Stirn. Heutzutage würde ich beim Absturz meiner Festplatte sehr wichtige Daten verlieren (trotz meines ziemlich strikten Backup–Regimes). Aufgrund dessen bin ich sehr dankbar für die Existenz eines Programms wie Hetman Partition Recovery.
Der Rettungsanker
Wie der Name schon sagt, ist das Hetman Partition Recovery–Programm einzig dafür konzipiert, verlorengegangene Daten beim Absturz einer Partition oder Festplatte wiederherzustellen. Es ist nichts Ausgefallenes, aber mal ehrlich, manchmal will man einfach nichts Ausgefallenes. Man braucht kein Gemälde eines Hammers, er ist ein Werkzeug und soll seine Funktion erfüllen, genau wie Hetman.
Das Programm öffnet sich wie gewohnt und sieht wie alle anderen Fenster, die sich in Explorer öffnen, aus. Hier wählen Sie nun das gewünschte Laufwerk aus, das gescannt werden soll. Wenn dies beendet ist, können Sie alle (wieder)hergestellten Dateien sehen und entscheiden, welche Sie retten möchten. Sie können dann auswählen, ob Sie die wiederhergestellten Dateien auf eine Festplatte, CD, DVD, ISO–Image kopieren oder sie auf einem FTP ablegen möchten, um das Risiko des Überschreibens bereits existierender Dateien auf Ihrem PC zu umgehen.
Ein einfaches Tool
Unter Berücksichtigung der entstandenen Panik und Hoffnungslosigkeit im Falle der Beschädigung Ihrer Festplatte ist Hetman Partition Recovery wirklich einfach in der Benutzung — obwohl völlige Laien (wie meine Mutter) wahrscheinlich trotzdem gern jemanden an ihrer Seite hätten, der ihnen sagt, dass sie alles richtig machen.
Nach Auswahl eines Laufwerks, das gescannt werden soll, durchsucht Hetman automatisch alle Dateien, die es finden kann. Das ist ein ziemlich schmerzfreier (wenn auch ziemlich langsamer) Prozess, aber er bedarf etwas Aufmerksamkeit, da Sie regelmäßig dazu aufgefordert werden, die gefundenen Dateien umzubenennen. Dieser Prozess kann durch das Anklicken von „Immer Anwenden“ standardisiert werden, aber die Aussicht darauf kann durchaus für die weniger Erfahrenen unter uns abschreckend wirken.
Wenn dies abgeschlossen ist, können Sie alle Dateien auf die von Ihnen gesuchten, verlorengegangenen Dateien durchsuchen. Alle wiederhergestellten Dateien sind praktischerweise mit einem roten Kreuz versehen, wodurch sie leicht entdeckt und vom Rande des Abgrundes gerettet werden können. Ein Filter– und Suchsystem helfen ebenfalls bei der Suche nach den gewünschten Dateien.
Sie werden wissen, wenn Sie es benötigen
Bei unserer Testung an einem defekten USB–Stick und Festplatte funktionierte Hetman richtig gut und stellte alles, was verlorengegangen war, wieder her und legte die Dateien in ihrem ursprünglichen Ordner ab (obwohl wir dies nicht in allen Fällen garantieren konnten). Der Prozess des Umbenennens von Dateien nahm einige Zeit in Anspruch — mit Fragenformulierungen, die etwas Wissen voraussetzten — aber in Anbetracht dessen, alles verlieren zu können, waren die Zeit und das Geld ein geringer Preis dafür.
Hetman Partition Recovery ist ein Programm, das man hofft, nie anwenden zu müssen. Doch sollte der schlimmste Fall eintreten und wichtige Daten verlorengehen, ist es beruhigend, ein Programm wie dieses an seiner Seite zu wissen.