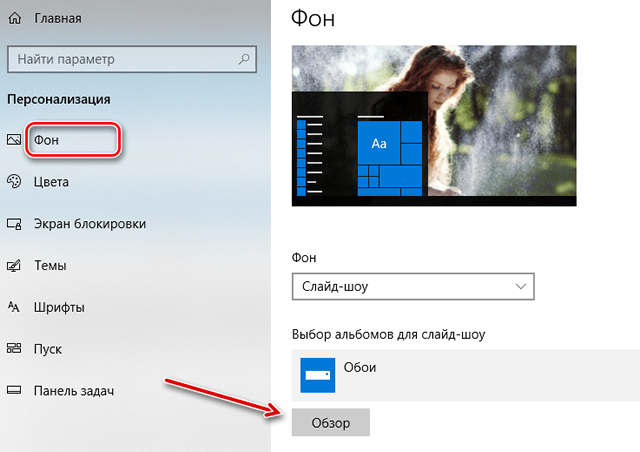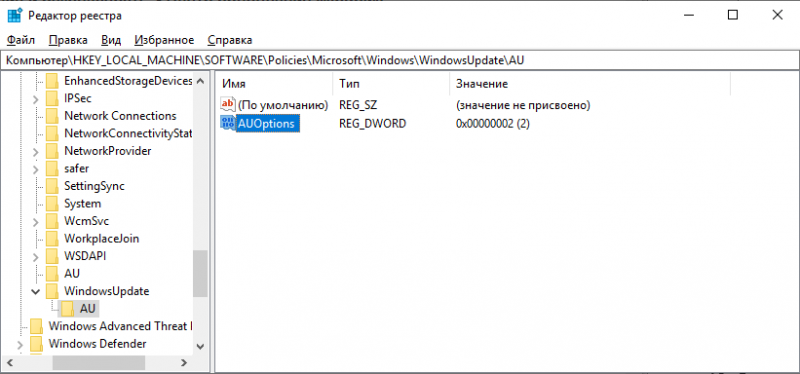Отличия лицензионной windows и пиратской копии
Содержание:
- Способы активации
- Варианты просмотра кода активации в Windows 10
- Бесплатный Windows 10 для пользователей Insider Preview
- Устранение проблем при взаимодействии с пользователемTroubleshoot the user experience
- Как это работает: проверено в редакции CNews
- Инсталляция
- Цифровая лицензия как основной способ активации (Digital Entitlement)
- Шаг 2: Активация Windows 7
- Способ 1: бесплатное обновление Windows 7 и 8.1 до Windows 10
- Включение активации подписки с помощью существующей лицензии EAEnabling Subscription Activation with an existing EA
- Кому нужен ключ активации Windows 10
- Обновления в активации Windows 10 в версии 1607 (сохраняется и в версии 1903 2019)
Способы активации
С помощью ключа
Читай также: Как узнать ключ продукта Windows 10 — Все способы определения
При покупке ключ указывается на этикетке внутри упаковки с диском.
Если был приобретен персональный компьютер или ноутбук с уже установленной ОС Windows 10, то именно производитель предоставляет ключ активации.
Часто его указывают на наклейке, на самом устройстве.
Этикетка с ключом на устройстве
Остается несколько простых шагов:
- Правой клавишей мыши нажать на значок «Мой компьютер»;
- В выпадающем списке выбрать «Свойства»;
- Далее «Активация Windows»;
- Теперь требуется ввести ключ (25-значное число) и нажать Активировать.
Процесс завершён. Этот способ очень быстрый и простой.
Использование цифровой лицензии
Читай также: Как перенести Windows на SSD — Лучшие программы для миграции
Активация с помощью цифровой лицензии
Данный способ позволяет обойтись без ключа.
Обладателям лицензионных версий , достаточно просто обновить ОС до последней версии.
Цифровую лицензию можно приобрести в магазине Windows.
Insider Preview
Также участники тестирования Insider Preview стали получателями цифровой лицензии.
Для этих групп пользователей активация происходит автоматически.
Достаточно подключить устройство к интернету.
Иногда активация не происходит автоматически. Ничего страшного в этом нет.
В таком случае, необходимо сделать это вручную:
- Проверить подключение компьютера к сети;
- Отрыть меню «Пуск» и выбрать раздел «Параметры»;
- Далее открыть «Обновления и безопасность»;
- В левой части экрана следует выбрать «Активация» и затем «Активировать».
Готово. Windows 10 активирован. Как и в первом способе всё очень просто и понятно.
Варианты просмотра кода активации в Windows 10
Существует несколько программ, с помощью которых можно просмотреть ключ активации ОС Виндовс 10. Рассмотрим более подробно некоторые из них.
Способ 1: Speccy
Speccy — мощная, удобная, русскоязычная утилита, функционал которой предполагает просмотр полной информации об операционной системе, а также аппаратных ресурсах персонального компьютера. Также с ее помощью можно узнать код, с помощью которого была активирована Ваша версия ОС. Для этого нужно следовать этой инструкции.
- Скачайте приложение с официального сайта и установите его на свой ПК.
- Откройте Speccy.
- В главном меню перейдите в раздел «Операционная система», а после просмотрите информацию в графе «Серийный номер».

Способ 2: ShowKeyPlus
ShowKeyPlus — еще одна утилита, благодаря которой можно узнать код активации Windows 10. В отличии от Speccy, ShowKeyPlus не нужно инсталлировать, достаточно просто загрузить это приложений с сайта и запустить его.
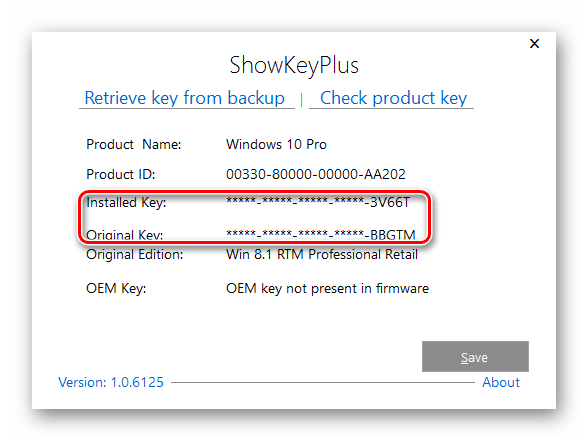
Способ 3: ProduKey
ProduKey — небольшая утилита, которая также не требует инсталляции. Достаточно просто скачать ее с официального сайта, запустить и просмотреть нужную информацию. В отличии от других программ, ProduKey предназначена только для отображения ключей активации и не нагромождает пользователей лишней информацией.
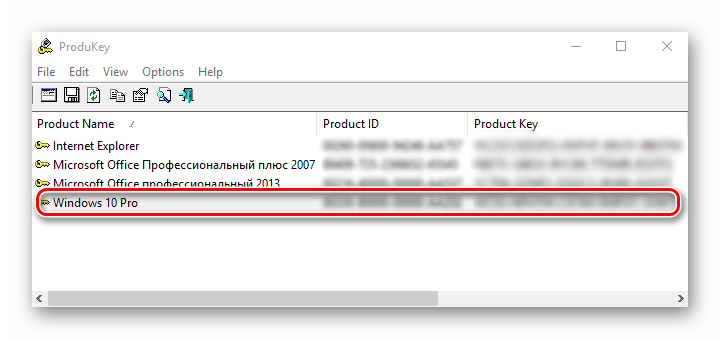
Способ 4: PowerShell
Узнать ключ активации можно и встроенными инструментами Виндовс 10. Среди них особое место занимает PowerShell — командная оболочка системы. Для того, чтобы просмотреть желаемую информацию, необходимо написать и выполнить специальный скрипт.
Для этого выполните следующую последовательность действий.
- Откройте «Блокнот».
- Скопируйте в него текст скрипта, представленный ниже и сохраните созданный файл с расширением «.ps1». Например, 1.ps1.
$Object = $wmi.GetBinaryValue($regHKLM, $regPath,$DigitalProductId)
$DigitalProductId = $Object.uValue
If($DigitalProductId)
{
$ResKey = ConvertToWinkey $DigitalProductId
$OS = (Get-WmiObject «Win32_OperatingSystem» | select Caption).Caption
If($OS -match «Windows 10»)
{
if($ResKey)
{
$value =»Windows Key: $ResKey»
$value
}
Else
{
$w1=»Скрипт предназначен только для Windows 10″
$w1| Write-Warning
}
}
Else
{
$w2=»Скрипт предназначен только для Windows 10″
$w2| Write-Warning
}
}
Else
{
$w3=»Возникла непредвиденная ошибка при получении ключа»
$w3| Write-Warning
}
}
Function ConvertToWinKey($WinKey)
{
$OffsetKey = 52
$isWindows10 = ($WinKey/6) -band 1
$HF7 = 0xF7
$WinKey = ($WinKey -band $HF7) -bOr (($isWindows10 -band 2) * 4)
$с = 24
$Symbols = «BCDFGHJKMPQRTVWXY2346789»
do
{
$CurIndex = 0
$X = 14
Do
{
$CurIndex = $CurIndex * 256
$CurIndex = $WinKey + $CurIndex
$WinKey = ::Floor(($CurIndex/24))
$CurIndex = $CurIndex % 24
$X = $X — 1
}
while($X -ge 0)
$с = $с- 1
$KeyResult = $Symbols.SubString($CurIndex,1) + $KeyResult
$last = $CurIndex
}
while($с -ge 0)
$WinKeypart1 = $KeyResult.SubString(1,$last)
$WinKeypart2 = $KeyResult.Substring(1,$KeyResult.length-1)
if($last -eq 0 )
{
$KeyResult = «N» + $WinKeypart2
}
else
{
$KeyResult = $WinKeypart2.Insert($WinKeypart2.IndexOf($WinKeypart1)+$WinKeypart1.length,»N»)
}
$WindowsKey = $KeyResult.Substring(0,5) + «-» + $KeyResult.substring(5,5) + «-«+ $KeyResult.substring(10,5) + «-«+ $KeyResult.substring(15,5) + «-«+ $KeyResult.substring(20,5)
$WindowsKey
}
GetKey
Запустите PowerShell от имени администратора.
Перейдите в каталог, где сохранен скрипт с помощью команды «cd» и последующего нажатия клавиши Enter. Например, cd c:// (переход на диск С).
Выполните скрипт. Для этого достаточно написать и нажать Enter.
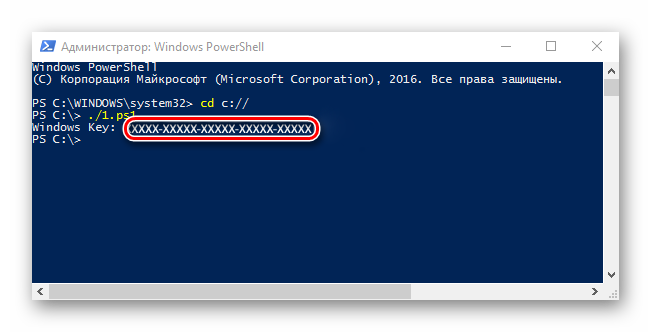
Если при запуске скрипта у Вас появилось сообщение о том, что выполнение сценариев запрещено, то введите команду , а затем подтвердите свое решение клавишей «Y» и Enter.

Очевидно, что воспользоваться сторонними программами намного проще. Поэтому если Вы не опытный пользователь, то остановите свой выбор именно на установке дополнительного ПО. Это сохранит Ваше время.
Опишите, что у вас не получилось.
Наши специалисты постараются ответить максимально быстро.
Бесплатный Windows 10 для пользователей Insider Preview
Таким образом, если вы пробуете предварительные сборки Windows 10 на своем компьютере, при этом делаете это со своего аккаунта Microsoft, вы точно также будете обновлены до финальной, лицензионной Windows 10.
Также отмечается, что после обновления до финальной версии, будет возможна и чистая установка Windows 10 на тот же компьютер без потери активации. Лицензия, в результате, будет привязана к конкретному компьютеру и аккаунту Microsoft.
Дополнительно сообщается, что со следующей версии Windows 10 Insider Preview, для продолжения получения обновлений подключение к аккаунту Microsoft станет обязательным (о чем система будет сообщать в уведомлениях).
А теперь по пунктам, как получить бесплатно Windows 10 для участников Windows Insider Program:
- Нужно быть зарегистрированным со своим аккаунтом в программе Windows Insider на сайте Microsoft.
- Иметь на компьютере Windows 10 Insider Preview версию Home или Pro и войти в этой системе под своим аккаунтом Microsoft. При этом не имеет значения, получили ли вы ее путем обновления или чистой установки с ISO образа.
- Получать обновления.
- Сразу после выхода финальной версии Windows 10 и получения ее на свой компьютер, вы можете выйти из программы Insider Preview, сохранив за собой лицензию (если не выйдите, продолжите получать последующие предварительные сборки).
При этом, для тех, у кого установлена обычная лицензионная система, ничего не меняется: сразу после выхода финальной версии Windows 10 вы сможете обновиться бесплатно: каких-либо требований по наличию учетной записи Microsoft нет (об этом отдельно упоминается в официальном блоге). Подробнее о том, какие версии до каких будут обновляться здесь: Системные требования Windows 10.
Устранение проблем при взаимодействии с пользователемTroubleshoot the user experience
В некоторых случаях пользователи могут столкнуться с проблемами с подпиской на Windows10 корпоративный E3 или г.In some instances, users may experience problems with the Windows10 Enterprise E3 or E5 subscription. Ниже приведены наиболее распространенные проблемы, с которыми могут столкнуться пользователи.The most common problems that users may experience are as follows:
-
Существующая операционная система Windows10 Pro версии 1703 или 1709 не активирована.The existing Windows10 Pro, version 1703 or 1709 operating system is not activated. Эта проблема не относится к Windows 10 версии 1803 или более поздней.This problem does not apply to Windows 10, version 1803 or later.
-
Подписка на план «Windows10 корпоративный E3» или «перешл» прервана или была удалена.The Windows10 Enterprise E3 or E5 subscription has lapsed or has been removed.
Следующие рисунки помогут вам диагностировать эти распространенные проблемы:Use the following figures to help you troubleshoot when users experience these common problems:
-
(см. выше раздел) показано, как устройство в рабочем состоянии, в котором активирована система Windows 10 Pro и активна Корпоративная подписка на Windows 10. (see the section above) illustrates a device in a healthy state, where Windows 10 Pro is activated and the Windows 10 Enterprise subscription is active.
-
На показано устройство, на котором Windows 10 Pro не активирована, однако подписка на Windows 10 Корпоративная активна. (below) illustrates a device on which Windows 10 Pro is not activated, but the Windows 10 Enterprise subscription is active.
Рисунок 10. Windows 10 Pro версии 1703 не активирована в ПараметрахFigure 10 — Windows 10 Pro, version 1703 edition not activated in Settings
-
На показано устройство, на котором Windows 10 Pro активирована, однако срок действия подписки на Windows 10 Корпоративная закончился или она была удалена. (below) illustrates a device on which Windows 10 Pro is activated, but the Windows 10 Enterprise subscription is lapsed or removed.
Рисунок 11. Срок действия подписки на Windows 10 Корпоративная закончился или она была удалена в ПараметрахFigure 11 — Windows 10 Enterprise subscription lapsed or removed in Settings
-
На (ниже) показано устройство, на котором лицензия на Windows 10 Pro не активирована и срок действия подписки на Windows 10 Корпоративная закончился или она была удалена. (below) illustrates a device on which Windows 10 Pro license is not activated and the Windows 10 Enterprise subscription is lapsed or removed.
Рисунок 12. Windows 10 Pro версии 1703 не активирована и срок действия подписки на Windows 10 Корпоративная закончился или она была удалена в ПараметрахFigure 12 — Windows 10 Pro, version 1703 edition not activated and Windows 10 Enterprise subscription lapsed or removed in Settings
Проверка соответствия устройств требованиямReview requirements on devices
Устройства должны работать под управлением Windows 10 Pro, версии 1703 и быть присоединенным к Azure Active Directory или гибридным доменом с помощью Azure AD Connect.Devices must be running Windows 10 Pro, version 1703, and be Azure Active Directory joined, or hybrid domain joined with Azure AD Connect. Предложение распространяется также на клиентов, у которых настроена федерация с Azure Active Directory.Customers who are federated with Azure Active Directory are also eligible. Для проверки соответствия конкретных устройств этим требованиям можно использовать следующие процедуры.You can use the following procedures to review whether a particular device meets requirements.
Чтобы определить, присоединено ли устройство к Azure Active Directory:To determine if a device is Azure Active Directory joined:
- Откройте командную строку и введите dsregcmd /status.Open a command prompt and type dsregcmd /status.
- Просмотрите выходные данные в разделе Device State.Review the output under Device State. Если AzureAdJoined находится в состоянии YES, устройство присоединено к Azure Active Directory.If the AzureAdJoined status is YES, the device is Azure Active Directory joined.
Чтобы определить версию Windows 10:To determine the version of Windows 10:
В командной строке введите winver.At a command prompt, type: winver
Появится всплывающее окно с номером версии Windows 10 и подробной информацией о сборке ОС.A popup window will display the Windows 10 version number and detailed OS build information.
Как это работает: проверено в редакции CNews
Для бесплатного обновления до Windows 10 пользователю необходимо для начала посетить страницу официальной загрузки Windows 10, и затем, нажав на кнопку Download Tool now, скачать и установить утилиту Media Creation Tool на систему под управлением Windows 7/8/8.1.
Приглашение скачать утилиту Media Creation Tool
Следующий этап – запуск утилиты Media Creation Tool и принятие лицензионного соглашения.
Лицензионное соглашение по Windows 10
Затем следует выбор опции «Обновить этот компьютер сейчас» (Upgrade this PC now), и клик на кнопке «Далее».
Программа установки Windows 10
Далее происходит скачивание на ПК инсталляционных файлов Windows 10.
Скачивание инсталляционных файлов Windows 10
После этого на экран выводится дополнительное соглашение по лицензии Windows 10, с учетом всех произведенных и учтенных обновлений системы (на скриншоте ниже — дополнительное соглашение с учетом обновлений до июня 2018 г.), которое также необходимо принять.
Дополнительное соглашение по лицензии Windows 10
Далее производится скачивание дополнительных файлов для обновления.
Дополнительные обновления Windows 10
Далее утилита спросит, хотите ли вы сохранить все или будет производиться установка с нуля. Необходимо выбрать опцию «Сохранить все приложения и файлы» (Keep all apps and files).
Выбор опций установки Windows 10
Установка Windows 10 стартует сразу же после нажатия кнопки «Установить» (Install). Процесс установки Windows 10, напомним, может занять изрядно времени, с неоднократной перезагрузкой системы.
Процесс установки Windows 10
По завершении установки Windows 10, необходимо подключиться к интернету и открыть опцию «Параметры – Обновление Windows – Активация на ПК» (Settings > Windows Update > Activation). Активация должна произойти с помощью цифровой лицензии. В процессе обновления Windows подключится к серверам активации Microsoft, и компьютер получит цифровую лицензию или разрешение Windows 10. На странице активации Windows («Настройки – Обновление и безопасность – Активация») появится запись об активации Windows с помощью цифровой лицензии.
Проверено в CNews: апгрейд до Windows 10 прошел удачно
Автор заметки о способе активации ОС отмечает, что такой способ работает только с подлинными лицензиями Windows 7 или Windows 8/8.1. В процессе описанного способа установки пользователь получает цифровую лицензию, которая действительную в течение всего срока службы оборудования. Для активации лицензии Windows 10 также применимо классическое введение ключа продукта Windows 7 или Windows 8.x, отметил автор.
Как сообщили CNews в российском
представительстве Microsoft, упоминаемая в публикации утилита
Media Creation Tool «создана для того, чтобы дать возможность ИТ-профессионалам
создать установочный образ операционной системы для различных целей
организации. Образ активируется ключом. Если клиент получил образ и, не имея
ключа, его активировал, это не означает, что это лицензионно корректный способ.
Этот путь по-прежнему оставляет пользователя без соответствующей лицензии».
Цифровая лицензия связана с устройством, и до тех пор, пока «железо» не изменилось, есть возможность выполнить чистую установку той же версии Windows 10 с помощью Media Creation Tool или файлов ISO, при этом активация лицензии будет выполнена автоматически.
Инсталляция
Процесс установки ничем не примечателен, но все же рассмотрим его ввиду наличия одной особенности.
- Перезагружаем компьютер и заходим в «Boot Menu», вызываемое F2, F9, F11 или другой клавишей после инициализации БИОСа.
- В нем выбираем вариант «USB Hard Drive» или подобный (в разных версиях BIOS название может отличаться, а в нем присутствовать наименование производителя вашей флешки).
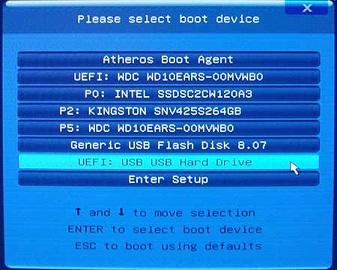
Кликаем по любой клавише, пока BIOS не передал управление загрузкой компьютера загрузчику, расположенному на HDD.

Выбираем языковый параметры и жмем «Установить».

Знакомимся и принимаем условия использования новой Виндовс.
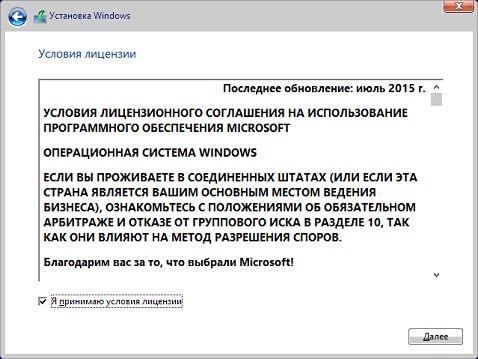
Выбираем приемлемый вариант инсталляции ОС.
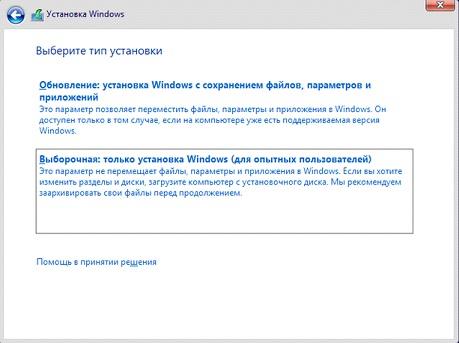
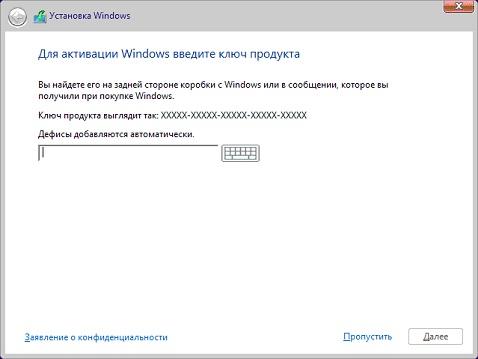
Выбираем диск, на который необходимо распаковывать файлы Windows 10.
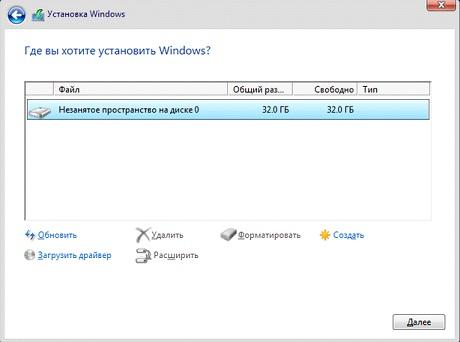
На ближайшие ~15 минут вмешательства пользователя в процесс копирования и обновления не требуется.
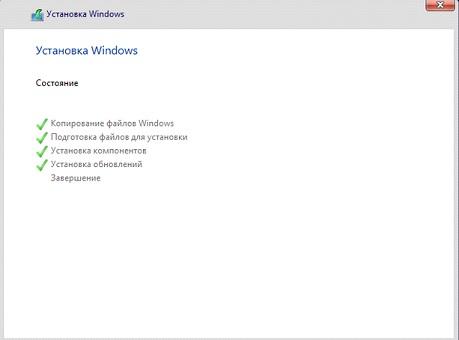
Указываем ключевые параметры новой ОС, ключ для которой отсутствует, или используем стандартные параметры.
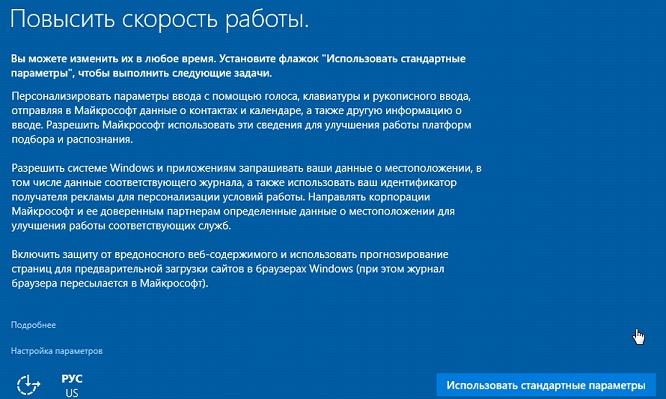
Создаем учетную запись.
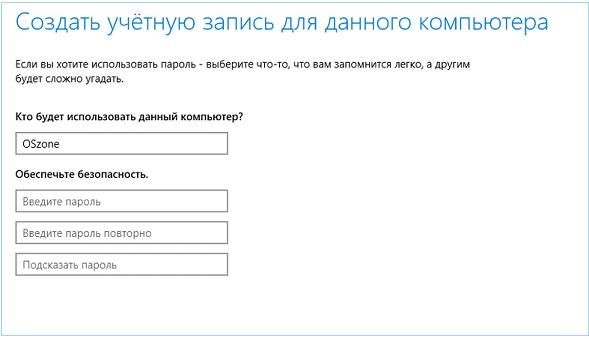
После входа в аккаунт вы не заметите странностей: все обновлено и исправно функционирует, но спустя несколько дней в нижнем углу появится предупреждение, что Виндовс требуется ключ.

При переходе в «Панель управления» или «Параметры» будет появляться надпись «Windows не активирована».
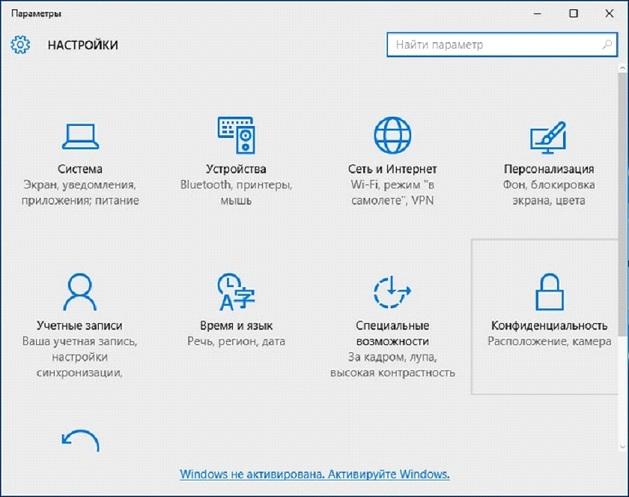
Ограничения в ОС без ключа касаются ее кастомизации, то есть, отключена возможность конфигурации внешнего вида рабочего стола, экрана блокировки, оформления окон, параметров звука и самовольного размещения ярлыков рабочего стола.
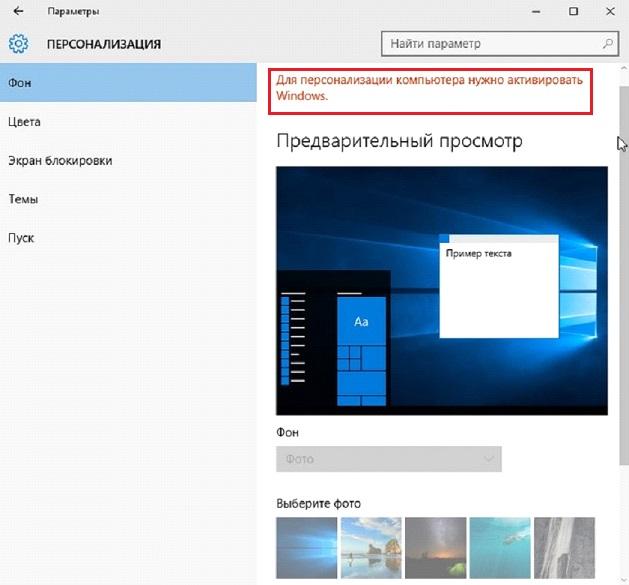
Но, как говорилось ранее, обойти такой запрет можно достаточно просто – отключить соединение с сетью. Вследствие этого получите полный доступ к меню «Персонализация» и сможете изменять что угодно. После появления выхода в интернет, как ни странно, настройки не сбрасываются, как это было, например, с удалением заставки в Windows 7 без ключа.
Во всем другом ваша Виндовс 10 практически не будет отличаться от купленной за несколько тысяч рублей: все будет исправно функционировать, изредка предлагая пользователю активировать операционную систему, напоминать, что ей требуется ключ при входе в «Панель управления» и «Параметры», а также никуда не исчезнет надпись в левой нижней части экрана.
Цифровая лицензия как основной способ активации (Digital Entitlement)
Официальная информация подтверждает то, что было известно и ранее: те пользователи, которые бесплатно обновились с Windows 7 и 8.1 до Windows 10 или купили обновление в Windows Store, а также те из них, которые участвуют в программе Windows Insider, получают активацию без необходимости ввода ключа активации, через привязку лицензии к оборудованию (в статье Microsoft это названо Digital Entitlement, каков будет официальный перевод я пока не знаю). Обновление: официально это называется Цифровое разрешение.
Что это означает для обычного пользователя: после того, как вы единожды обновились до Windows 10 на вашем компьютере, она автоматически активируется при последующих чистых установках (если вы обновлялись с лицензии).
И в будущем вам не нужно изучать инструкции на тему «Как узнать ключ установленной Windows 10». В любой момент вы можете создать загрузочную флешку или диск с Windows 10 официальными средствами и запустить чистую установку (переустановку) ОС на том же компьютере или ноутбуке, пропуская ввод ключа везде, где его требуют: активация системы произойдет автоматически после подключения к Интернету.
Самостоятельный ввод подсмотренного ранее после обновления ключа при установке или после нее в свойствах компьютера в теории может даже навредить.
Важное примечание: к сожалению, не всё всегда проходит гладко (хотя обычно — да). На случай, если что-то с активацией не получается есть еще одна инструкция от Microsoft (уже на русском) — справка по ошибкам активации Windows 10, доступная по адресу http://windows.microsoft.com/ru-ru/windows-10/activation-errors-windows-10
Шаг 2: Активация Windows 7
Активировать Windows 7 надо обязательно при помощи программы Windows Loader v2.2.2 by Daz. Потому что в ней используется такой способ активации, который с наибольшей степенью вероятности позволит перенести лицензию и на Windows 10. Для сравнения самый популярный активатор KMS-Auto получает лицензию по-другому и обновить «семёрку» до «десятки» после его использования не получается — установщик Windows 10 почти сразу обнаруживает, что Windows 7 нелегальная.
Бояться вирусов в программе-активаторе опять же не стоит. Даже если они там есть, то напоминаем, что впоследствии мы полностью отформатируем жёсткий диск и переустановим Windows 10 начисто, получив образ операционной системы с официального сайта Microsoft и уже не используя никаких активаторов
А какие угрозы там могут быть во время установки нам неважно
Поскольку мы не имеем никакого отношения к активатору Windows Loader v2.2.2 by Daz, то рекомендуем вам самостоятельно найти его в поисковике
Рекомендуем обратить внимание на более или менее серьёзные источники, такие как NNM-Club или RuTracker. На некоторых сайтах можно скачать совсем не ту программу — а это критично
Если совсем лень, то вот проверенная нами с одного из сайтов для прямого скачивания. Чтобы не скачивать лишние программы, выбирайте «Загрузить в браузере». Пароль для разархивирования: 1234.
Всё, что нужно сделать теперь:
- Запустить от имени Администратора активатор Windows Loader v2.2.2 by Daz.
- Нажать Install и подождать пока появится предложение перезагрузить компьютер.
- Перезагрузить операционную систему и проверить состояние активации, набрав в поиске соответствующее слово.
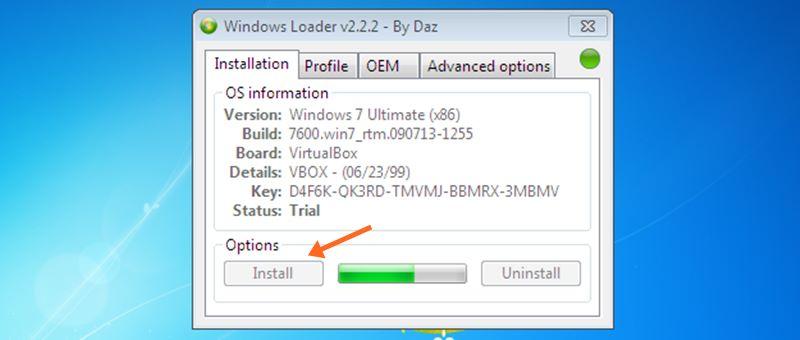
Способ 1: бесплатное обновление Windows 7 и 8.1 до Windows 10
Официальный период бесплатного обновления закончился, однако по состоянию на весну 2020 года Microsoft до сих пор активирует старые ОС, обновленные до Windows 10, например, путем установки поверх с . Равно как установщик Windows 10 принимает ключи от Windows 7 и 8.х.
Бесплатное обновление пообещал в январе 2015 года Терри Маерсон, вице-президент Microsoft по операционным системам. Однако его формулировки оставляли большое поле для допущений и фантазий, особенно в контексте раздачи бесплатной Windows всем желающим. А дальнейшие записи в официальном блоге Windows порой запутывали ситуацию настолько, что подвергались правкам постфактум.
Что такое обновление Windows
Обновление (upgrade) – это установка новой операционной системы поверх существующей. Вы можете из Магазина, справки Windows или MSDN, но запуск setup.exe из-под текущей системы все равно приводит в Рим.
В новую ОС также переносятся драйверы и ключевые системные параметры. Поскольку Microsoft освежает дистрибутив на своих серверах, в него входят все последние обновления.
Но на широком разнообразии конфигураций проблемы всегда вскрываются. По первоначальному замыслу Microsoft, обновления Windows должны были происходить 3-4 раза в год, но с выходом Windows 10 решили выпускать обновления каждые полгода
В любом случае, компания уделяет серьезное внимание этому аспекту, тестируя его с помощью миллионов инсайдеров
Так, уже на ранних этапах Technical Preview появилась новая возможность автоматизированного отката к предыдущей операционной системе или инсайдерской сборке.
Как будет проходить обновление до Windows 10
Microsoft посредством Windows Update уже разослала владельцам Windows 7 и 8.1 предложение зарезервировать Windows 10.
Все подписавшиеся получат новую систему 29 июля – установочные файлы с тем же языком и той же разрядностью скачаются в фоне, поэтому вам останется лишь выбрать удобное время для установки. Подробнее о резервировании читайте в официальном FAQ Microsoft.
В программу установки заложен советник по переходу, который укажет на несовместимые программы или устройства/драйверы, а также предложит сохранить приложения и/или файлы (в отличие от картинки ниже, будут доступны все варианты).
Microsoft также предлагает , что даст страждущим выбор языка, издания и разрядности. Сохранить настройки, файлы и программы можно при любом варианте, включая различия в языках, за исключением перехода с одной разрядности на другую.
Кстати, по сравнению с переходом на Windows 7, в Windows 8.1 и следующих ОС поддерживается обновление с одного языка до другого, хотя можно перенести только файлы, как видно на картинке выше.
Включение активации подписки с помощью существующей лицензии EAEnabling Subscription Activation with an existing EA
Если вы являетесь заказчиком EA с существующим клиентом Office 365, выполните следующие действия, чтобы включить лицензии подписки Windows 10 на существующем клиенте.If you are an EA customer with an existing Office 365 tenant, use the following steps to enable Windows 10 Subscription licenses on your existing tenant:
- Обратитесь к торговому посреднику и разместите заказ на один SKU для каждого пользователя на сумму 0долл.США.Work with your reseller to place an order for one $0 SKU per user. В зависимости от текущей лицензии SA Windows Корпоративная, доступно два SKU:There are two SKUs available, depending on their current Windows Enterprise SA license:
- AAA-51069— Win10UsrOLSActv Alng MonthlySub Addon E3AAA-51069 — Win10UsrOLSActv Alng MonthlySub Addon E3
- AAA-51068— Win10UsrOLSActv Alng MonthlySub Addon E5AAA-51068 — Win10UsrOLSActv Alng MonthlySub Addon E5
- После размещения заказа администратор OLS, указанный в соглашении, получит сообщение электронной почты об активации службы, в котором будет указано, что лицензии подписки заказчика инициализированы на клиенте.After placing an order, the OLS admin on the agreement will receive a service activation email, indicating their subscription licenses have been provisioned on the tenant.
- После этого администратор может назначить лицензии подписки пользователям.The admin can now assign subscription licenses to users.
- Войдите в центра поддержки корпоративных лицензий Майкрософт.Sign in to the Microsoft Volume Licensing Service Center.
- Щелкните Подписки.Click on Subscriptions.
- Щелкните Список соглашений по интерактивным службам.Click on Online Services Agreement List.
- Введите номер соглашения, а затем нажмите кнопку Поиск.Enter your agreement number, and then click Search.
- Щелкните пункт Имя службы.Click the Service Name.
- В разделе Контактное лицо по вопросам подписки щелкните поле Фамилия.In the Subscription Contact section, click the name listed under Last Name.
- Обновите контактную информацию, а затем нажмите кнопку Обновить контактные данные.Update the contact information, then click Update Contact Details. Будет отправлено новое сообщение электронной почты.This will trigger a new email.
Также в этой статье:Also in this article:
- : обновление устройств с помощью развернутых лицензий.: How to upgrade devices using the deployed licenses.
- : примеры некоторых проблем активации лицензии, которые могут возникнуть, и способы их разрешения.: Examples of some license activation issues that can be encountered, and how to resolve them.
Кому нужен ключ активации Windows 10
Теперь о том, что касается ключа активации: как уже было сказано, пользователи, которые получили Windows 10 путем обновления не нуждаются в этом ключе (более того, как многие могли заметить, на разных компьютерах и у разных пользователей может быть один и тот же ключ, если посмотреть его одним из известных способов), так как успешная активация зависит от него.
Ключ продукта для установки и активации необходим в случаях, когда:
Как видите, на текущий момент времени мало кому нужен ключ, а у тех, кому нужен, он, вероятнее всего есть и вопрос о том, где найти ключ активации не стоит.
Официальная информация Microsoft по активации здесь: https://support.microsoft.com/ru-ru/help/12440/windows-10-activation
Обновления в активации Windows 10 в версии 1607 (сохраняется и в версии 1903 2019)
Начиная с августа 2016 года, в Windows 10 лицензия (полученная путем бесплатного обновления с предыдущих версий ОС) привязывается не только к идентификатору оборудования (что описано в следующем разделе этого материала), но и к данным учетной записи Microsoft при ее наличии.
Это, как сообщает Майкрософт, должно помочь в решении проблем с активацией, в том числе и при серьезном изменении оборудования компьютера (например, при замене материнской платы компьютера).
В случае, если активация оказалась не успешной, в разделе параметров «Обновление и безопасность» — «Активация» появится пункт «Устранение неполадок при активации», который, предполагается (лично пока не проверено), будет учитывать вашу учетную запись, лицензии, закрепленные за ней, а также количество компьютеров, на которых используется эта лицензия.
Привязка активации к учетной записи Майкрософт происходит автоматически к «главной» учетной записи на компьютере, в этом случае в информации об активации в параметрах Windows 10 версии 1607 и выше вы увидите сообщение о том, что «Система Windows активирована с помощью цифровой лицензии, привязанной к вашей учетной записи Майкрософт».
Если же вы используете локальную учетную запись, то ниже в том же разделе параметров вам будет предложено добавить учетную запись Microsoft, к которой и будет привязана активация.
При добавлении, ваша локальная учетная запись заменяется аккаунтом Майкрософт, а лицензия оказывается привязанной к ней. По идее (тут я не гарантирую), вы можете удалить учетную запись Майкрософт после этого, привязка должна остаться в силе, хотя в сведениях об активации информация о том, что цифровая лицензия привязана к учетной записи исчезает.