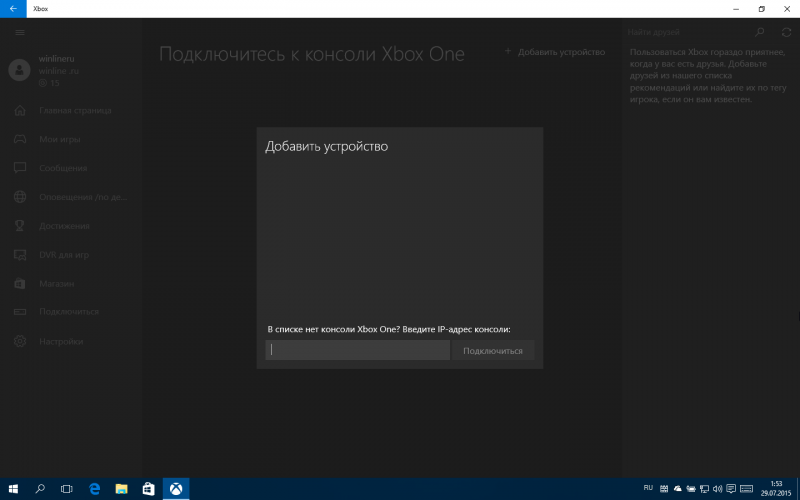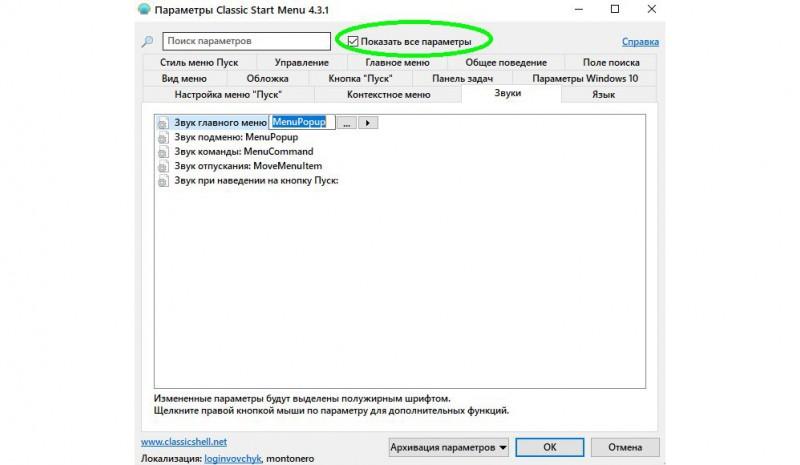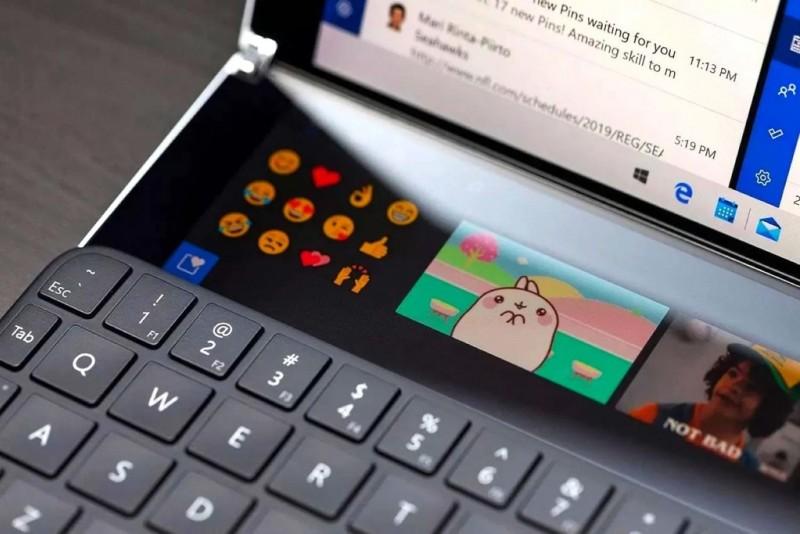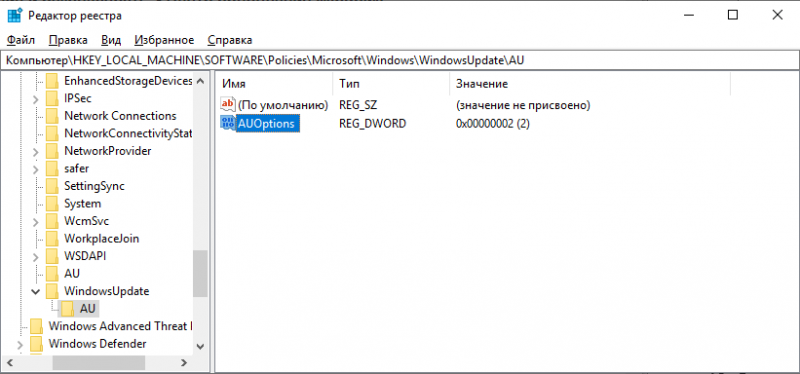Схемы обновления до windows 10windows 10 upgrade paths
Содержание:
- Если предыдущие способы активации не подходят
- Динамическая подготовкаDynamic provisioning
- Обновление через Windows 10 Update Assistant
- Активация ключом от Windows 7 или 8.
- Нормальные герои всегда идут в обход
- Схемы обновленияUpgrade paths
- Подготовка к развертыванию лицензий на Windows 10 Pro для образовательных учрежденийPreparing for deployment of Windows 10 Pro Education licenses
- Обновление Windows 10 до версии Enterprise
- Что нового
- Обновление с использованием пакета подготовкиUpgrade using a provisioning package
- Встроенная возможность возврата
- Переключение между устройствами в Microsoft StoreSwitch one device through the Microsoft Store
- Используем центр обновлений
- А оно вам надо?
Если предыдущие способы активации не подходят
Покупка OEM лицензии на ebay (ЛАЙФХАК)
OEM-версии предназначены для производителей и сборщиков. Разрешено устанавливать их на производимое для продажи оборудование, а вот продавать пользователям напрямую — незаконно. OEM-ключ «привязывается» к конкретному устройству, активировать с его помощью другое будет уже нельзя.
Поэтому стоят такие лицензии намного дешевле обычных, а в комплекте к ним нет ни документации, ни установочных файлов — только наклейка.
На практике же мелкие предприниматели торгую OEM-лицензиями. На том же ebay можно найти ключ долларов за 5. При покупке есть риск, что его уже использовали.

Данные ключи без проблем активирую вашу операционку, главное чтобы он соответствовал установленной редакции (Pro, Home, Standart, Enterprise и т.д.)
Использование сторонних программ (Нелегальный способ)
Активаторы — это программы, которые «обманывает» систему лицензирования, используя разные алгоритмы. Сейчас подобного ПО достаточно много: KMSAuto Net, Re-Loader Activator, MicrosoftToolkit и т.д. Несмотря на это, найти работающий вариант зачастую непросто.
Риски этого способа в том, что вместе с активатором можно занести вредоносное ПО. Чаще возникают сбои в работе ОС и проблемы с обновлениями. Да и сама «лицензия» может однажды просто слететь.
К тому же, если установленного на компьютере пиратского ПО наберётся на сумму больше 50 000 рублей — вам грозит уголовная ответственность.
Плюсы способа в том, что вы получаете любую версию Виндоус совершенно бесплатно. Но при этом же рискуете нарваться на зараженную вирусами ОС.
Динамическая подготовкаDynamic provisioning
Обычно организации заменяли версии Windows, поставляющиеся с устройством, на собственный образ Windows, так как зачастую это было быстрее и проще, чем использовать предустановленную версию.For new PCs, organizations have historically replaced the version of Windows included on the device with their own custom Windows image, because this was often faster and easier than leveraging the preinstalled version. Но это дополнительные расходы из-за требуемых затрат времени и усилий.But this is an added expense due to the time and effort required. Благодаря новым возможностям и средствам динамической подготовки, обеспечиваемым с помощью Windows10, теперь можно избежать этой ситуации.With the new dynamic provisioning capabilities and tools provided with Windows10, it is now possible to avoid this.
Цель динамической подготовки — взять новый ПК, включить его и преобразовать в устройство для продуктивной работы с минимальными затратами времени и усилий.The goal of dynamic provisioning is to take a new PC out of the box, turn it on, and transform it into a productive organization device, with minimal time and effort. Типы доступных преобразований:The types of transformations that are available include:
Активация подписки на Windows 10Windows 10 Subscription Activation
Активация подписки на Windows 10— это современный метод развертывания, позволяющий изменить SKU с версии Pro на версию Корпоративная без использования ключей и перезагрузки устройства.Windows 10 Subscription Activation is a modern deployment method that enables you to change the SKU from Pro to Enterprise with no keys and no reboots. Дополнительные сведения об активации подписки см. в разделе Активация подписки на Windows 10.For more information about Subscription Activation, see Windows 10 Subscription Activation.
Конфигурация пакета подготовкиProvisioning package configuration
Используя конструктор образов и конфигураций Windows,ИТ-администраторы могут создать автономный пакет, содержащий все настройки, параметры и приложения, которые необходимо применить на компьютере.Using the Windows Imaging and Configuration Designer (ICD), IT administrators can create a self-contained package that contains all of the configuration, settings, and apps that need to be applied to a machine. Эти пакеты затем развертываются на новых компьютерах различными способами, выполнение осуществляется обычно ИТ-специалистами.These packages can then be deployed to new PCs through a variety of means, typically by IT professionals. Подробнее: Настройка устройств без решения MDM.For more information, see Configure devices without MDM.
Эти сценарии можно применять для стратегии «Работайте с собственным устройством», в рамках которой пользователи организации могут выбрать собственный ПК и не ограничиваться небольшим списком утвержденных и одобренных моделей (программы, которые сложно реализовать в традиционных сценариях развертывания).These scenarios can be used to enable “choose your own device” (CYOD) programs where the organization’s users can pick their own PC and not be restricted to a small list of approved or certified models (programs that are difficult to implement using traditional deployment scenarios).
Несмотря на то, что первоначальный выпуск Windows10 включает в себя множество параметров подготовки и механизмов развертывания, они будут расширены и расширены на основе отзывов из организаций.While the initial Windows10 release includes a variety of provisioning settings and deployment mechanisms, these will continue to be enhanced and extended based on feedback from organizations. Организации могут отправлять свои предложения насчет дополнительных возможностей (как и насчет любых других функций Windows) через приложение «Отзывы о Windows» или в службу поддержки Майкрософт.As with all Windows features, organizations can submit suggestions for additional features through the Windows Feedback app or through their Microsoft Support contacts.
Обновление через Windows 10 Update Assistant
Его так же называют Помощник по обновлению Виндовс 10. Это инструмент от Microsoft, выпускается после каждого крупного релиза.
Скачать Update Assistant с официального сайта:
Проверка активации Win 7/8
Перед запуском процесса убедитесь, что установленная Windows 7 или 8 активирована.
1
Найдите на Рабочем столе или в меню Пуск значок Компьютер, кликните по нему правой кнопкой мыши и выберите Свойства
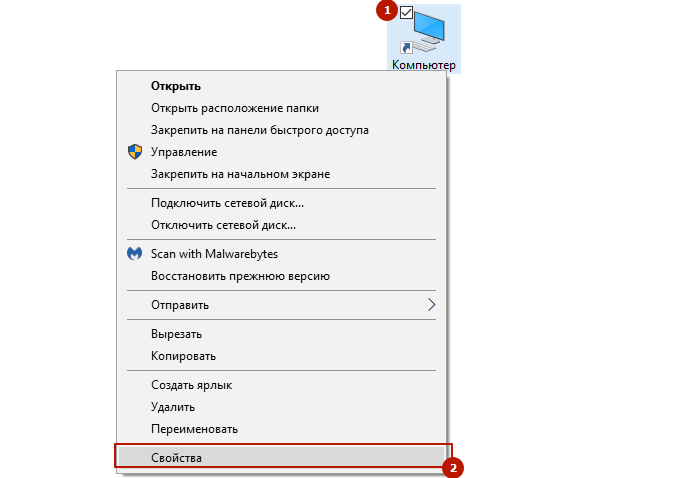
2
Откроются свойства системы. Найдите нужную информацию в поле Активация Windows
Если с лицензией всё в порядке, можно начинать.
Процесс обновления
Update Assistant проверит совместимость вашего оборудования с новой ОС, скачает из интернета нужные файлы, а после установки удалит их. Процесс может длиться несколько часов — это зависит от конфигурации устройства и скорости интернет-соединения. В это время компьютером можно пользоваться, но ближе к концу он перезагрузится, поэтому следите за уведомлениями.
1
Запустите Windows 10 Update Assistant от имени администратора
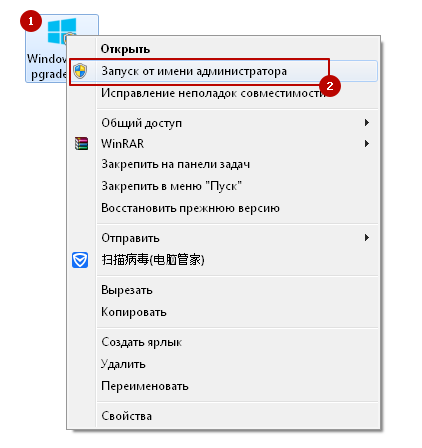
2
Примите лицензионное соглашение. После проверки совместимости нажмите Далее
3
Начнётся скачивание файлов. Часто прогресс отображается неравномерно. Значение может долго зависать, например, на 10%, а потом резко перескочить на 30%, 50% или на следующий шаг. Поэтому даже когда кажется, что процесс завис — не останавливайте его. Если случится сбой — установщик предупредит вас об этом
4
После скачивания всех файлов, программа проверит их
5
Начнется установка. На компьютере по-прежнему можно работать. Чтобы свернуть установочное окно, воспользуйтесь горячими клавишами. Например, нажмите на клавиатуре Win+D — откроется рабочий стол

6
Уведомления о перезагрузке означают, что процесс почти завершен
7
Если обновление прошло успешно, всплывёт окно, сообщающее об этом

Проверка активации Win 10
После установки убедитесь, что лицензия установлена автоматически.
1
Нажмите сочетание клавиш Win+I

2
Выберите Обновление и безопасность, откройте вкладку Активация. В ней должна отобразиться информация о цифровой лицензии
На этом видео — чуть измененный вариант вышеописанного способа. Автор пользовался другой версией Помощника и менял системное время перед установкой.
Активация ключом от Windows 7 или 8.
Для этого редакции 10-ки и ключа от 7-ки или 8-ки должны совпадать. То есть если у вас есть ключ от 7.1 Home, то установленная 10 тоже должна быть Home. Редакции Professional или Enterprise его не примут.
Поиск ключа активации
Он состоит из 25 символов, разделённых тире. Как правило, наклейка с ним находится на корпусе, задней стенке или внутри коробки с установочным диском.
Выглядит наклейка примерно так:
Ключ от Win 7/8, установленной на компьютере, можно узнать с помощью ShowKeyPlus. OEM-ключ от предустановленной Windows, «вшитый» в материнскую плату, можно увидеть даже после переустановки ОС или замены жёсткого диска.
1
Скачайте ShowKeyPlus:
2
Распакуйте архив, кликнув на него ПКМ

3
В папке выберите архив в зависимости от разрядности вашей ОС

4
*Чтобы узнать разрядность, нажмите сочетание клавиш Win + I и найдите в поле Характеристики устройства, строку Тип системы
5
Запустите находящийся в архиве ShowKeyPlus.exe, дважды кликнув по нему
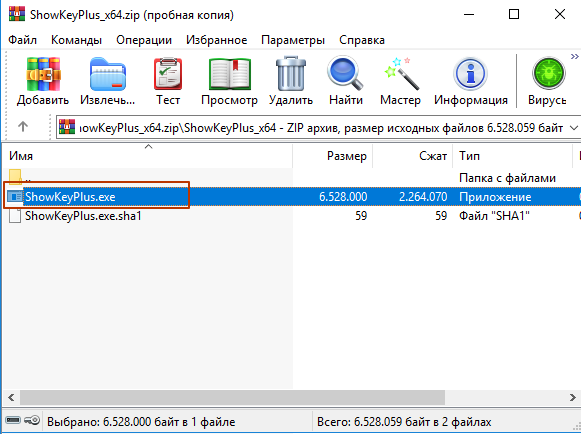
6
В открывшемся окне в строках Product Name и Installed Key записаны данные той ОС, которая установлена сейчас. Если на вашем устройстве когда-то была предустановленная ОС, информация о ней отобразится в строках OEM Key и OEM Edition
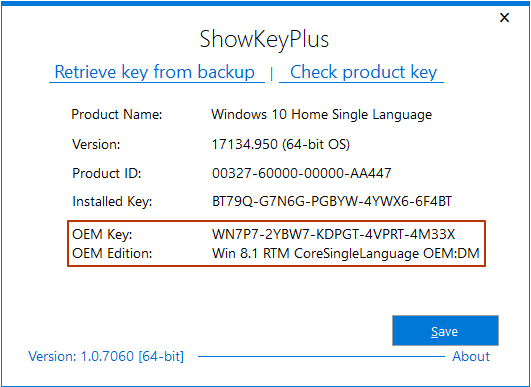
Установка Win 10
Для установки удобно использовать Media Creation Tool — официальный инструмент от Microsoft. С его помощью можно не только обновить ОС, но и создать загрузочную флешку или скачать ISO образ.
1
Скачайте Media Creation Tool с официального сайта:
2
Запустите его от имени администратора
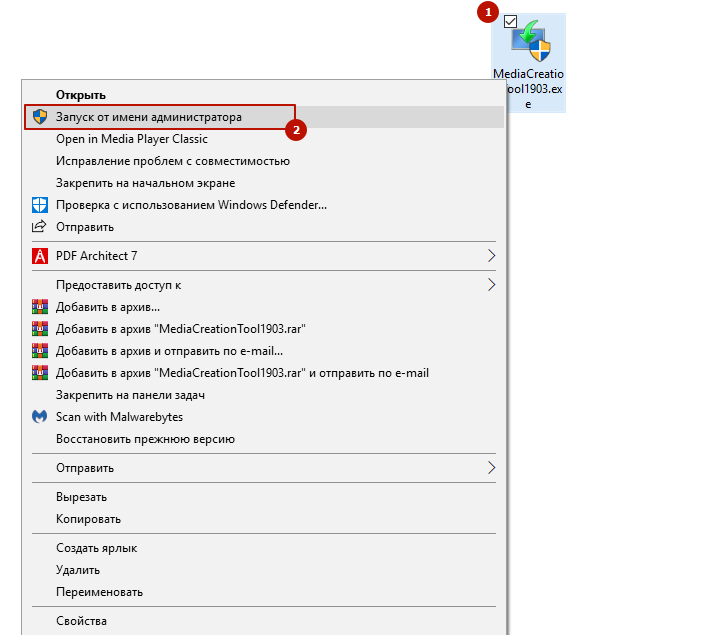
3
Следуйте инструкциям установщика.
Активация
1
Нажмите сочетание клавиш Win+I

2
В открывшемся окне выберите Обновление и безопасность
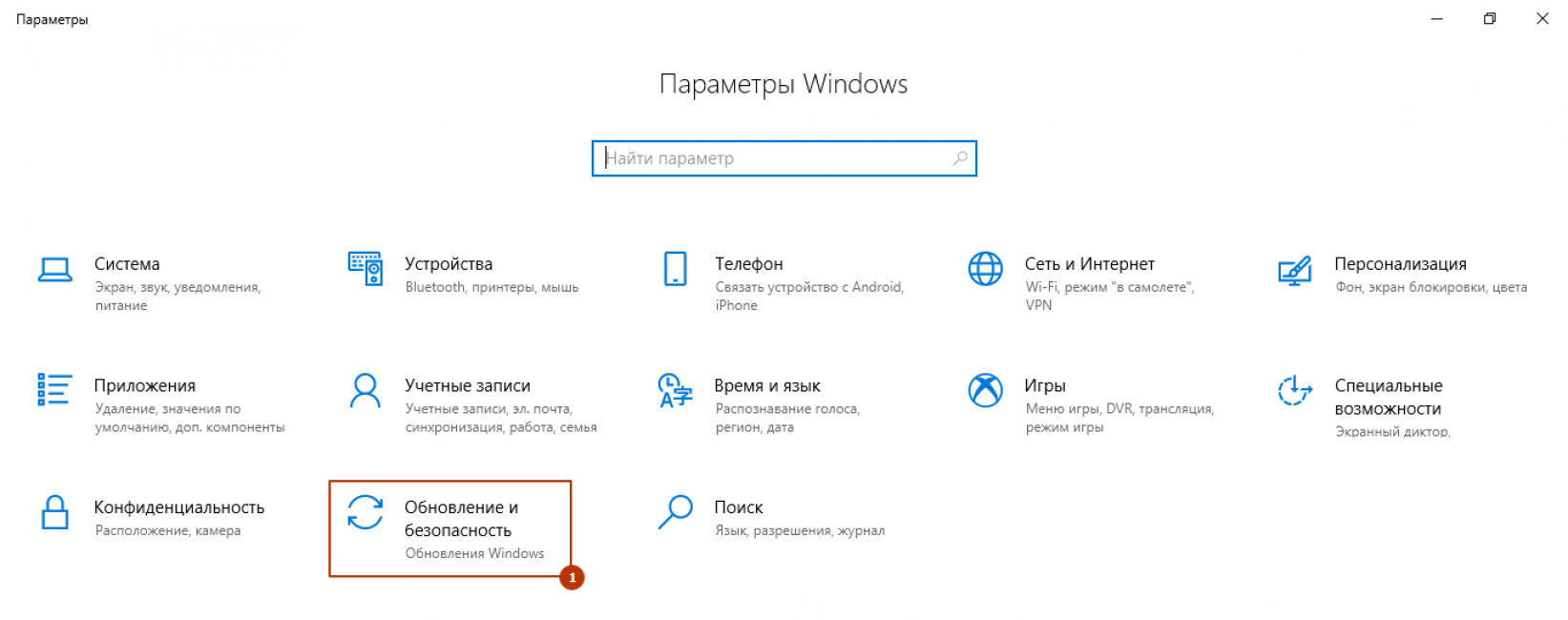
3
Откройте вкладку Активация, кликните Изменить ключ продукта. Введите его и нажмите OK

Нормальные герои всегда идут в обход
Несмотря на тот, факт, что Microsoft завершила кампанию по бесплатному обновлению систем на ОС Windows 7 и Windows 8.1 до Windows 10 еще в 2016 г., до сих пор существует как минимум один официальный способ такого апгрейда.
Для обновления системы под управлением одной из устаревшей ОС Microsoft требуется наличие лицензионной копии Windows 7 или Windows 8/8.1, а также небольшой утилиты Windows 10 Media Creation Tool, которую можно скачать с сайта Microsoft. Способ был успешно опробован 2 декабря 2019 г. в редакции CNews для обновления Windows 8.1.
Согласно заявлению одного из авторов Reddit под псевдонимом newtekie1, который назвал себя «одним из сотрудников Microsoft», бесплатное обновление до Windows 10 в течение целого года стало «маркетинговым промахом» компании, запущенным ради максимального ускорения процесса перехода на новую операционную систему. В настоящее время тред с заявлением пользователя newtekie1 о бесплатном апгрейде до Windows 10 удален с сайта Reddit.
По его словам, пишет сайт BleepingComputer, бесплатный апгрейд доступен до сих пор, при этом «старая лицензия на Windows 7 преобразуется в цифровую лицензию Windows 10», и далее можно без проблем производить чистую установку новой ОС. «В конце концов, у Microsoft было четыре года на прикрытие этой лазейки, и в лицензионном соглашении по Windows 10 нет таких ограничений… так что вряд ли такое обходное решение для активации будет нарушением, тем более что производитель так его и не закрыл», отметил автор Reddit в своей заметке об обходном способе активации лицензии на Windows 10.
Изначально Microsoft предоставила возможность бесплатного перехода с Windows 7 и Windows 8.х на Windows 10 всем владельцам лицензионной копии, приобретенной вместе с компьютером или отдельно, до 29 июля 2016 г. — то есть в течение первого года со дня ее выпуска (29 июля 2015 г.).
Техподдержка Microsoft о бесплатном апгрейде до Windows 10
Самое удивительное в этой истории в том, что именно этот способ апгрейда до Windows 10 с помощью легальных копий и ключей Windows 7 и Windows 8.х совершенно официально в общих чертах описан на одной из страниц техподдержки сайта Microsoft. Судя по данным страницы, рекомендации были созданы в апреле 2017 г. и последний раз дополнены сегодня, 2 декабря 2019 г.
Схемы обновленияUpgrade paths
В этом разделе приведены возможные схемы обновления до Windows 10.This topic provides a summary of available upgrade paths to Windows 10. Выполнить обновление до Windows 10 можно с Windows 7 или более поздней версии операционной системы.You can upgrade to Windows 10 from Windows 7 or a later operating system. Это относится в том числе к обновлению с одного выпуска Windows 10 до более позднего выпуска Windows 10.This includes upgrading from one release of Windows 10 to later release of Windows 10. Также поддерживается миграция между выпусками Windows 10 разной полноты (Корпоративная, Домашняя и т.п.) в пределах одного и того же хронологического выпуска.Migrating from one edition of Windows 10 to a different edition of the same release is also supported.
Если вы также переходите на другой выпуск Windows, ознакомьтесь с обновлением для Windows 10 Edition.If you are also migrating to a different edition of Windows, see Windows 10 edition upgrade. Методы и поддерживаемые пути описаны на этой странице, чтобы изменить выпуск Windows.Methods and supported paths are described on this page to change the edition of Windows. Эти методы требуют ввода лицензии или ключа продукта для новой версии Windows до начала процесса обновления.These methods require that you input a license or product key for the new Windows edition prior to starting the upgrade process
Кроме того, для некоторых путей поддерживается переход на предыдущую версию выпуска, но обратите внимание на то, что приложения и параметры не поддерживаются при переходе на более раннюю версию Windows.Edition downgrade is also supported for some paths, but please note that applications and settings are not maintained when the Windows edition is downgraded
= Поддерживается полное обновление, включая личные данные, параметры и приложения. = Full upgrade is supported including personal data, settings, and applications.D = переход на менее полный выпуск; личные данные сохраняются, приложения и параметры удаляются.D = Edition downgrade; personal data is maintained, applications and settings are removed.
| Windows 10 ДомашняяWindows 10 Home | Windows 10 ProWindows 10 Pro | Windows 10 Pro для образовательных учрежденийWindows 10 Pro Education | Windows10 для образовательных учрежденийWindows 10 Education | Windows 10 КорпоративнаяWindows 10 Enterprise | Windows 10 MobileWindows 10 Mobile | Windows 10 Mobile КорпоративнаяWindows 10 Mobile Enterprise | ||
| Windows 7Windows 7 | ||||||||
| НачальнаяStarter | ||||||||
| Домашняя базоваяHome Basic | ||||||||
| Домашняя расширеннаяHome Premium | ||||||||
| ПрофессиональнаяProfessional | DD | |||||||
| МаксимальнаяUltimate | DD | |||||||
| КорпоративнаяEnterprise | ||||||||
| Windows 8.1Windows 8.1 | ||||||||
| (Базовая)(Core) | ||||||||
| ConnectedConnected | ||||||||
| ProPro | DD | |||||||
| Учащийся «профессиональный»Pro Student | DD | |||||||
| Pro ВМКPro WMC | DD | |||||||
| КорпоративнаяEnterprise | ||||||||
| Embedded IndustryEmbedded Industry | ||||||||
| Windows RTWindows RT | ||||||||
| Windows Phone 8.1Windows Phone 8.1 | ||||||||
| Windows 10Windows 10 | ||||||||
| ДомашняяHome | ||||||||
| ProPro | DD | |||||||
| Для образовательных учрежденийEducation | DD | |||||||
| КорпоративнаяEnterprise | ||||||||
| MobileMobile | ||||||||
| Mobile КорпоративнаяMobile Enterprise | DD |
Подготовка к развертыванию лицензий на Windows 10 Pro для образовательных учрежденийPreparing for deployment of Windows 10 Pro Education licenses
Если у вас локальные домены доменных служб Active Directory (AD DS), пользователи будут использовать свои доменные учетные данные для входа в домен AD DS.If you have on-premises Active Directory Domain Services (AD DS) domains, users will use their domain-based credentials to sign in to the AD DS domain. Прежде чем приступить к развертыванию Windows10 Pro для пользователей, необходимо синхронизировать удостоверения в локальном домене доменных служб Active Directory с Azure AD.Before you start deploying Windows10 Pro Education to users, you need to synchronize the identities in the on-premises AD DS domain with Azure AD.
Вы должны синхронизировать эти удостоверения, чтобы пользователи имели единую учетную запись , которая может использоваться для доступа к локальным приложениям и облачным службам, ИСПОЛЬЗУЮЩИМ Azure AD (например, Windows10 Pro для образования).You need to synchronize these identities so that users will have a single identity that they can use to access their on-premises apps and cloud services that use Azure AD (such as Windows10 Pro Education). Это значит, что пользователи будут использовать свои существующие учетные данные для входа в Azure AD и доступа к облачным службам, которые вы им предоставляете и которыми управляете.This means that users can use their existing credentials to sign in to Azure AD and access the cloud services that you provide and manage for them.
(Azure AD Connect) несет ответственность за синхронизацию удостоверений между локальным доменом доменных служб Active Directory и Azure AD.(Azure AD Connect) is responsible for synchronization of identities between the on-premises AD DS domain and Azure AD. Azure AD Connect— это служба, которую можно установить локально или на виртуальную машину в Azure.Azure AD Connect is a service that you can install on-premises or in a virtual machine in Azure.
Локальная доменная служба Figure13 , интегрированная с Azure ADFigure13 — On-premises AD DS integrated with Azure AD
Подробнее об интеграции локальных доменов AD DS с Azure AD см. в следующих материалах:For more information about integrating on-premises AD DS domains with Azure AD, see these resources:
- Интеграция локальных удостоверений с Azure Active DirectoryIntegrating your on-premises identities with Azure Active Directory
- Azure AD + присоединение к домену + Windows 10Azure AD + Domain Join + Windows 10
Обновление Windows 10 до версии Enterprise
Редакция Enterprise часто используется крупными корпорациями и бизнесменами, поскольку в ней реализованы следующие дополнительные возможности:
- Direct Access — лёгкий удалённый доступ к ПК.
- BranchCache — улучшенная система загрузки и установки обновлений.
- Credential Guard и Device Guard — приложения, обеспечивающие безопасность данных от вредоносных программ и взлома.
К сожалению, Microsoft не продаёт ключи к редакции Enterprise обычным пользователям — частным лицам. Она предлагает установить редакцию Windows 7 Ultimate, которая содержит в себе все полезные функции редакции Enterprise, но всё же является несколько устаревшей по сравнению с Windows 10.
Многие не знают, но существует возможность обновления редакции Home или Pro до версии Enterprise всего за несколько минут. Для обновления потребуется ключ продукта, но здесь есть лазейка: нужен обычный ключ, а не лицензионный.
Описываемый процесс использует KMS-ключ с сайта Mircosoft. Эти публично распространяемые ключи применяются в организациях с установленной системой централизованного управления ключами. Если задействовать ключ вне этой системы, то Windows 10 обновится до Enterprise, но не будет по-настоящему активирована.
То есть если у вас была лицензионная и активированная Windows 10 Home или Pro, то, применив KMS-ключ, вы получите неактивированную систему и будете постоянно видеть надпись, говорящую об этом. Но это единственный недостаток, в остальном ОС будет работать, как обычно.
Но если у вас есть лицензионный ключ Windows 10 Enterprise, то после его введения система сама обновится и активируется.
Итак, чтобы обновить редакцию Home или Pro до Enterprise, вам нужно:
- Открыть меню «Пуск» и нажать на пункт «Параметры».
- Выбрать вариант «Обновление и безопасность.
- В левом списке выбрать действие «Активация.
Здесь вас попросят ввести ключ продукта. Если у вас есть лицензионный ключ, то просто введите его, если же такого ключа нет, то воспользуйтесь вот этим KMS-ключом: NPPR9-FWDCX-D2C8J-H872K-2YT43. Помните, это не лицензионный ключ продукта, система обновится, но не активируется на серверах Microsoft.
Видео: обновление Windows 10 Pro до Enterprise
Если у вас возникла потребность в расширении функциональности Windows 10 Home, то вы можете легко обновить её до редакций Pro или Enterprise разными способами как за деньги, так и бесплатно.
Что нового
Цифра 10 обозначена после 8 не просто так, разработчики говорят о том, что в системе столько нововведений, что её просто нельзя обозначить по порядку девятой. Из явно бросающегося в глаза можно назвать сочетание меню Пуск из седьмого поколения данных операционных систем и плиток, которые ведут свою печальную историю. А если конкретнее:
- Добавлен поиск по Windows, в том числе и голосовой, который очень напоминает решения от компании Apple.
- Возвращено меню Пуск, которого так не хватало.
- Для разработчиков теперь открыты коды, что позволит увеличить производительность программ и игр на 50%.
- Появилась область уведомлений справа, которая позволяет быстро находить системные сообщения.
- Магазин от Microsoft дает возможность обновлять программы в автоматическом режиме и вести учет приложений, не открывая большое количество окон.
- Установлен новый браузер для навигации под названием Microsoft Edge, в нем можно делать заметки прямо на страницах.
- Теперь Windows 10 будет на всех платформах одновременно, то есть можно будет связать свой компьютер и мобильные устройства в единую систему.
- Ну, и конечно, ультрасовременный внешний вид.
Учитывая все новации, можно принять решение, что обновление на Windows 10 имеет свой смысл. Но есть негативные моменты.
Обновление с использованием пакета подготовкиUpgrade using a provisioning package
Воспользуйтесь конструктором конфигураций Windows, чтобы создать пакет подготовки для обновления классических и мобильных выпусков Windows10.Use Windows Configuration Designer to create a provisioning package to upgrade a desktop edition or mobile edition of Windows 10. Для этого сначала установите конструктор конфигураций Windows из Microsoft Store.To get started, install Windows Configuration Designer from the Microsoft Store.
-
Чтобы создать пакет подготовки для обновления настольных выпусков Windows10, перейдите в раздел Параметры > среды > выполнения EditionUpgrade UpgradeEditionWithProductKey на панели Доступные настройки в Windows ICD и введите ключ продукта для обновленного выпуска.To create a provisioning package for upgrading desktop editions of Windows10, go to Runtime settings > EditionUpgrade > UpgradeEditionWithProductKey in the Available customizations panel in Windows ICD and enter the product key for the upgraded edition.
-
Чтобы создать пакет подготовки для обновления мобильных выпусков Windows10, перейдите в раздел Параметры > среды выполнения EditionUpgrade > UpgradeEditionWithLicense на панели Доступные настройки в Windows ICD и введите ключ продукта для обновленного выпуска.To create a provisioning package for upgrading mobile editions of Windows10, go to Runtime settings > EditionUpgrade > UpgradeEditionWithLicense in the Available customizations panel in Windows ICD and enter the product key for the upgraded edition.
Дополнительные сведения о конструкторе конфигураций Windows см. в разделах:For more info about Windows Configuration Designer, see these topics:
- Создание пакета подготовки для Windows10Create a provisioining package for Windows 10
- Применение пакета подготовкиApply a provisioning package
Встроенная возможность возврата
Компания Microsoft подумала о своих пользователях, добавила в новую операционную систему возможность вернуться к Windows 7. Для этого следует соблюдать целый ряд условий:
- После перехода на WIN 10 не должно пройти 30 дней. Пользователю дается месяц, чтобы оценить новую винду, решить оставаться на ней, или нет.
- Пользователь не должен был удалять автоматически созданную на диске C папку Windows.old.
- Окат возможен только, если винда была установлена путем обновления, а не чистой установкой.
Итак, теперь собственно перейдем к тому, как переходить обратно:
- Правой кнопкой мыши кликаем по значку Windows, выбираем «Параметры».
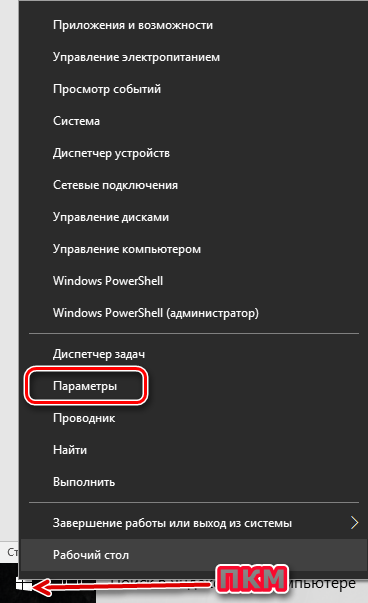
Там нужно перейти в раздел «Обновление и безопасность», выбрать «Восстановление».
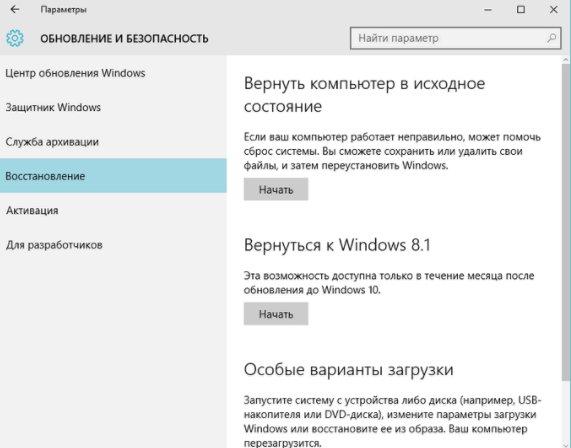
Если все вышеописанные условия соблюдены и месяц еще не прошел, вы увидите надпись: «Вернуться на Windows 7 или 8». Для старта следует кликнуть по кнопке «Начать».
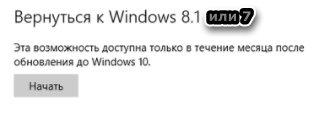
Переключение между устройствами в Microsoft StoreSwitch one device through the Microsoft Store
Воспользуйтесь приведенными ниже сведениями, чтобы переключиться на Windows 10 Pro с помощью Microsoft Store или перейдя на вкладку Параметры , а затем активировать на устройстве.Use the following information to switch to Windows 10 Pro through the Microsoft Store or by navigating to Settings and then Activation on the device.
Обратите внимание на следующие различия между режимами переключения в различных выпусках Windows 10:Note these differences affecting switching modes in various releases of Windows 10:
- В Windows 10 версии 1709 вы можете переключать устройства по одной из Windows 10 Pro в режиме S в Windows 10 Pro с помощью Microsoft Store или настроек.In Windows 10, version 1709, you can switch devices one at a time from Windows 10 Pro in S mode to Windows 10 Pro by using the Microsoft Store or Settings. Никаких других переключателей не поддерживается.No other switches are possible.
- В Windows 10 версии 1803 вы можете переключаться между устройствами, работающими в режиме S Edition, с помощью Microsoft Store или параметров.In Windows 10, version 1803, you can switch devices running any S mode edition to the equivalent non-S mode edition one at a time by using the Microsoft Store or Settings.
- Windows 10 версии 1809 вы можете переключаться между устройствами, работающими в режиме S Edition, с помощью Microsoft Store, Параметрыили можно переключать несколько устройств в массово с помощью Intune.Windows 10, version 1809, you can switch devices running any S mode edition to the equivalent non-S mode edition one at a time by using the Microsoft Store, Settings, or you can switch multiple devices in bulk by using Intune. Вы также можете запретить пользователям переключать устройства.You can also block users from switching devices themselves.
- Войдите в Microsoft Store с помощью учетной записи Майкрософт.Sign into the Microsoft Store using your Microsoft account.
- Выполните поиск по слову «режим S».Search for «S mode».
- В предложении выберите купить, получитьили Подробнее.In the offer, select Buy, Get, or Learn more.
Перед запуском переключателя вам будет предложено сохранить файлы.You’ll be prompted to save your files before the switch starts. Следуйте инструкциям, чтобы перейти на Windows 10 Pro.Follow the prompts to switch to Windows 10 Pro.
Используем центр обновлений
Итак, разработчики Windows 10 учли ошибки предыдущей операционной системы и предусмотрели возможность сделать обновление через центр обновлений.
Сколько это будет стоить? Для пользователей Windows 7 и 8 серии, естественно, активированных, это не будет стоить ничего. Установка и обновление в таком случае происходит бесплатно. Пройти обновление даром можно в течение года с момента выхода Windows 10. При этом файлы предыдущей системы останутся на компьютере, так что в любой удобный момент можно сделать откат назад.
Обновление подразумевает пройти три этапа:
- Резервирование – здесь нужно заказать обновление для себя. Так как на новую Windows 10 очередь приличная, то требуется подождать до тех пор, пока программисты смогут адаптировать параметры системы под технические характеристики конкретного компьютера. Обычно это время может проходить до двух недель.
- Установка – этот этап прост, так как предполагает только ожидание уведомления от центра уведомлений. Придет момент, когда он скачает обновление размером 3 Гигабайта и предложит начать устанавливать. Нужно будет согласиться и пройти установку системы.
- Наслаждение – подразумевается восторг от комфортного использования Windows 10. К сожалению, в операционной системе полно недоработок и несовместимостей. Нужно еще много работать, чтобы через пробы и ошибки организовать нормальное функционирование всех приложений и комплектующих компьютера с Windows 10.
Для старта всех этих процедур достаточно нажать плитки в правом нижнем углу.
Далее ждем, пока специальное приложение проверит на совместимость аппаратные составляющие компьютера. Если всё хорошо, то всплывает сообщение следующего характера:
Если обновление не приходит, и жать уже нет никакой возможности, то можно попробовать набрать следующую комбинацию в командной строке wuauclt.exe /updatenow. Открываем командную строку в Windows при помощи набора в меню Пуск комбинации трех букв CMD.
После этого должна начать установка, но данный метод работает не всегда и не у всех. Поэтому самый оптимальный выход — это подождать, когда уведомление придет. Обычно загрузка обновления происходит вот так:
После всех процедур, приложения операционной системы предложат перейти на Windows 10. Если подтвердить свое намерение, то останется только подождать, пока установка пройдёт в автоматическом режиме.
Следует помнить, что обновиться можно только владельцам 7 и 8 версии операционных систем, для всех остальных придется скачивать образ ISO из сети и устанавливать его на USB или DVD носитель.
А оно вам надо?
А теперь зададимся более прозаическим вопросом: а нужны ли вам все эти «махинации»? Что такого есть в «десятке», без чего вам белый свет не мил? Если компьютер используется в качестве рабочего инструмента для исполнения рутинных, конторских операций делопроизводителя: набор и редактирование текста, посещение страниц Интернета, просмотр видео в обычных форматах и так далее, — то можно вполне обойтись WinXP. Если кому-то не нравится пребывать в системе, поддержка которой закончена – может выбрать Win7, как наиболее идеологически близкую к XP платформу. Переход на Windows 10 – бесплатный или платный – в данном случае необоснован.
 Совсем иначе обстоят дела, если вы игроман или пользователь суперсовременных графических пакетов. Библиотека DirectX 12 и поддержка многих экранов – прерогатива исключительно «десятки».
Совсем иначе обстоят дела, если вы игроман или пользователь суперсовременных графических пакетов. Библиотека DirectX 12 и поддержка многих экранов – прерогатива исключительно «десятки».
https://youtube.com/watch?v=5tNUdO5g7k8