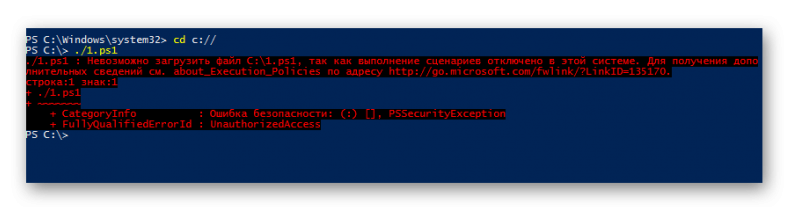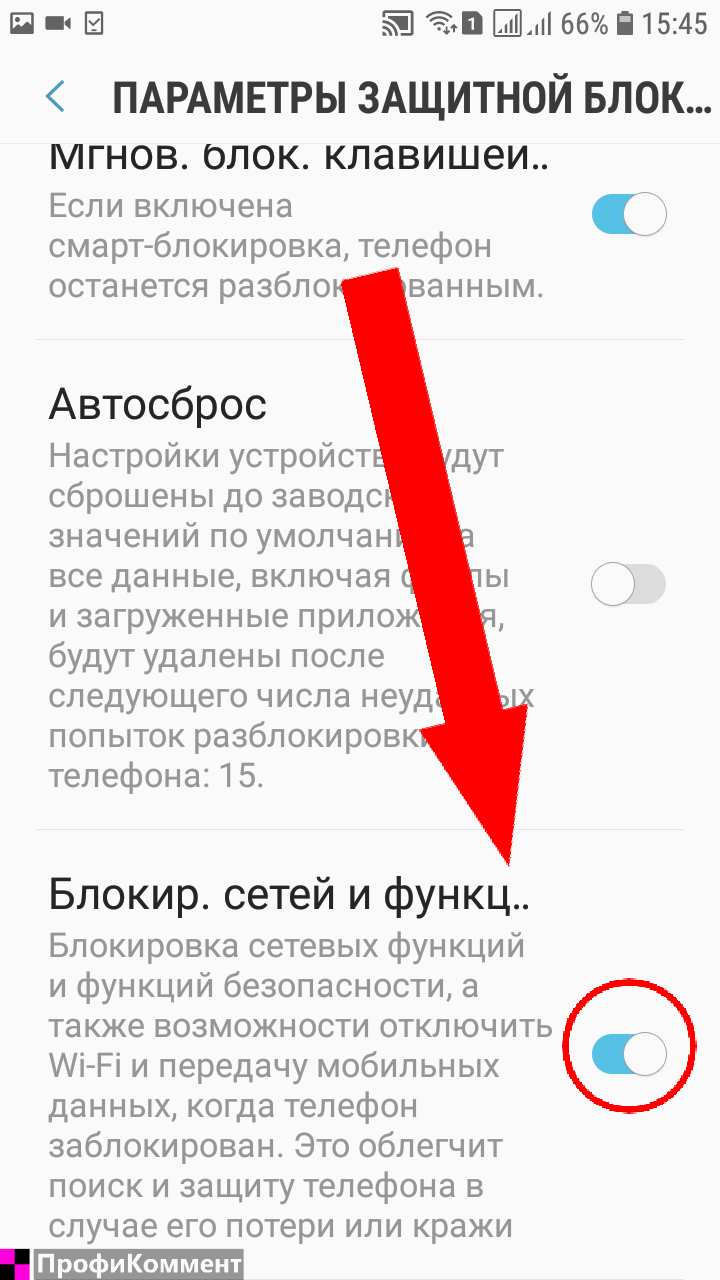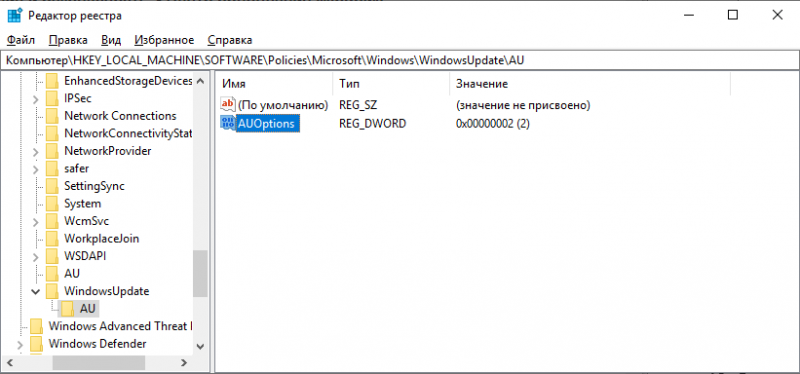Носители для корпоративных лицензий windows 10windows 10 volume license media
Содержание:
- Важные настройки перед первым запуском Windows 10
- Только без рук!
- Использование темы оформления Windows
- Возвращение стандартного меню Пуск
- Сделать вид «Проводника» как в Windows 7
- Как из Виндовс 10 сделать Виндовс 7
- Изменение параметров панели задач
- Подготовка компьютера или ноутбука и «чистая» установка Wimdows 10 c USB-диска.
- Подготовительный этап
- INFO
- Извлекаем и монтируем образ
- INFO
- Изменение фона Windows
- Заключение
Важные настройки перед первым запуском Windows 10
Выберите регион и подтвердите нажатием кнопки «Да».
Прежде всего выберите дополнительную раскладку клавиатуры. Английскую добавлять не нужно, она предусмотрена по умолчанию. Нажмите «Да».
Следующим действием является установка необходимых системе компонентов. Здесь вам ничего не нужно делать, только подождать некоторое время.
После вам будет предложено узнать, что нового в Windows.
На экране определения способа настройки выберите пункт «Для личного использования». Нажмите «Далее».
Вы можете войти в свою учетную запись Microsoft, использовав электронную почту, номер телефона или логин Skype. Я рассмотрю вариант с использованием локальной (автономной) учетной записи.
Выберите пункт «Автономная учетная запись» – «Далее».
Вход в систему с использованием учетной записи даст вам доступ к сервисам Microsoft. Но мы используем локальную учетную запись, поэтому жмите «Нет».
Введите имя пользователя. «Далее».
Создайте пароль. При этом позаботьтесь о том, чтобы надежно сохранить его, не забыть и не потерять
Важно, чтобы он не был доступен никому, кроме вас. «Далее»
На следующем экране вам будет предложено включить отправку Microsoft своего журнала активности. Это позволяет продолжить на другом устройстве работу, начатую на данном компьютере. Если вы не желаете отправлять эти данные, нажмите «Нет».
На экране параметров конфиденциальности вы сможете включить или отключить распознавание голоса в сети, поиск устройства, определение местоположения и отправку диагностических данных. Если вы не хотите делиться этой информацией, переведите переключатели в положение «Нет». Я всегда отключаю все пункты. Подтвердите установки нажатием экранной кнопки «Принять».
Если процесс установки системы и ее первоначальная настройка прошли успешно, перед вами откроется сначала экран приветствия..
…а затем и рабочий стол ОС.
Только без рук!
Если ты желаешь запустить установку Windows и идти пить кофе, избавившись от необходимости сидеть в ближайшие сорок минут перед монитором, такая возможность есть. Причем эта возможность существует уже давно: механизмы автоматизированного развертывания ОС с прицелом на корпоративный рынок, где сисадминам приходится обслуживать парк из десятков и сотен компьютеров, в Microsoft придумали уже более двадцати лет назад.
Во времена Windows XP все было проще. Доллар стоил 28 рублей, пиво — меньше доллара, а для автоматизированной установки винды требовалось всего лишь создать специальный текстовый файл и бросить его в корень дистрибутива. Сейчас все кардинально изменилось: похоже, в Microsoft решили максимально заморочить пользователей с тем, чтобы они бросили заниматься подобными глупостями. Но мы люди настырные и потому постараемся разобраться, что там напридумывали эти ребята из Редмонда и как с этим следует бороться.
Начнем с того, что теперь для файла с ответами используется не простой текстовый формат, как в старые добрые времена, а XML. И если раньше такой файл можно было создать с помощью утилиты, которая входила в состав дистрибутива Windows, то сейчас для этого потребуется отдельная тулза. Но и это еще не все.
В определенный исторический момент Microsoft начала упаковывать файлы дистрибутива Windows в специальный сжатый образ формата Windows Imaging Format (WIM). Где-то на этапе появления Windows 7 в Редмонде решили: а почему бы не поставлять в одном дистрибутиве сразу несколько версий операционной системы, например «Домашнюю», «Домашнюю расширенную» и «Профессиональную», или релизы разной разрядности — x86 и x64? Сказано — сделано: несколько образов WIM с различными версиями винды стали паковать в один файловый архив , который поддерживает еще большую степень сжатия. В Windows 10 от WIM окончательно отказались в пользу ESD, поскольку этот формат позволяет сжимать файлы сильнее и тем самым экономить больше дискового пространства. Проблема в том, что саму винду и инструменты для ее развертывания, видимо, писали в разных отделах корпорации: утилиты от Microsoft не умеют работать с форматом ESD, им нужен старый добрый WIM. Поэтому алгоритм подготовки дистрибутива к автоматической установке в общем виде выглядит следующим образом:
- Скачивание дистрибутива Windows 10.
- Извлечение из него файла ESD и преобразование его в WIM.
- Установка утилиты для настройки автоматической инсталляции.
- Создание файла с ответами.
- Подготовка дистрибутива к установке системы.
Еще не слишком страшно? Тогда разберем каждый пункт по порядку.
Использование темы оформления Windows
С обновлением Creators Windows, наконец, перенесла управление темами в приложение «Параметры» вместо «Панели управления». Темы позволяют вам координировать и сохранять фон рабочего стола, цвет акцента, звуковую схему и настройки курсора мыши, как набор, который вы можете выгрузить или загрузить.
Вы можете щелкнуть каждую из категорий тем – «Фон», «Цвет» и т.д. – установить то, что вы хотите. Эти ссылки просто переносят вас в другие места приложения «Параметры», где вы можете внести изменения. Когда Вы установите параметры, так как Вам нравится, нажмите кнопку Сохранить тему и укажите название своей темы.
Если вы немного прокрутите список, вы увидите, что Windows также имеет ряд предварительно созданных тем и даёт вам возможность загружать больше из Windows Store. Просто просмотрите список и выберите тему, которую вы хотите использовать, или нажмите ссылку «Другие темы в Store», чтобы узнать, что ещё может предложить Microsoft.
Возвращение стандартного меню Пуск
Сделать меню Пуск как ы Windows 7 можно либо средствами системы, либо с помощью сторонних программ. Вернуть меню Пуск можно средствами системы или с помощью дополнительных утилит. В первом случае нужно просто убрать все лишние плитки из правой части Пуска.
Откройте Пуск и последовательно нажимайте на иконки правой кнопкой мыши, выбирая пункт «Открепить от начального экрана». Плитки исчезнут и меню станет более похожим на 7 версию операционной системы. Также можно изменить размер меню, чтобы пустое место от плиток не занимало много места.
Для быстрого доступа к программам можно закрепить их в левой части. Нажмите правой кнопкой на любое пустое место в меню и выберите «Свойства». В появившемся окошке переходим на «Меню Пуск» и выбираем «Настройки». Далее появится еще одно окошко с перечнем приложений, которые можно поместить в меню. Это может быть Панель управления, документы и так далее.
Если этот способ не подходит и хочется стандартное меню Пуск, то тут помогут только специальный программы. К примеру, можете воспользоваться Classic Shell – это самая популярная утилита.
Скачайте любую из выше перечисленных программ, запустите установочный файл и следуйте инструкциям программы. Многие з них имеют гибкие настройки Пуска.
Windows 10 предоставляет больше возможностей для возврата к привычному виду, чем Windows 8. Некоторые нововведения могут понравится пользователям, и они решат оставить все как есть, некоторые заходят полностью переделать внешний вид.
Сделать вид «Проводника» как в Windows 7
В «десятке» проводник претерпел ряд изменений. Если вам он не пришлись по душе, можно все вернуть назад. В этом вам поможет специальная программа под названием OldNewExplorer.
Установите ее, во время установки можно будет выбрать те изменения, которые вы хотите внести в вид проводника.
С ее помощью можно изменить такие параметры:
- отображение панели сведений в нижней части окна «Проводника»;
- добавить командную строку;
- добавить новые библиотеки в левую часть окна или удалить ненужные;
- изменить стиль проводника.
Изменение цвета окон операционной системы
По умолчанию окна в новой операционной системе имеют прозрачный цвет. Если вы хотите это поменять и сделать вид окон более похожим на старую версию, произведите такие действия:
- Запустите «Пуск».
- Выберите «Параметры».
- Откройте вкладку «Персонализация».
- В левой части окна выберите «Цвета».
- В правой части найдите параметр «Показывать цвет заголовка в окне».
- Включите его.
- После этого сверху выберите желаемый цвет.
Установка дополнительной темы
В «десятке» имеется возможность установки тем, которые меняют вид операционной системы.
- Распакуйте тему в следующую папку: «C:\Windows\Resources\ Themes».
- Откройте «Пуск».
- Выберите пункт «Параметры».
- Откройте пункт «Персонализация».
- Слева выберите «Темы», а справа выберите тему «Aero 7»:
После установки тем окно параметров можно закрыть.
Изменить вид Windows 10, сделав ее более похожей на седьмую версию можно множеством различных способов. Какие из них выбрать – решать вам. Каждый из них легко реализовать даже начинающему пользователю ПК. Желаем вам удачи в деле изменения вида вашей операционной системы!
Как из Виндовс 10 сделать Виндовс 7
Оговоримся сразу – полную визуальную копию «семёрки» получить не выйдет: некоторые изменения слишком глубокие, и без вмешательств в код с ними ничего нельзя сделать. Тем не менее, можно получить систему, которую на глаз сложно отличить неспециалисту. Процедура происходит в несколько этапов, и включает в себя в том числе и установку сторонних приложений – иначе, увы, никак. Поэтому если вам такое не подходит, пропустите соответствующие стадии.
Этап 1: Меню «Пуск»
Разработчики Microsoft в «десятке» попытались угодить как любителям нового интерфейса, так и приверженцам старого. Как водится, обе категории остались в целом недовольны, однако последней на помощь пришли энтузиасты, которые нашли способ вернуть «Пуску» вид, который он имел в Виндовс 7.
Подробнее: Как сделать меню «Пуск» из Windows 7 в Windows 10
Этап 3: Отключение экрана блокировки
Экран блокировки присутствовал и в «семёрке», но многие новички в Виндовс 10 связывают его появление с упомянутой выше унификацией интерфейса. Данный экран тоже можно выключить, пусть это и небезопасно.
Урок: Отключение экрана блокировки в Windows 10
Этап 4: Выключение элементов «Поиск» и «Просмотр задач»
В «Панели задач» Windows 7 присутствовали только трей, кнопка вызова «Пуска», набор пользовательских программ и иконка быстрого доступа к «Проводнику». В десятой версии разработчики добавили к ним строку «Поиск», а также элемент «Просмотр задач», который предоставляет доступ к виртуальным рабочим столам, одно из нововведений Виндовс 10. Быстрый доступ к «Поиску» штука полезная, а вот польза от «Просмотра задач» сомнительна для юзеров, которым достаточно и одного «Рабочего стола». Впрочем, можно отключить как оба указанных элемента, так и какой-то один из них. Действия очень простые:
- Наведите курсор на «Панель задач» и щёлкните правой кнопкой. Откроется контекстное меню. Для отключения «Просмотра задач» кликните по опции «Показать кнопку Просмотра задач».
Для отключения «Поиска» наведите мышь на пункт «Поиск» и выберите опцию «Скрыто» в дополнительном списке.
Перезагружать компьютер не нужно, указанные элементы отключаются и включаются «на лету».
Этап 5: Изменение внешнего вида «Проводника»
Пользователи, которые перешли на Windows 10 с «восьмёрки» или 8.1, не испытывают трудностей с новым интерфейсом «Проводника», а вот перешедшие с «семёрки», наверняка, не раз запутаются в перемешанных опциях. Конечно, можно к нему просто привыкнуть (благо, после некоторого времени новый «Проводник» выглядит намного удобнее старого), но также есть способ вернуть системному файловому менеджеру интерфейс старой версии. Проще всего это проделать с помощью стороннего приложения под названием OldNewExplorer.
Как видим, очень похоже на старый «Explorer», пусть некоторые элементы всё равно напоминают о «десятке». Если эти изменения перестали вас устраивать, просто запустите утилиту ещё раз и снимите отметки с опций.
В качестве дополнения к OldNewExplorer можно задействовать элемент «Персонализация», в котором изменим цвет заголовка окон для большего сходства с Виндовс 7.
- На пустом месте «Рабочего стола» щёлкните ПКМ и воспользуйтесь параметром «Персонализация».
После запуска выбранной оснастки используйте меню для выбора блока «Цвета».
Найдите блок «Отображать цвет элементов на следующих поверхностях» и активируйте в нём опцию «Заголовки окон и границы окон». Также следует отключить эффекты прозрачности соответствующим переключателем.
Затем выше в панели выбора цветов установите желаемый. Больше всего на синий цвет Windows 7 похож выбранный на скриншоте ниже.
Готово – теперь «Проводник» Виндовс 10 стал ещё больше похожим на своего предшественника из «семёрки».
Этап 6: Настройки конфиденциальности
Многие испугались сообщений о том, что Windows 10 якобы шпионит за пользователями, отчего опасались на неё переходить. Ситуация в новейшей сборке «десятки» однозначно улучшилась, но для успокоения нервов можно проверить некоторые опции конфиденциальности и настроить их по своему усмотрению.
Подробнее: Отключение слежки в операционной системе Windows 10
К слову, вследствие постепенного прекращения поддержки Windows 7 имеющиеся прорехи в безопасности этой ОС исправляться не будут, и в таком случае есть риск утечки персональных данных к злоумышленникам.
Заключение
Существуют методы, которые позволяют визуально приблизить Windows 10 к «семёрке», однако они несовершенны, отчего не получится получить точную её копию.
Опишите, что у вас не получилось.
Наши специалисты постараются ответить максимально быстро.
Изменение параметров панели задач
Как и в случае с параметрами меню «Пуск», мы не будем подробно описывать параметры панели задач, потому что мы уже рассмотрели эту тему и многое другое: как настроить панель задач в Windows 10.
Говоря кратко, именно здесь вы можете настроить такие параметры, как блокировка панели задач при перемещении, автоматическое скрытие, когда вы её не используете, использование маленьких или больших значков, параметры панели задач при работе с несколькими мониторами.
Как вы можете видеть, Windows 10 не может обеспечить достаточную глубину настроек, которая у нас была в Windows 7, но она по-прежнему обеспечивает достаточно, чтобы сделать её довольно приятной.
Если Вам не удаётся получить какой результат, и вы готовы проделать немного больше работы, вы всегда можете попробовать инструмент Rainmeter, который обеспечивает почти бесконечную возможность настройки интерфейса.
Подготовка компьютера или ноутбука и «чистая» установка Wimdows 10 c USB-диска.
-
Первое, что нужно сделать — ВСТАВИТЬ ЗАГРУЗОЧНУЮ ФЛЕШКУ в usb-порт, инастроить приоритет загрузки в БИОСе компьютера, на который будет устанавливаться операционная система. Соответственно — настраиваем загрузку с созданного нами USB-накопителя.
После чего, входим в БИОС. В стационарных компьютерах, для этого, в большинстве случаев, используется нажатие клавиши «del», непосредственно сразу после включения питания ПК. В ноутбуках же, в основной массе, для вызова настроек БИОС, так же, сразу после включения питания, нужно нажать «F2»
(Если, шаг настройки компьютера или ноутбука с флешки вызывает какие-то сложности, вы можете обратиться к инструкции по настройке загрузки с USB-накопителя) - Когда загрузка с флешки в БИОС установлена — сохраняем изменения и перезагружаем компьютер.
-
Через некоторое время, появится окно, в котором следует выбрать нужный язык, для будущего интерфейса и раскладки клавиатуры установленной Windows 10 и нажать кнопку «далее«.
-
В следующем окне, программа установки уточнит, что именно вы хотите сделать — установить новую Windows 10, или запустить процедуру восстановления.Нажимаем — «установить».
-
После чего, если вы устанавливаете windows с образа, скачанного на официальном сайте microsoft, у вас попросят ввести ключ активации. Если такового не имеется — нажимаем «у меня нет ключа продукта» и кнопку «далее»
-
Теперь, нужно выбрать систему из списка. На самом деле, не принципиально, на какой версии вы остановитесь — главное, чтобы напротив, в графе Архитектура — стояла цифра х64.Кликаем по нужной строке, и нажимаем «далее»
-
Тут, соглашаемся с условиями лицензионного соглашения, поставив флажок напротив надписи «Я принимаю условия лицензии», и снова жмем «далее»
-
После чего, для «чистой» установки — кликаем по варианту, начинающемуся со слова «выборочная:..» (второй вариант в списке)
- Теперь, система направит вас в раздел, где нужно выбрать, куда (на какой диск) вы хотели бы установить Windows 10. Если, на жесткий диск этого компьютера, операционная система ранее не устанавливалась — нужно щелкнуть по строке «незанятое пространство..» — и нажать кнопку «создать», внизу окна.После этого, выделить четвертую сверху строку, и нажать «далее»
Если же, диск на разделы уже разбит — выделите верхний из разделов (он должен измеряться в «ГБ») и удалите его, нажатием соответствующей кнопки внизу окна. Разделы, находившиеся над ним, но измеряющиеся в «МБ» — нужно удалить тоже.
После удаления — вы увидите ту же область, под названием «Незанятое пространство» — щелкнув по которому, нужно создать новый раздел, как в первом случае с «новым жестким диском» -
Начнется подготовка файлов и установка Windows 10 на ваш ноутбук или компьютер.
Ничего не делаем — просто ждем..
(в процессе установки, компьютер может уходить на перезагрузку — не пугайтесь, это нормально) -
По окончанию основной части установки, система задаст несколько вопросов, для персональной настройки работы Windows 10
В первом окне — нужно указать свой регион. В нашем случае — мы выбираем строку «Россия» и нажимаем кнопку «да» -
После чего, будет предложена добавление раскладок клавиатуры, однако, русская и английская, по умолчанию, уже присутствуют, потому, просто нажимаем «пропустить»
-
В следующем окне — кликаем по надписи «автономная учетная запись«, в левой нижней части экрана
-
И нажимаем «нет», в появившемся предложении настройки облачного хранилища
-
Теперь, нужно ввести имя пользователя — можете использовать любое имя, написав его латинскими буквами или просто ввести «user»(рус.-пользователь), и, нажать «далее»
-
И, после ввода имени пользователя, вам будет предложено задать пароль для входа. Если, защита входа в систему паролем для вас не актуальна — просто нажимаете «далее»
Если — пароль на вход в Windows вам нужен, введите и запомните его, перед нажатием кнопки «далее» -
После чего, будет предложен ряд настроек, с которыми можно сразу согласиться, нажав кнопку «принять», или, предварительно, прочесть содержание всех блоков, настроив тумблера на «вкл»/»выкл» в каждом из них, по своему усмотрению…
-
Теперь, системе понадобится некоторое время, для применения параметров (зависит от производительности оборудования). Ничего не делаем, просто ждем..
-
И, перед вами откроется, уже привычная рабочая область установленной вами Windows 10
Готово, можно пользоваться!)
А, если что-то будет непонятно — просто воспользуйтесь поиском на сайте, у нас найдутся подробные ответы на все самые распространенные вопросы.
Подготовительный этап
Для препарирования дистрибутива Windows 10 нам понадобится как минимум сам дистрибутив Windows 10. О том, где его взять, я уже рассказывал, но кратко повторюсь: нужно скачать с сайта Microsoft «Средство создания носителя Windows 10» и либо сохранить дистрибутив в виде ISO-файла, либо поместить его на флешку. Выбирай наиболее подходящую редакцию операционной системы — то есть ту, для которой у тебя есть серийник.
В целях художественного выпиливания из винды всего ненужного и добавления в нее всякого полезного энтузиасты придумали тулзу MSMG Toolkit. Утилита поставляется в виде архива 7-Zip, который нужно распаковать на диск с сохранением структуры папок.
INFO
Для нормальной работы с образами Windows 10 утилита MSMG Toolkit должна быть запущена в Windows версии 8.1 или 10. Конвертацию ESD в WIM можно выполнить и в Windows 7, а вот остальные функции работать, скорее всего, не будут.
Перейди в папку, в которую ты сохранил ISO-образ Windows 10. Можно смонтировать этот образ на виртуальный диск, но для наших целей достаточно установить бесплатный архиватор 7-Zip и открыть ISO-файл в нем как обычный архив. Если ты записал образ на флешку, можно просто просмотреть ее содержимое в проводнике. Скопируй все папки и файлы из дистрибутива Windows в подпапку той директории, в которую ты распаковал MSMG Toolkit.
Теперь запусти MSMG Toolkit с помощью файла из папки с утилитой и нажми на клавиатуре латинскую A, чтобы принять лицензионное соглашение, а затем клавишу Enter.
Извлекаем и монтируем образ
В стародавние времена дистрибутивы операционных систем от Microsoft упаковывались в образы Windows Image Format (WIM). Позже разработчики отказались от этого стандарта в пользу формата ESD с еще большей степенью сжатия, чтобы экономить дисковое пространство. К сожалению, большинство современных утилит не умеют работать с ESD, им нужен образ в традиционном WIM-формате.
Поэтому в качестве первого шага нам нужно извлечь из файла , хранящегося в папке , упакованный WIM-образ. В Windows за это отвечает консольная утилита , но ее использование подразумевает определенные неудобства: как минимум нужно хорошенько наморщить мозг и вспомнить принципы работы с командной строкой. Мы пойдем другим путем.
MSMG Toolkit использует собственную копию последней версии, избавив тебя от необходимости набирать длинные директивы в командной строке и ломать голову над тем, почему она все равно не работает. Чтобы сконвертировать в WIM, нажми клавишу 2. Утилита предложит разные варианты преобразования, тебе нужно выбрать Convert Install ESD image to WIM image, снова нажав клавишу 2.
Конвертация ESD в WIM с помощью MSMG
Тулза прочитает содержимое ESD и выведет на экран список всех образов Windows, которые хранятся внутри ESD-архива.
Выбор нужного образа Windows из содержащихся в архиве
Нажми на клавишу с цифрой, соответствующей тому образу Windows, с которым ты дальше будешь работать. Теперь дождись, пока утилита извлечет выбранный тобой образ из ESD-файла и экспортирует его в WIM, это займет некоторое время. Сконвертированный образ будет сохранен в той же папке , где раньше лежал исходный файл, который автоматически удаляется.
INFO
Постоянные читатели могут поинтересоваться, почему этот довольно простой метод извлечения WIM не был описан в предыдущей статье. Практика показала, что утилита Windows SIM по какой-то неизвестной науке причине плохо работает с образами, извлеченными с использованием MSMG.
Теперь извлеченный образ нужно смонтировать для дальнейшей работы. Нажми клавишу 1 (Source), а затем — еще раз 1 (Select source from folder). MSMG продемонстрирует список всех обнаруженных образов Windows. Нажми клавишу с цифрой, соответствующей нужной версии ОС. От предложения смонтировать загрузочный образ (Do you want to mount Windows Boot Inage?) и образ восстановления (Do you want to mount Windows Recovery Inage?) отказываемся, нажав клавишу N. Вскоре программа сообщит об успешном монтировании образа.
Образ успешно смонтирован
Теперь можно смело приступать к дальнейшим действиям.
Вариант 1. Присоединись к сообществу «Xakep.ru», чтобы читать все материалы на сайте
Членство в сообществе в течение указанного срока откроет тебе доступ ко ВСЕМ материалам «Хакера», увеличит личную накопительную скидку и позволит накапливать профессиональный рейтинг Xakep Score!
Подробнее
Вариант 2. Открой один материал
Заинтересовала статья, но нет возможности стать членом клуба «Xakep.ru»? Тогда этот вариант для тебя!
Обрати внимание: этот способ подходит только для статей, опубликованных более двух месяцев назад.
Я уже участник «Xakep.ru»
Изменение фона Windows
Первый набор параметров, которые вы можете изменить, управляет фоном вашего рабочего стола, и они должны выглядеть довольно знакомыми вам, если вы некоторое время используете Windows.
Чтобы использовать изображение в качестве фона, выберите «Изображение» в раскрывающемся меню «Фон». Как и в предыдущих версиях, Windows 10 поставляется с несколькими изображениями на выбор или вы можете нажать «Обзор» и найти собственную картинку.
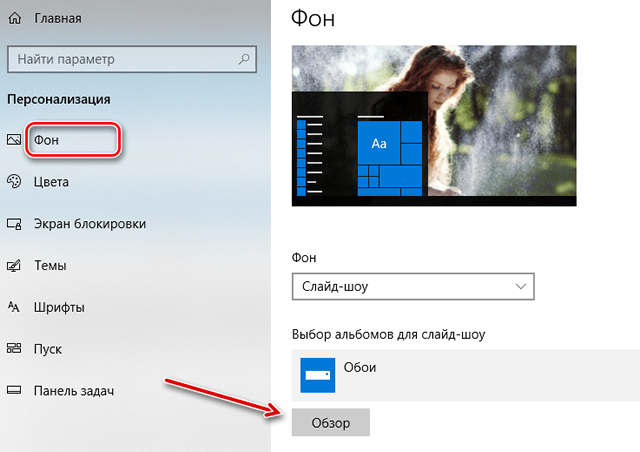
Как только вы выберете картинку, вы можете решить, как ваша картинка будет заполнять рабочий стол – заполнение, по размеру, растянуть, замостить, по центру. Если вы используете несколько мониторов, вы также можете выбрать опцию «Расширение», которая использует один снимок на всех мониторах.
Если вы хотите использовать набор изображений для фона своего рабочего стола Windows, выберите «Слайд-шоу» в раскрывающемся меню «Фон». Чтобы создать слайд-шоу, вам нужно выбрать папку, из которой Windows будет брать изображения. Не стоит использовать стандартную папку для фотоснимков, поэтому прежде чем выбрать эту опцию, выберите папку с любимыми фоновыми изображениями. После выбора вашей папки вы также можете указать, как часто Windows будет менять фоновое изображение.
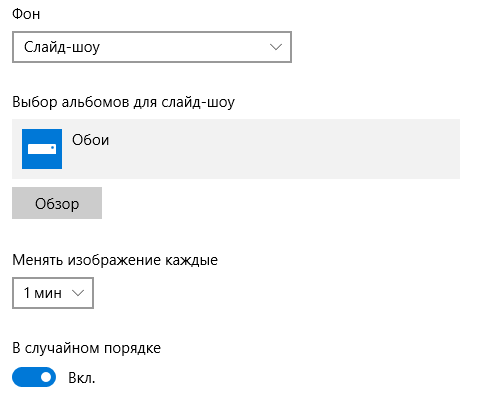
Если вы предпочитаете простоту, то можете использовать сплошной цвет в качестве фона. Выберите «Сплошной цвет» в раскрывающемся меню «Фон», а затем выберите один из предложенных цветов фона.
Если вы хотите немного больше контроля, вы также можете нажать кнопку Дополнительный цвет на этом экране. Во всплывающем окне используйте элементы управления, чтобы выбрать нужный цвет, а затем нажмите Готово.
К сожалению, на экране «Персонализация» вы можете выбрать один фон, независимо от того, сколько у вас мониторов. Если у вас есть несколько мониторов, вы можете установить другое фоновое изображение для каждого монитора с помощью Проводника. Конечно, существуют сторонние утилиты, такие как John Background Switcher и DisplayFusion, которые могут улучшить управление изображениями при настройке нескольких мониторов. Они также предоставляют более продвинутые инструменты для работы с фонами на одном мониторе.
Заключение
Персональные компьютерные устройства, благодаря своим заложенным возможностям, позволяют полноценно быть задействованными для исполнения множества разнообразных высоко затратных и трудоемких процессов.
Огромную помощь, в ежедневной эксплуатации и безошибочном функционировании компьютеров, оказывает универсальная, рассчитанная на широкое применение на разнообразных видах модельных образцов вычислительных устройств, операционная система «Windows», доступная, на сегодняшний день, в новейшей своей версии «Windows 10».
Система не только полноценно раскрывает весь возможный потенциал компьютерного устройства, но и позволяет пользователям изменять свои разнообразные настройки, максимально устанавливая конфигурацию системы в соответствии с индивидуальными предпочтениями каждого конкретного пользователя.
Одним из доступных параметров, персонально изменяемым, является установка нового приоритетного языка интерфейса. И если соответствующая необходимость возникнет, то пользователи, используя представленные способы, смогут без переустановки операционной системы быстро заменить языковой пакет «Windows 10», применив, из предлагаемых на выбор множества доступных образцов, нужный вариант.
Полную версию статьи со всеми дополнительными видео уроками смотрите в источнике: https://hetmanrecovery.com/ru/recovery_news/how-to-change-the-language-of-the-windows-10-interface-without-reinstalling-the-system.htm