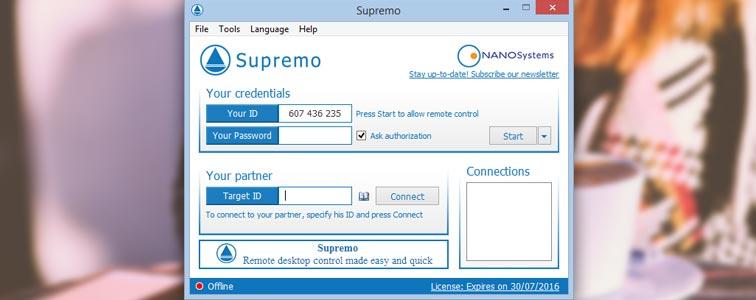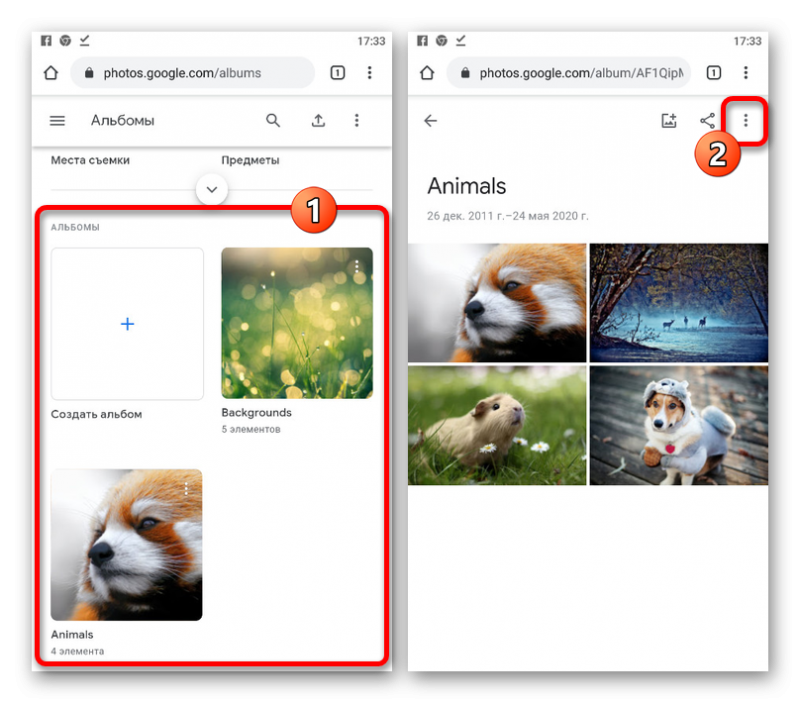Как подключить компьютер к телевизору
Содержание:
- Возможные проблемы и их решение
- Необходимое оборудование
- Варианты подключения
- Распространённые проблемы и способы их решения
- Как подключить телефон к телевизору через Chromecast
- Возможные проблемы и их решение
- Как подключить телефон к телевизору через Miracast
- Как подключить ноутбук к телевизору:
- Подключение цифровой приставки
- Как подключить цифровое телевидение к телевизору самостоятельно
- Как можно соединить беспроводным методом?
- Wi-Fi наушники
- Разъем SCART
Возможные проблемы и их решение
Как в ситуации с любым, даже самым надёжным оборудованием, при работе приставок цифрового телевидения возможны различные сбои и неполадки. Чаще всего пользователям приходится сталкиваться со следующими проблемами:
- Значительное ухудшение качества картинки и появление помех. Причины подобных неполадок – слабый сигнал и плохие контакты.
- Изображение является чёрно-белым. Часто это последствия ошибочного подключения кабелей. Также стоит зайти в меню настроек приставки и убедиться, что выбран режим PAL или же Auto.
- Отсутствует часть доступных каналов цифрового ТВ. Выходом может стать изменение положения антенны и повторное сканирование в автоматическом или ручном режимах.
- Пропали сразу все каналы или же устройство пишет, что отсутствует сигнал. Иногда помогает проверка правильности и надёжности подключения кабелей. Также можно сбросить все настройки на заводские и заново запустить поиск.
В некоторых случаях ресивер при поиске каналов с самого начала не смог обнаружить их все. Одной из причин может быть уже упоминаемый выше слабый сигнал. При этом необходимо будет перейти в раздел Info и убедиться, что показатель превышает отметку в 70%. Решением проблем также будут попытки изменения положения приёмника сигнала, подключение антенного усилителя и повторное сканирование каналов.
На практике резкое ухудшение качества изображения или звука, а также произвольный сброс настроек нередко свидетельствуют о неисправности используемого оборудования.
Другими словами, если перечисленные выше способы устранения неполадок не приводят к желаемому результату, то рациональнее всего вызвать мастера. Подобный подход позволит максимально продлить срок эксплуатации устройства, а также сократить финансовые расходы. Не секрет, что своевременный ремонт и обслуживание – залог долговечности оборудования.
О том, как подключить цифровую приставку к телевизору, вы можете узнать в следующем видео.
Необходимое оборудование
На данный момент существуют разные способы подключения, а именно к спутниковым тарелкам, кабельному ТВ, а также к сети Интернет. При этом для использования цифрового вещания потребуется ресивер, главной функцией которого является декодирование сигнала. Как уже было отмечено, подавляющее большинство современных моделей телевизионной техники с завода оснащены подобными устройствами.
При отсутствии интегрированного ресивера его придётся приобрести отдельно
При выборе приставки важно помнить, что по большому счёту её можно подключить практически к любому устройству, независимо от его модели и года выпуска. Если речь, конечно же, не идёт об откровенно антикварных образцах техники
В соответствующем сегменте современного рынка цифровых устройств представлен более чем широкий ассортимент ресиверов разных производителей. Все они друг от друга отличаются качеством сборки, надёжностью, сроком эксплуатации, функциональностью и, разумеется, стоимостью. С учётом подобного разнообразия неопытные пользователи часто совершают ошибки при выборе приставки. Как показывает практика, нередко приобретаются неоправданно дорогие модели. Специалисты настоятельно рекомендуют при покупке устройства во главу угла ставить собственные потребности и финансовые возможности.
Важно также предусмотреть задачи, которые должно будет выполнять данное электронное устройство. Часто речь идёт как о трансляции ТВ-каналов, так и эксплуатации приставки в качестве медиаплейера и для подключения к телефону, а также другим мобильным устройствам
В подобных ситуациях оправданным будет выбор в пользу более дорогих вариантов, то есть моделей, обладающих целым арсеналом дополнительных функций в виде планировщиков, опции Nime Shift и прочего.
Но всё же главная задача – это получение цифрового телевизионного сигнала. Как правило, в крупных населённых пунктах с этим никаких проблем не возникает, поскольку достаточно просто обратиться для консультации к одному из провайдеров. Иначе ситуация может сложиться в сельской местности, где понадобится установка подходящей антенны для дециметрового диапазона или же спутниковой тарелки. Как показывает практика, и согласно многочисленным отзывам пользователей, второй вариант является более эффективным.
Ответ на вопрос, касающийся того, какую именно антенну выбрать в каждом конкретном случае, актуален практически для всех, кто подключается к цифровому ТВ. Здесь ключевой фактор – это расстояние до ретранслятора (вышки). При незначительном удалении от источника сигнала можно установить самую простую и дешёвую, комнатную антенну. В противном случае придётся приобрести и установить наружную модель.
Проблем с выбором и приобретением антенн необходимых моделей, имеющих соответствующие характеристики, на сегодняшний день не возникает. В любом специализированном магазине, как наземном, так и онлайновом, можно без труда купить всё, что требуется, и параллельно получить консультацию специалистов на предмет установки и эксплуатации. Нередко владельцы телевизионной техники используют самодельные антенны, которые, кстати, работают часто не хуже покупных.
С учётом всех технических и ряда других нюансов на данный момент можно выделить три основных способа получения ТВ-сигнала на территории Российской Федерации, для которых используются разные типы антенн:
Работающие в метровом диапазоне и представляющие собой стандартные устройства, ориентированные на приём аналогового вещания. Необходимо отметить, что спрос на него ещё сохраняется, поскольку РТРС-трансляторы пока не везде функционируют
Также важно учитывать, что в некоторых удалённых районах жителям доступно не более десятка каналов
Естественно, каждый лично выбирает конкретную модель ресивера и приёмника сигнала (антенну) с учётом определённых критериев. Сейчас компании-производители, специализирующиеся на разработке и выпуске описываемого оборудования, стараются удовлетворить потребности максимально широкого круга потенциальных клиентов. В итоге в специализированных салонах представлены целые линейки телевизионных приставок и дециметровых антенн, а также «тарелок», как говорится, на любой вкус и кошелёк. Однако перед покупкой нелишним будет проконсультироваться со специалистами.
Варианты подключения
Через RCA
Самый простой вариант, при котором старый телевизор будет показывать цифровые передачи, – это подключить его через «тюльпан», «колокольчик», он же комплект «>разъемов RCA.
Это самый старый тип из используемых разъемов. Его основа была разработана в 1940-х годах и до сих пор успешно применяется в куче разной аудио- и видеотехники.
Схема подключения через «тюльпан» выглядит следующим образом:
Выключите телевизор и ресивер из розеток.
Подключите разъемы кабелей в те гнезда, к которым они подходят. Здесь надо смотреть на маркировку. Обычно цветовые отметки на штекерах «тюльпана» соответствуют тем разъемам, куда они должны подключаться. Но бывают и исключения — разъемов может оказаться всего два, а цвета другие. В этом случае обязательно подключайте желтый (видеосигнал) и белый (звук моно) — красным можно пренебречь.
Подсоедините антенный кабель к приставке. Именно он служит источником сигнала.
Включите телевизор, зайдите в меню и выберите режим AV. Конкретный способ зависит от модели телеприемника (установка настроек на аппарате «Орион» сильно отличается от используемых для «Горизонта» с ЭЛТ еще советского выпуска).
Настройте каналы на цифровой приставке
Тут важно, чтобы шнур был не слишком длинным, а антенна – правильно сориентированной.
Сохраните настроенные каналы в памяти приставки.
Более подробно мы рассмотрели этот вопрос в инструкции по подключению цифровой приставки.
Через SCART
Другой вариант подключения – если на приставке и телевизоре есть разъем «>SCART. Этот интерфейс долгое время был основным европейским.
Если старый телевизор был изначально создан для приема низкочастотного сигнала через «Евро-AV» (как часто называется разъем SCART), то подключение выглядит следующим образом:
- Подготовьте аппаратуру: выставьте антенну максимально высоко, насколько это возможно, и сориентируйте ее в направлении ближайшего ретранслятора.
- Отключите питание. Лишний раз напомним, что все манипуляции с подключением нужно проводить на обесточенной аппаратуре.
- Соедините приставку и телевизор с помощью кабеля SCART.
- Включите питание.
- Переведите телевизор в AV-режим.
- Настройте приставку на прием телесигнала.
Через антенный разъем
Может оказаться, что на телевизоре просто нет разъема под AV-сигнал. Такое обычно случается, если используются старые советские приемники («Березка», «Горизонт», «Рекорд» и т. д.). В этом случае необходимо использовать антенный вход телевизора.
Подключение проводиться по следующей схеме:
- подключите антенну к приставке;
- соедините ее с помощью кабеля-переходника с RF-модулятором;
- последний подсоедините к «>антенному входу ТВ-приемника.
На телевизор будет приходить аналоговый высокочастотный сигнал с цифровыми каналами. Настраивать устройство на прием надо так же, как это делалось раньше с аналоговыми эфирными телепрограммами.
Мнение экспертаВиталий СадовниковСпециалист по подключению и настройке цифрового телевиденияКачество звука и изображения с ВЧ-модулятором будет ниже, чем при подключении через AV. Исправить это можно, если используется модульный телевизор типа УПИМЦТ, выпущенный не ранее начала 80-х годов. Там можно врезаться в блок СМРК, где телесигнал делился на аудио- и видеоряд, подключив к контактам разъемы любого типа. Операция эта хоть и проста, но требует знания конструкции телеприемника и владения паяльником.
Распространённые проблемы и способы их решения
Пользователям, планирующим синхронизировать лэптоп или системный блок с телевизором через разъём HDMI, нужно сначала обновить драйверы на звуковую карту. Возможно, утилиты этого типа и вовсе не были установлены. Возникновение проблем с High Definition Audio приведет к тому, что изображение с компьютера на телевизор транслироваться будет, а звук нет. Чтобы проверить наличие актуальной версии аудиодрайвера, действуйте следующим образом:
- Откройте «Диспетчер устройств».
- Переключитесь на вкладку «Звуковые устройства».
- На экране появится список устройств.
- Найдите в перечне строку «High Definition Audio».
- Если нужной строки нет, то это означает, что драйвер не установлен.
Есть и другой алгоритм настройки операционной системы. Для определения доступных устройств воспроизведения кликните по значку колонки, который расположен в правом нижнем углу экрана. Нажмите на него правой кнопкой мыши. Из выпадающего меню выберите раздел «Устройства воспроизведения». Здесь будет отображаться устройство воспроизведения: колонки, наушники или гарнитура. Выберите необходимое устройство, а потом нажмите на «ОК».
Практика показывает, что пользователи сталкиваются с проблемами, которые связаны с воспроизведением звука, а не выводом изображения на большой экран. Никто не хочет использовать обычные колонки, ведь современные модели телевизоров оснащены качественными динамиками, которые гарантируют чистое звучание. Именно звук обеспечивает полноценное погружение в просмотр.
Распространённые проблемы, с которыми сталкиваются пользователи при подключении ПК к телевизору :
- полное отсутствие звука;
- слышен чрезмерный шум или прочие помехи;
- звук проигрывается, но с задержкой;
- чрезмерно низкий уровень громкости.
Устранение недочётов начинается с диагностики. Сначала пользователю необходимо определить, что именно стало источником появления проблемы. Откройте «Панель задач», а потом сделайте несколько простых действий:
- Зайдите в панель управления.
- Откройте раздел «Оборудование и звук».
- Переключитесь на вкладку «Управление звуковыми ресурсами».
- Выберите значение «AMD HDMI Output».
Не исключено, что последний пункт будет иметь несколько иное название. Этот аспект напрямую зависит от производителя аппаратных комплектующих. Проведение тонкой настройки занимает не более пары минут. Некоторые видеокарты также поддерживают передачу звука. Этим можно воспользоваться. Зайдите в звуковые настройки, а потом активируйте функцию «Цифровое аудио S/PDIF». Если проигнорировать данную рекомендацию, то звук и дальше будет транслироваться через материнку, которая соединена с видеокартой. Именно некорректные настройки ключевая причина отсутствия звука.
Как подключить телевизор к системному блоку, но сохранить при этом высокое качество изображения? Разумеется, что лучший вариант – это интерфейс HDMI. Современные модели ТВ проводят автоматический подбор оптимального разрешения, но на старых устройствах придётся все делать вручную. Мы уже подробно рассмотрели данный процесс.
Почему оборудование подключено, а изображения на экране телевизора всё равно нет? Вероятно, пользователь не выбрал источник сигнала. Если это сделано правильно, тогда проверьте кабель на предмет механических повреждений.
Как подключить телефон к телевизору через Chromecast
Технология Chromecast от Google даёт возможность подключить телевизору телефон с любой операционной системой, включая BlackBerry OS. Для передачи данных необходимо купить специальную приставку Google Chromecast в виде флешки, которая подключается к телевизору.
После сопряжения доступны видео, фото, игры и презентации в разрешение Full HD и 4К. Разобраться в управлении несложно, устройство работает на упрощённой версии Chrome OS. Это недорогой способ по сравнению с предыдущим, цена приставки от 1000 гривен.
Что вам делать
Скачайте с официального источника приложение Google Home, установите его и войдите в меню со своего аккаунта.
- Подключите приставку к micro-USB, пультом переведите телевизор в режим HDMI.
- Подключите телефон и приставку к одной сети Wi-Fi.
- Откройте приложение на смартфоне и войдите в него через аккаунт Google.
- Выберите необходимый для трансляции контент и запустите его.
Из предложенного списка выберите Chromecast-устройство, название приставки и запустите видео, фото или трансляцию. Также можете войти в аккаунт YouTube и транслировать с телефона избранный список воспроизведения.
Watch this video on YouTube
Возможные проблемы и их решение
При работе любого электронного устройства могут возникнуть проблемы, а когда они работают совместно, число вариантов неисправностей также увеличивается. Пользователь должен уметь определить их, а в несложных случаях самостоятельно исправить.
Каналы вообще не ловятся
Причин может быть множество:
- обрыв коаксиального кабеля;
- плохой контакт в разъёме RF IN или в месте соединения кабеля с антенной;
- использование антенны несоответствующей конструкции;
- выход из строя антенного усилителя;
- отсутствие питания на входе усилителя (может быть не включено в меню на странице «Поиск»);
- неверная направленность приёмного устройства на телевизионную вышку;
- неисправность самой приставки.
Необходимо поэтапно проверить каждую из возможных неисправностей и, выявив её, произвести ремонт или заменить одно из устройств подходящим для приёма или исправным.
Ловится только часть каналов
Причины следующие:
- ретранслятор, на который направлено приёмное устройство, не выдаёт полный пакет каналов;
- слабый уровень сигнала из-за ненаправленности антенны.
Следует перенаправить приёмное устройство.
Слабый сигнал
На уровень (мощность) сигнала могут влиять различные факторы:
- большая удалённость от телевизионной вышки;
- нахождение приёмного устройства в низине или в тени высоких сооружений;
- дождь или снег.
Чтобы это исправить, необходимо:
- приобрести более мощный усилитель;
- поднять антенну повыше;
- попытаться поймать отражённый сигнал.
В последнем случае — переждать.
Нет сигнала
Такая проблема может возникнуть из-за неблагоприятных погодных условий:
- сильный ветер может развернуть или опрокинуть антенну, оборвать коаксиальный кабель;
- во время грозы может повредиться антенный усилитель.
В таком случае пользователь:
- находит неисправность;
- производит ремонт;
- покупает новое устройство.
В связи с ремонтными или профилактическим работами могут временно отключить ретранслятор. Здесь остаётся только ждать.
Изображение тормозит или зависает
Если домашняя электронная аппаратура большую часть времени работает без каких-либо проблем, то притормаживание трансляции и зависание изображения — это вина сбоев в работе ретранслятора.
Каналы были, но пропали
Это может произойти только по двум причинам:
- Неисправность передающего ретранслятора. В этом случае придётся подождать, заполнив информационный голод чтением книги.
- Поломка самого устройства DVB-T2. В данной ситуации вариантов больше: поменять, если ресивер куплен недавно; отдать в гарантийный или обычный ремонт; купить новую приставку.
В любом случае в скором будущем всем придётся перейти на цифровой стандарт, и о том, какие бывают цифровые DVB-T2 приставки, как они подключаются и какие возникают проблемы из-за несоответствия купленного устройства имеющимуся телевизору, лучше узнать до приобретения ресивера.
Как подключить телефон к телевизору через Miracast
Miracast – удобный беспроводной способ подключить телефон к телевизору, чтобы смотреть фильмы или фото на большом экране. Технология основана на принципе Wi-Fi Direct – для передачи сигнала нужно сопряжение двух совместимых устройств через меню. Особенность технологии Miracast в возможности передачи сигнала с телевизора на телефон, если захотите смотреть ТВ-каналы с удобством на смартфоне. Основное требование – версия Android от 4.2 и выше.
Подключить телефон или планшет через Miracast можно без роутера или других вспомогательных приборов. Защита канала передачи данных WPA2, единственным недостатком технологии является задержка в доли секунды, что неудобно для игры.
Что вам делать
Подключение телефона к телевизору Samsung, Sony и других марок со встроенным Smart TV поддерживается автоматически.
- Нажмите на основном пульте кнопку Smart.
- На дополнительном пульте перейдите в режим Home.
- Откройте меню приложений и выберите Screen Share.
- Включите Wi-Fi на телефоне, передвинув ползунок в сторону.
- В дополнительных настройках интернета на телефоне перейдите в список устройств.
- Зайдите в «Настройки» — «Экран» — «Беспроводной экран».
Найдите в списке название телевизора и подключитесь.
Чтобы подключить телефон к старому телевизору без Smart TV, используйте приставку с портом HDMI. Советуем покупать универсальную с поддержкой Miracast, Chromecast и AirPlay.
- Вставьте адаптер в порт HDMI.
- В меню телевизора выберите разъём, к которому подключён адаптер, как источник сигнала.
- Скачайте приложение по QR-коду с экрана.
Следуя подсказкам, пошагово подключите смартфон к телевизору.
Watch this video on YouTube
Как подключить ноутбук к телевизору:
Подключение ноутбука к телевизору по HDMI:
В наше время все ноутбуки имеют входы HDMI. В=соответственно все телевизоры так же имеет входы HDMI. Иногда вам потребуется переходники с HDMI на VGA. Но это только в том случае если у ноутбука или телевизора не совпадают разъемы. Сразу хочу заметить, что обычные провода с разными разъемами на конца чаще всего не работают. Не выбрасывайте деньги на ветер на всякий ширпотреб.
HDMI лучшее решение для подключения ноутбука к телевизору:
- HDMI — это интерфейс, который поддерживает цифровое разрешение в высоком качестве,а так же и FullHD 1080p
- Так же через HDMI кабель передается не только изображение, но и звук. (Если это не требуется можно выключить)
Соединить ноутбук и телевизор совсем не сложно. Надо взять провод и подключить его одним концом в ноутбук, а другим в телевизор. Далее на пульте телевизора чаще всего кнопкой SOURCE выберите соответствующее подключении.
Далее требуется произвести в ноутбуке небольшие настройки Windows:
На ноутбуке с системой Windows 7 либо 8, надо кликнуть правой кнопкой мыши на рабочем столе и зайти в меню «Разрешение Экрана». В списке дисплеев вы увидите второе устройство это Телевизор, Клацаем на большой экран м меняем настройки:
При желании вы можете ознакомиться со статьей Как Настроить Звук
- Разрешение: автоматически определяется оптимальное, но можно выбрать самому.
- Несколько Дисплеев: Здесь выбираем как телевизор будет работать с ноутбуком.«Расширить Экраны» это ноутбук является продолжением телевизора.«Дублировать Экраны» Экран телевизора показывает тоже что и экран ноутбука.«Показать на 1 » второй отключается. Номера написаны на экранах в параметрах дисплея.
Так же при подключении ноутбука к телевизору с помощью HDMI, скорее всего, потребуется настроить звук. Для того чтоб настроить звук, кликните правой кнопкой мыши по значку динамика в области уведомлений Windows ( в правом нижнем углу где часы) и выберите пункт «Устройства Воспроизведения
В списке звуковых устройств вы увидите телевизор, соответствующий выводу звука по HDMI. Надо его назначить устройством по умолчанию. Кликните по нему правой кнопкой мыши и выберите пункт «Использовать по Умолчанию
Так же на ноутбуках присутствуют специальные функциональные клавиши и имеют обозначение Fn. А в верхнем ряду в копках от F1 до F12 может быть клавиша для включения вывода на внешний экран. В моем случае телевизор. (Бывает такое что клавиша не работает, значит не все драйвера присутствуют в системе).
Определить эти клавиши абсолютно легко, они имеют обозначение, как на изображении выше. А в Windows 8 и Windows 10 включить вывод на внешний экран телевизора можно клавишами Win+P.
Подключение цифровой приставки
Выбор приставки, а также её подключение очень зависят от года выпуска телевизионного приёмника, а следовательно, и наличия на нём входных портов определённого стандарта.
К современному телевизору
При подключении к устройству DVB-T2 современного телевизионного приёмника из всех имеющихся у него входных разъёмов лучше всего использовать HDMI, так как данный интерфейс предназначен для мультимедиа высокой чёткости, и с помощью одного кабеля можно сразу передавать цифровой видео и стерео аудиосигнал.
Подключение ресивера к телевизору производится в следующей последовательности:
- к приставке через гнездо RF IN подключают центральную, внешнюю или комнатную антенну;
- выход приставки HD OUT и вход HDMI соединяют кабелем;
- оба устройства подключают к электрической сети (ресивер через адаптер);
- на дистанционном пульте управления телеприёмника кнопкой «SOURCE» выбирают нужный источник сигнала (в данном случае HDMI);
- с помощью появившегося на экране меню устройства DVB-T2 производят настройку телевизионных каналов.
К старому телевизору
Под старыми телевизорами подразумеваются модели, в которых уже имеются 3 входных разъёма RCA, но отсутствует порт HDMI.
Подключение производится аналогично предыдущему, но с помощью кабеля с «тюльпанами», имеющимися в комплекте большинства ресиверов, при этом цвета гнёзд на обоих устройствах и на штекерах кабеля должны соответствовать друг другу.
В случае, если у телевизора один динамик, а значит, и один аудиовход, к нему подсоединяют штекер белого цвета, а к видеовходу — жёлтого цвета.
После включения приставки и телевизора кнопкой SOURCE» на дистанционном пульте телеприёмника выбирается источник сигнала AV.
Ещё с большей проблемой столкнутся владельцы телеприёмников, имеющих на входе только разъёмы SCART, D-SUB, DVA или S-VIDEO. Для их подключения на устройствах DVB-T2 должны быть аналогичные выходы. Также необходимо будет приобрести соединительные кабели.
После подключения к сети обоих устройств, в зависимости от выбранного разъёма, на телевизоре кнопкой «SOURCE» пульта управления выбирают нужный источник сигнала SCART, ПК или AV.
Телевизор, у которого есть только антенный вход, не может принимать цифровой сигнал непосредственно с приставки. При подключении к нему выхода HD OUT куском коаксиального кабеля будет приниматься лишь аналоговый сигнал, что равносильно подключению обыкновенной антенны. Решить эту проблему можно, используя дополнительное устройство, — RF-модулятор.
Как подключить цифровое телевидение к телевизору самостоятельно
Если в данный момент используется старый телевизор, то для подключения цифрового ТВ потребуется приобретение специального ресивера.
Перед тем, как подключать этот тип телевидения потребуется выбрать способ, согласно которому будет приниматься сигнал. Подключить цифровое телевидение можно при помощи антенны, которая стоит на крыше дома или же в подъезде. Этот способ является менее затратным и более практичным. Однако, если общей антенны нет, то пользователь может приобрести ее.
При переходе на цифровое телевидение необходимо выбрать и установить антенну, подключить и настроить оборудование, а также настроить каналы. Ниже рассказано о том, как это сделать.
Выбираем и устанавливаем подходящую антенну
Если планируется переход на цифровое ТВ, то начинать этот процесс нужно с выбора и установки антенны. Для начала, необходимо помнить, что подходящей для всех антенны не существует, в связи с чем ее модель нужно приобретать, основываясь на индивидуальностях дома или квартиры. Помимо этого, нужно помнить, что всегда можно устанавливать антенну, которая сможет получать сигнал даже в самом отдаленном регионе.
Самый практичный вариант – это приобретение обыкновенной антенны. Однако, иногда ее мощности может не хватать. Есть вероятность того, что будут возникать различные помехи. Комнатная антенна станет отличным выбором для домов, которые находятся недалеко от вышек.
Более эффективным решением является внешний прием сигнала. Диапазон волн может проходить сквозь стены комнаты, однако качество сигнала из-за этого может заметно пострадать. Внешние антенны могут обеспечить более мощный сигнал.
Выбирая между активной и пассивной антенной необходимо учитывать расстояние, на котором она будет располагаться от ресивера. Как показала практика, вполне достаточным будет приобретение пассивной антенны. Активные же модели имеют встроенный усилитель.
Устанавливать антенну нужно в место с хорошим приемом сигнала. Как правило, лучше ставить ее в зону прямой видимости
Также очень важно правильно ее направить
Подключаем и настраиваем оборудование
Для завершения подключения цифрового ТВ потребуется соединить все оборудование при помощи кабелей. После этого пользователь может приступать к процессу подключение телевизора и приемника к электросетям. Антенну стоит располагать рядом с передатчиком.
Настраивать декодер максимально просто, поэтому с этим сможет справиться без проблем каждый. В среднем на все может уйти не более 30 минут. Для более корректного подключения стоит следовать всем рекомендациям, которые прописаны в инструкции.
Во время первого запуска должно открыться меню помощника, которое называется «Autoinstall». В нем необходимо настроить все параметры, согласно которым будет работать приставка. На пульте имеются маркированные кнопки, которые могут помочь настроить оборудование.
После направления и подключения антенны и приёмника, необходимо убедиться в том, что кабели подключены правильно. После этого можно включать телевизор.
Настраиваем каналы
Практически все пользователи настраивают каналы в автоматическом режиме. Для этого необходимо открыть меню и зайти в раздел «Автопоиск». Оборудование нельзя включать до тех пор, пока система не завершит сканирование. Если система не найдет каналы, то это означает, что приставка не получает сигнал от антенны.
В таком случае потребуется передвинут антенну, а после заново запустить сканирование. Качество сигнала можно проверять, периодически меняя положение антенны. Это нужно делать до тех пор, пока не получится настроить каналы для нужного комплекса.
Также настроить каналы можно самостоятельно. Для этого нужно вернуться в главное меню, а после открыть раздел «Поиск вручную». На экране телевизора появится список, в котором пользователь может самостоятельно внести данные о телевизионном канале, о его частоте. После этого он должен подтвердить поиск.
Как можно соединить беспроводным методом?
Как можно понять, подключение компьютера к телевизору возможно осуществить не только при помощи каких-то кабелей и проводов, но и беспроводным методом. Например, управлять телевизором можно через роутер или по локальной сети. Для управления такого типа может потребоваться установить специальный софт, который можно скачать на сайте производителя техники. Методов подключения беспроводного типа существует довольно много, но мы рассмотрим наиболее популярные – Miracast и через Wi-Fi.
Но это разные стандарты, и Miracast существенно лучше, ведь позволяет не только упростить воспроизведение файлов на телевизоре, что хранятся на компьютере, но и дает возможность воспроизведения контента онлайн.
Для применения данной технологии компьютер должен быть мощным, ведь приложение для ее активации потребует немало ресурсов.
Кроме того, потребуется купить специальный адаптер для телевизора, что подключается при помощи разъема HDMI
Важно, что телевизор не требуется подсоединять к какой-то локальной сети с использованием маршрутизатора. В данном случае будет создана некая мини-сеть
А также чтобы управлять техникой таким способом, потребуется правильно установить программу под названием Wireless Display, которая отвечает за подключение беспроводного монитора.
После этого нужно включить телевизор, найти в списке подключенных устройств датчик Miracast и сделать его активным. Если его там нет, то он может находиться в разделе «Сети».
В то же время на компьютере требуется включить передачу изображения на беспроводной дисплей, после чего на ТВ сразу появится картинка. После этого можно будет осуществлять запуск трансляции.
Следует добавить, что процесс может немного различаться на разных моделях телевизоров, типах устройств передачи и различных версиях операционных систем.
Если говорить о способе подключения через Wi-Fi, то речь идет об использовании технологии Smart TV. Такой телевизор сможет легко подключиться к домашней беспроводной сети. Преимуществом этого метода является то, что никакого дополнительного оборудования не требуется – нужен будет лишь телевизор, что имеет Wi-Fi-модуль, а также роутер.
Для начала требуется создать на своем компьютере точку доступа. Сделать это можно при помощи одного из следующих методов:
- установки специальной консоли;
- используя командную строку;
- применяя стандартные консоли операционной системы Windows.
Сам алгоритм действий будет следующим:
- сначала нужно войти в систему с правами администратора;
- после этого зажать комбинацию кнопок Win+R;
- теперь в открывшемся окне следует ввести команду CMD и нажать Enter;
- появится окно командной строки, где необходимо будет прописать команду netsh wlan set – и снова нажать Enter;
- далее прописываем команду hostednetwork, снова нажимаем Enter – и перезагружаем компьютер.
Включаем его, а дальше процесс может отличаться в зависимости от модели, но суть действий состоит в том, что телевизор должен найти сеть, что раздается компьютером.
Когда это будет сделано, требуется соединить телевизор и компьютер между собой. После этого каждый раз при подключении к сети ПК на телевизоре можно будет увидеть картинку с монитора ноутбука. Само собой, что во время процесса подключения должен быть активен домашний Wi-Fi, который будет раздаваться роутером.
Wi-Fi наушники
Это самый оптимальный вариант при выборе гарнитуры для телевизора. Однако, выбирая такой изделие, необходимо учитывать, что для его работы потребуется вай-фай роутер. Также к этому маршрутизатору надо подключить как ТВ, так и наушники. Рассматривать процесс подключения нецелесообразно, т.к. с этим справится любой пользователь в кратчайшие сроки. Достаточно руководствоваться инструкцией, поставляемой в комплекте с гарнитурой.
Плюсы и минусы
Широкий диапазон действия
Высокое качество передаваемого звука
Совместимость со многими моделями телевизоров
Расширенный функционал
Высокая стоимость
Возможны сбои и помехи
Необходимость в покупке дополнительного устройства для работы, т.е. роутера
Высокая вероятность брака, низкое качество сборки
Внешний вид вай-фай маршрутизатора можно представить так:

Стоимость
6
Качество звучания
10
Качество сборки
5
Функциональные возможности
9
Долговечность использования
7
Итого
7.4
Самый оптимальный вид беспроводной гарнитуры для телевизоров со средними характеристиками.
Разъем SCART
Способ подключения домашнего кинотеатра к телевизору внешне схож на HDMI – коннектор состоит из нескольких десятков контактов. Но по техническим характеристикам, ввиду почтенного возраста входа, он ненамного опережает AV-кабель. Как правило, такой разъем установлен на старых моделях телевизоров, акустики. Его следует выбирать, когда отсутствует возможность соединения другим способом.
Порядок подключения стандартный:
- Подключите кабель к телевизору. Как правило, в панели установлен только один «краб»;
- Соедините кабель с аудиосистемой.
Если на акустике отсутствует Scart-порт, можно приобрести специальный адаптер, либо шнур типа Scart-RCA. При таком виде соединения соблюдайте цветовую маркировку.
 Scart-порт.
Scart-порт.
Разъем S-video
Аналоговый разъём типа S-Video довольно редко используется для подключения внешней акустики. Это устаревший порт, как «Тюльпан», Scart. Такой вход присутствует не на всех современных устройствах, качество изображения будет на довольно низком уровне.
Чтобы подключить кинотеатр к тв-панели, необходимо конец шнура S-Video вставить в гнездо ресивера с пометкой OUT, а другой коннектор – в гнездо телевизора с надписью IN. Из-за специфичного интерфейса типа Mini-DIN перепутать соединение физически невозможно.
 Разъем S-video.
Разъем S-video.
Особенности подключения для разных производителей
Компании, выпускающие акустические системы для домашнего использования, рекомендуют приобретать и телевизор и акустику одного производителя. Такое решение обеспечит полную совместимость, возможность простого подключения, полноценного использования фирменных сервисов, управления с единого пульта дистанционного контроля. Но в то же время подключение акустики и жидкокристаллической модели разных марок никак не влияет на качество соединения, а иногда акустика типа HI-END будет звучать существенно лучше, чем аналоги китайских брендов.
Чтобы подключить компоненты, следует осмотреть и определить, есть ли у них одинаковые входы и выходы, желательно HDMI. В таком случае достаточно купить кабель, вставить его в коннекторы, выбрать на устройствах соответствующий источник сигнала.