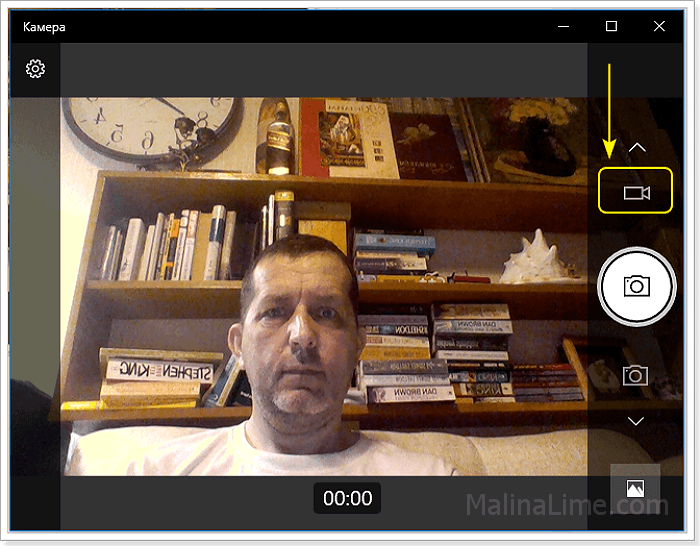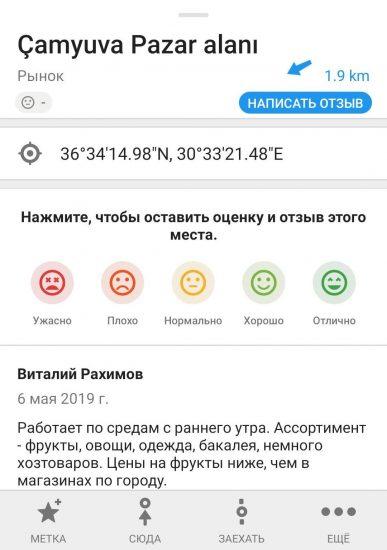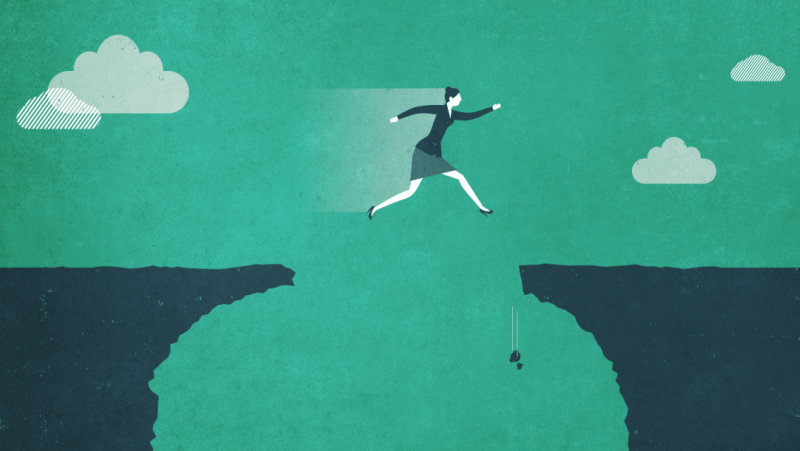Как управлять телефоном android через компьютер
Содержание:
- Team Viewer
- Controller for Windows 10
- Как управлять компьютером через телефон без помощи программ
- Как зайти в телефон через компьютер с помощью Wi-Fi
- Mobizen Mirroring
- Supremo
- AirDroid
- 5 приложений управления компьютером через телефон
- Удаленное управление с помощью Android Device Manager
- Monect PC Remote
- Зачем управлять компьютером с телефона
Team Viewer
Утилита предоставляет полный доступ к смартфону на Андроид с персонального компьютера. Чтобы осуществить удаленное управление, необходимо скачать и установить две версии программы: Team Viewer для десктопа и TeamViewer QuickSupport для смартфона.
После того, как приложение будет установлено на Android-смартфон, появится диалоговое окно, в котором будет прописан девятизначный ID-номер устройства. Номер можно скопировать или переслать по почте, через Bluetooth или мессенджер.
Теперь нужно настроить удаленное управление Андроид на компьютере:
- Скачайте программу Team Viewer с
- Установите, указав цель использования: личную или коммерческую
- Создайте пароль для доступа в программу
- В меню управления установите галочку «Удаленное управление»
- В строке «Подключиться к партнеру» вбейте ID, который был сгенерирован в приложении TeamViewer QuickSupport
- Дождитесь ответа от смартфона
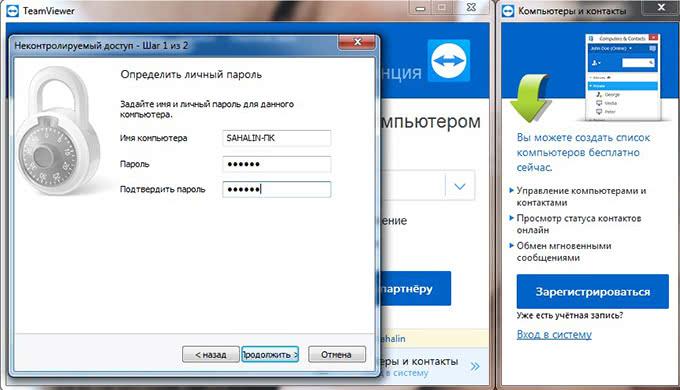
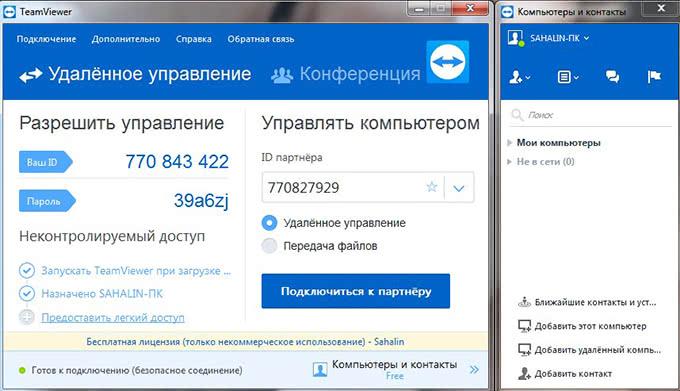
После этого через меню управления программой, можно передать файлы с компьютера на смартфон, на панели инструментов получить данные о состоянии телефона: заряд батареи, емкость внутренней и внешней памяти, узнать серийный номер и IP-адрес. В отдельном окне пользователь может посмотреть, какие приложения установлены на смартфон.
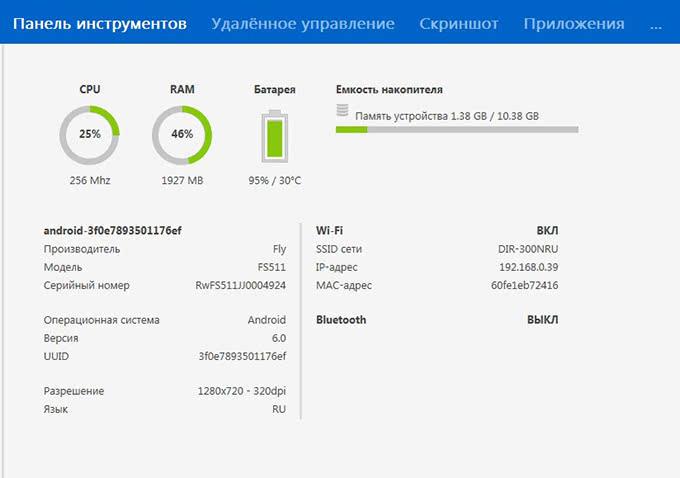
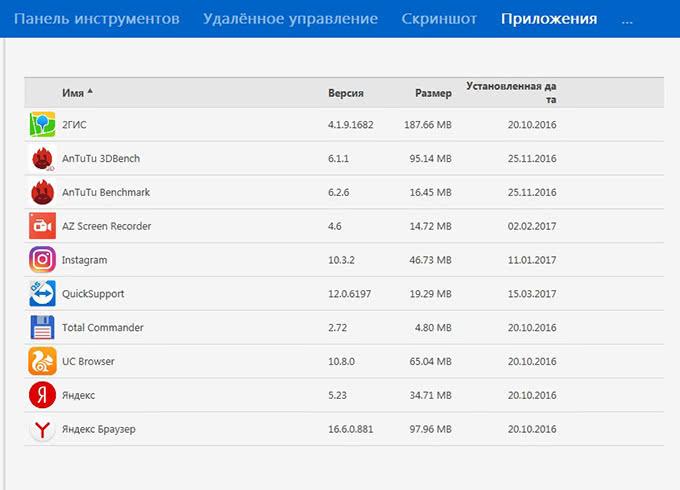
Самая главная функция программы – удаленное управление. В этом окне вы получаете доступ к рабочему столу вашего Android-смартфона. Можно листать экраны, запускать приложения, перемещать иконки, заходить в настройки и так далее.
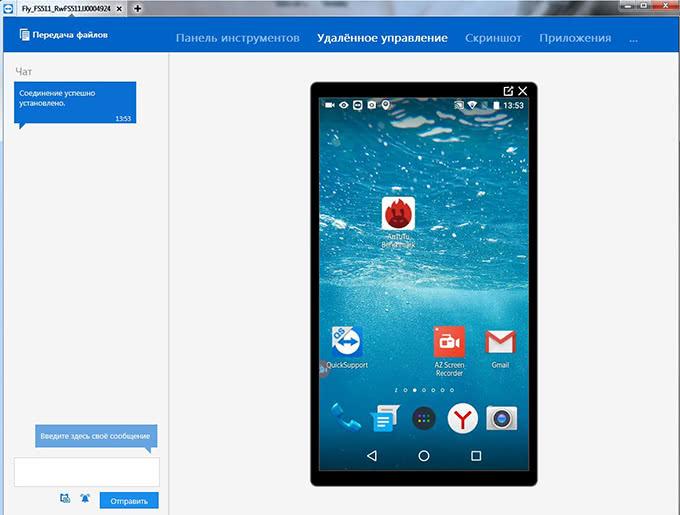
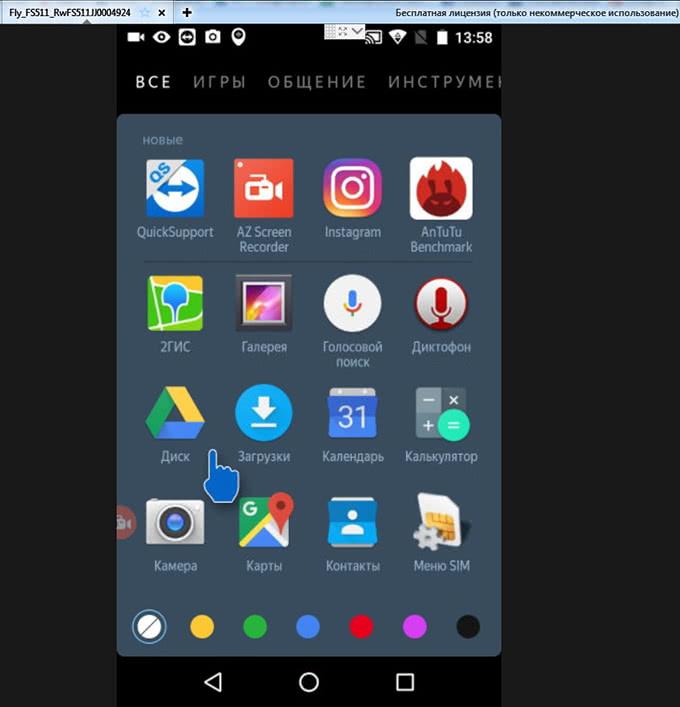
Обе программы для удаленного управления абсолютно бесплатны и не содержат встроенной рекламы.
Controller for Windows 10
Утилита способна ваш Андроид телефон превратить в настоящий беспроводной пульт к компьютеру. Мышкой компьютера можно будет управлять при помощи сенсорного экрана телефона. Синхронизируются устройства через Wi-Fi, поэтому телефон и компьютер должны быть подключены к одной сети.
Устанавливаем софт на компьютер
Программа состоит из двух частей:
- Софт для Андроид или Виндовс Phone.
- Программа для сопряжения двух устройств, которую следует установить на компьютере.
Сначала скачиваем софт для инсталляции на компьютер (серверная часть программы), от функционирования которого зависит прием подключения со смартфона. Файл загрузится в zip формате, после чего его следует распаковать в нужное место на диске.
Затем переходим в распакованную папку, где выбираем файл Win10Controller.exe и запускаем его. После процесса установки будет продемонстрировано в центре экрана окно с данными. Так будет указан IP адрес ПК и опция подключения к телефону.
Устанавливаем приложение на смартфон
Инструкция по установке софта на смартфон:
Когда подключение к компьютеру будет выполнено, можно со смартфона управлять ПК на Виндовс 10.
Управляем компьютером на Виндовс 10 при помощи телефона
Начнем рассмотрение материала с основ. Здесь нет никаких сложностей, пользователю нужно на черном экране приложения перемещать палец – курсор мыши будет двигаться аналогично движению пальца. Коснувшись одним пальцем экран соответствует клику левой кнопки мыши, а если прикоснуться 2-мя пальцами – то это правый щелчок мыши.
Серое поле располагается в центре экрана. Это аналог колеса мышки. Если выставить поле на «Scroll», то короткие перемещения в этой области пальцем вниз или вверх будут соответствовать прокрутке колеса мышки.
Дополнительные опции можно найти в верхнем меню. Для вызова ассистента «Cortana» следует выбрать синий круг. Если данный ассистент недоступен, то после нажатия на эту функцию будет открыта в Виндовс 10 поисковая система. Одновременно с ней будет запущена клавиатура, которая позволяет быстро найти в меню Пуск любые пункты и запускает их после нажатия на Enter.
Если выбрать следующий значок, то будут отображены все открытые окна. Подобное действие существенно облегчит операции в Виндовс 10 с несколькими окнами.
Дальше располагается плитка с квадратиками, что является аналогом «локального» Пуска. Там располагаются быстрые ссылки, запускающие отдельные программы (при необходимости можно указать собственные иконки).
Еще можно обратить внимание на ярлык поиска. Он обеспечивает оперативный запуск и поиск в Ютуб и в Гугл
Это очень важная функция, особенно когда требуется быстро найти информацию в интернете. Выполнить поиск можно по голосу (иконка микрофона), но данный метод доступен только в платной версии.
В панели управления есть значок «S», что означает жесты. Есть возможность нарисовать свои жесты при помощи функции «Новый жест» (New gesture).
Затем жесту можно обозначить определенное действие, к примеру, запустить на компьютере приложение Spotify. Это можно выполнить путем создания жеста «S» и последующего перехода во вкладку «Управление жестами» (Manage gestures).
На ПК в окне Controller жмем на шестеренку, а в настройках выбираем вкладку «Custom gestures». На смартфоне в программе жмем на снова созданный жест (раздел «Управление жестами»), чтобы выполнить его редактирование.
В настройках утилиты Controller появится в разделе «Selected gesture» идентификатор указанного жеста. В меню «Select action» есть возможность для назначения любого действия, к примеру, переключение песен. Просто указываем необходимое действие и дополнительно его определяем. При выборе «Запустить приложение» (Run app) просто вводим, какой софт следует запустить.
Как управлять компьютером через телефон без помощи программ
Чтобы не беспокоиться об установке ПО на обоих соединяемых устройствах, приглядитесь к Vysor. Это плагин, который работает в Хроме, позволяя человеку с телефона руководить собственным ПК. Тем не менее придётся озаботиться подключением кабеля USB.
Комплекс подготовительных мероприятий не составляет труда:
- загрузите Vysor с Плей Маркета на смартфон и компьютер;
- инсталлируйте в браузерах скачанные продукты;
- включите на мобильнике отладочный режим через интерфейс USB;
- воткните шнур в компьютер;
- нажмите на название сотового гаджета, с которым планируется создать обмен данными.
При последующих запусках расширения не возникнет проблем с тем, как управлять компьютером через телефон. Поскольку активация отладки востребована лишь во время первичного подключения. Когда всё сделали, в добрый путь! J Экран огромного монитора отныне сосредоточен на небольшом дисплее мобильного устройства. Коммерческая версия Vysor открывает доступ к взаимодействию на полном экране и коммуникации через Wi-Fi.
По Wi-Fi
Программа Remote Droid поддерживает манипуляцию ПК посредством смартфона либо планшета. Для достижения рассматриваемой в статье цели надо инсталлировать продукт на телефон (клиентский модуль) и стационарную технику (серверный компонент). Утилита – эмуляция тачпада и имитация работы сенсорной части мобильного экрана.
Отображение приложения разделено на участки:
- крупная зона с красной окантовкой, представляющая непосредственно touchpad;
- боковые зоны отвечают за кнопки манипулятора типа мышь;
- штатная клавиатура «дружит» со многими кнопками, установленными на реальных устройствах ввода.
Перезапустите подключение для применения изменённой конфигурации.
По USB
Разберём, как управлять компьютером через телефон, используя порт USB. Чтобы реализовать задуманное, обратитесь к отладочному приложению, по умолчанию установленному в сотовом аппарате. Первым делом позаботьтесь об активации режима девелопера:
- откройте настройки и тапните по строке «О телефоне» («О планшете»);
- щёлкните по словам «Номер сборки», пока не появится уведомление о превращении владельца девайса в разработчика J.
Отныне в конфигурации отображается надпись «Для разработчиков», что нам и нужно. Остаётся включить отладку:
- в настройках нажмите на кнопку «Для разработчиков»;
- при наличии серого ползунка в верхней части фрейма активируйте его;
- кликните на переключатель, позволяющий начать отлаживать по USB;
- предоставьте доступ к обсуждаемой процедуре.
Всё готово. Теперь ничто не помешает Вам реализовать коммуникацию с помощью кабеля.
Как зайти в телефон через компьютер с помощью Wi-Fi
Получить доступ к телефону через интернет можно, когда под рукой нет кабеля или даже когда самого телефона. Однако в последнем случае нужно заранее продумать варианты и установить все необходимые программы.
Есть несколько хорошо зарекомендовавших себя программ, обеспечивающих слияние и управление через Wi-Fi.
ES Проводник
Файловый менеджер, который дает доступ к файлам, содержащимся на гаджете. Требуется установка на телефон соответствующего бесплатного приложения.
После установки нужно:
- запустить приложение и подключиться к той же сети Wi-Fi, что и ноутбук;
- открыть меню программы (слева) и найти «Сеть»;
- выбрать там «Удаленный доступ»;
- на экране появляется «Статус» и название сети Wi-Fi, если сеть совпадает, нажимаем «Включить»;
- появляется окошко с адресом, который нужно позже ввести на ноутбуке;
- на ноутбуке в окошке «Мой компьютер» в адресную строку вбивается адрес с телефона.
Если все сделано правильно, пользователь имеет доступ к файлам, которые открываются перед ним на экране ноутбука. Данный способ не позволяет удаленно управлять приложениями и основными функциями телефона.
My FTP Server
Сервер с похожим на предыдущее приложение функционалом. Приложение также нужно сначала установить на смартфон.
Далее:
- в настройках приложения нужно ввести свой логин и пароль от учетной записи телефона и сохранить данные;
- нажать «Start Server», надпись «off» должна смениться на «on»;
- на ноутбуке в разделе «Мой компьютер» правой клавишей вызвать опции и выбрать «Добавить новый элемент в сетевое окружение»;
- переписать адрес из приложения в гаджете в открывшуюся строку «Сетевой адрес»;
- ввести по требованию логин и пароль и нажать «Далее».
Теперь в «Мой компьютер» среди прочих папок появляется папка под сетевым адресом из телефона, который дает доступ ко всем его файлам.
SHAREit
Приложение выигрывает малым количеством настроек и простотой использования.
- Скачиваем приложение на гаджет и на ноутбук.
- Подключаем устройства к единой сети Wi-Fi и запускаем программы.
- На телефоне в программном меню находим «Подключить к ПК», нажимаем.
- После появления названия ПК нажимаем на него и подтверждаем подключение на ноутбуке.
Теперь можно передавать файлы в обе стороны. Минус в том, что скорость передачи зависит от качества Wi-Fi-соединения.
Mobizen Mirroring
Мощная платформа для того, чтобы осуществлять удаленное управление смартфоном Android. Для этого нужно скачать приложение на смартфон, а также программу для компьютера с . После этого нужно:
- Установить приложение на смартфон
- Указать электронную почту и придумать пароль
- Установить программу Mobizen на компьютер
- Запустить программу и нажать на кнопку верификации
- Полученный 6-значный код ввести в окошко приложения
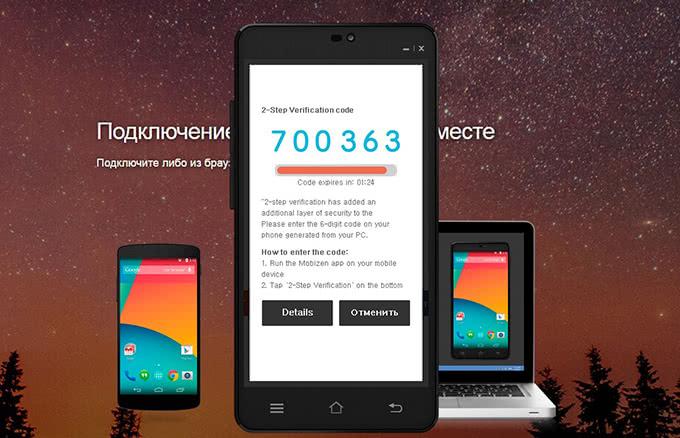
Теперь с помощью программы можно делать снимок экрана и получить доступ ко всем файлам на смартфоне. В базовой версии программы представлен ограниченный функционал, например, управление смартфоном осуществляется только через USB-подключение. Для получения полного доступа ко всем функциям смартфона и удаленному управлению необходимо приобрести pro-версию: 48 долларов за два года использования.
Если Вам интересно, то Вы можете ознакомиться со статьей .
Supremo
Еще недавно TeamViewer была, наверное, единственной достойной программой в своем роде. Или же ее так разрекламировали и распиарили, что она просто затмила всех конкурентов. Однако сегодня на арене же есть и другие утилиты, которые ничуть не хуже предыдущей, в некоторых моментах даже лучше. Одна из таких Supremo.
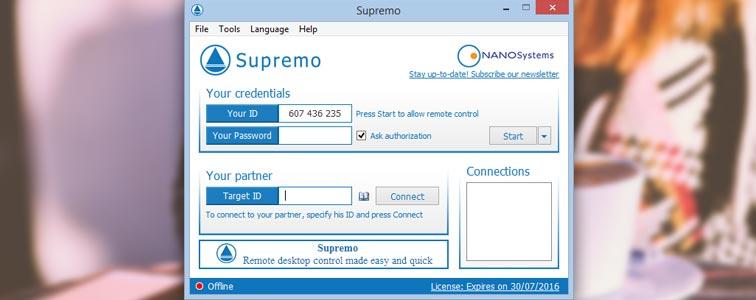
От популярной TeamViewer программа практически не отличается, такая же простая в использовании, имеет простой и всем понятный интерфейс, портативна, не требует инсталляции и готова в любой момент начать работу. Приложение не устанавливает свои службы. Имеется полноэкранный режим показа рабочего пространства на другом ПК, чат и другие функции. Также стоит отметить скорость – она выше, чем в предыдущей утилите – файлы передаются особенно просто и шустро. Еще одно преимущество, которое оценили множество пользователей – это пароль, состоящий только из цифр, как бы странно это не звучало. Некоторые даже бросили популярного конкурента и перешли на Supremo именно из-за этого момента. Объясняю. Чтобы управлять чужим компьютером, нужно получить пароль и передать его вместе с номером ID другому пользователю. (Алгоритм один и тот же в обеих программах.) Отличие состоит в том, что TeamViewer генерирует пароли из латиницы и цифр, а Supremo ограничивается цифрами. Конечно, сходу покажется, что это несущественно, однако те, кто столкнулся с попытками передать пароль пожилым родственникам, сочтут за аргумент. Цифры продиктовать гораздо проще, чем заковыристый пароль. Особенно тем, кто не пользуется смс и не представляет различий между буквами «J» и «g», например. И дело тут не в интеллекте, а в возрасте.
Конечно, TeamViewer также располагает настройками для упрощения системы паролей и т.д., однако в этой программе все упрощено до некуда.
Скачать утилиту можно бесплатно по прямой ссылке с официального сайта разработчика. Размер файла составляет 2-3 мб.
Алгоритм работы Supremo (аналогичен TeamViewer)
Для удаленного руководства другим компьютером требуется наличие программы Supremo на обоих устройствах.
- Запускаете утилиту и кликаете на инсталлятор, подтверждаете соглашение с лицензионными требованиями.
- Следующим шагом Вы должны нажать «Старт» на том компьютере, к которому проводится доступ.
- Получаете секретный код и ID, дальше делитесь ими с пользователем единомышленником.
- Ваш «друг» должен ввести полученные от Вас данные в строку под названием «ID партнера» и приконнектиться.
- Затем он должен ввести пароль, в то же время у Вас появится окно с запросом подтверждения операции (оно автоматически исчезнет через десяти секунд). После этого Ваш товарищ получает полный доступ к Вашему ПК, как визуальный, так и технический.
Теперь он сможет выполнять различные конфигурации от Вашего имени: установка и удаление программного обеспечения, очистка реестра, просмотр личных файлов и т.д. Перед ним появится скрытое окно с Вашим монитором, которое он, кликнув на него, сможет развернуть. Рекомендую выключить все визуальные эффекты (Aero, обои и т.д.), так как скорость передачи между компьютерами заметно ухудшится. Для переписки Вы можете включить Чат, для передачи файлов можно запустить файловый менеджер.
Рекомендация: для того чтобы повторно не получать ID и код, сохраните данные в адресный блокнот Supremo.
AirDroid
Популярная программа, позволяющая выполнить удаленное управление смартфонами и планшетами на Android, используя компьютер. Получить доступ к мобильному гаджету можно с помощью учетной записи AirDroid, либо через QR-код, который нужно просканировать камерой вашего смартфон.
Чтобы не тратить время на поиск и скачивания сканера кодов, рассмотрим, как управлять смартфоном через компьютер с помощью учетной записи:
- На веб-странице пройдите простую регистрацию пользователя, указав электронную почту и пароль. Можно зарегистрироваться через социальные сети.
- Скачайте и установите приложение AirDroid на ваш смартфон Андроид.
- Войдите в созданную учетную запись.
После этого пользователь получает обширный доступ к многочисленным функциям. Через веб-интерфейс можно управлять контактами, написать сообщение или позвонить. Через специальный буфер можно установить приложение на смартфон, используя APK-файл. Через отдельные иконки пользователь получает доступ ко всем файлам на смартфоне: музыке, видео, фото, документам и так далее.
С помощью веб-интерфейса можно определить местоположение смартфона, а также включить камеру и сделать фото или видео.
По умолчанию, через браузер нельзя получить доступ к рабочему столу смартфона. Для этого нужно установить в браузере специальный плагин AirMirrow. С его помощью можно видеть все, что происходит на экране гаджета и управлять этим. Например, отвечать на сообщения, присланные через Viber или WhatsApp.
5 приложений управления компьютером через телефон
Как управлять компьютером через телефон, если Вы находитесь вдали от рабочего места. Углубляясь в обсуждаемую тематику, отметим, что ОС Windows 10 открывает доступ к подобной фишке. Сейчас пришло время описать утилиты, призванные выручить мобильных пользователей.
PC Remote
Приложение обладает рядом востребованных опций:
- работа с мышью и клавиатурой;
- поддержка Microsoft PowerPoint и Microsoft Excel;
- передача информации о визуальном представлении десктопа на экран телефона;
- поддержка «Touchpad» и «Keyboard».
PC Remote имеет несколько типов клавиатур – классическую (базовую), экранную, с кнопками от F1 до F12, для контроля питания, работы с медийным контентом, а также передвижения по каталогам. Некоторые спецификации тачпада ориентированы на веб-обозреватели и воспроизведение песен.
В утилите реализованы также и приятные мелочи:
- минимум 25 игровых приложений;
- различные виды пультов для игр;
- диспетчер задач;
- функционирование в режиме ПДУ с целью организации слайд-шоу.
TeamViewer
Если пользователь озадачивается тем, как управлять компьютером через телефон, на помощь приходит TiemViewer. В обсуждаемом сегменте рынка ПО прочно занимает лидирующие позиции. Обладает двумя исполнениями – настольной версией и портативной.
Реализовано множество фишек для манипуляции ПК со смартфона, в частности, простое копирование данных между подключенными устройствами. Для коммуникации сотового гаджета со стационарной техникой применяется идентификатор совместно с паролем.
В TiemViewer не существует премудростей настройки – интерфейс прозаичен и интуитивно понятен. Линк на загрузку утилиты опубликован сверху на официальном портале девелопера.
По происшествие инсталляции:
- отображается уведомление о регистрационных сведениях;
- ID и пароль пересылаются владельцу устройства, что намерен получить управлять компьютером на «удалёнке»;
- появляется виртуальное соединение (мост);
- транслируется содержимое экрана ПК на телефоне;
- теперь ничто не мешает работе на компьютере из другой точки дислокации.
Unified Remote
Очередной способ, как управлять компьютером через телефон, подходит для любителей использовать мобильник в качестве пульта для ПК. Unified Remote требует скачивания и инсталляции на стационарном аппарате. Она действует в режиме сервера и обрабатывает пользовательские директивы, формируемые утилитой на Андроиде.
Существует бесплатная версия, где сосредоточены основные функции манипуляции. Но можно приобрести и платное исполнение Unified Remote, получив в распоряжение более 100 опций. Среди ограничений – поддержка работы через Bluetooth и Wi-Fi.
- загрузите клиент на портативное устройство;
- перейдите на официальный портал разработчиков и скачайте версию для ПК;
- после запуска настольного варианта зайдите в ПО на смартфоне и в меню слева выберите строку «Servers»;
- кликните по иконке подключаемого компьютера и соединение готово.
Microsoft Remote Desktop
Судя по названию, указанное приложение лишено проблем несовместимости в 10 версии Windows. Перед тем, как управлять компьютером через телефон, на ОС 7 и 8 версии от Microsoft проделайте следующие шаги:
- откройте «Панель управления»;
- нажмите на строку «Система»;
- выберите пункт изменения конфигурации удалённого доступа;
- активируйте галочку вверху окна свойств ОС.
К услугам пользователей есть также соединение с ПК посредством верификации подлинности (последняя радиокнопка). По щелчку на словах «Выбор пользователей» доступно создание привилегированного сообщества, члены которого обладают полномочиями управления стационарной техникой на расстоянии.
Chrome Remote Desktop
Когда Вы находитесь вне дома, приложение позволяет получить доступ к компьютеру через профиль в Google. Поскольку оно принадлежит известной корпорации и кроме того ощутимо проще в работе в отличие от TiemViewer.
- первым делом запустите веб-обозреватель от Гугла;
- инсталлируйте Chrome Remove Desktop;
- кликните по надписи «Начало работы»;
- закачайте и установите дополнительные модули;
- введите произвольный pin-код для повышения безопасности (его потом набирают в мобильной утилите).
Как управлять компьютером через телефон с помощью удалённого десктопа от Гугла? Достаточно зайти в ПО на телефоне, отметить название стационарного аппарата и набрать код из компьютерной версии приложения. Активируйте нижнюю галочку, избавив себя от необходимости повторного прописывания PIN. Теперь открывается доступ к манипуляциям устройствами ввода прямо со смартфона.
Удаленное управление с помощью Android Device Manager
Самый простой и доступный способ удаленно получить доступ к смартфону на Андроид, который требует наличия у пользователя аккаунта в Google. Сервис доступен в двух вариантах:
- Веб-сервис без дополнительного скачивания приложения
- Доступ через утилиту «Удаленное управление Android»
Если не хотите ничего дополнительно скачивать на телефон, откройте браузер, вбейте в адресную строку и войдите в свой аккаунт Google, используя логин и пароль. Для использования сервиса Android Device Manager необходимо включить в смартфоне интернет, а также геолокацию. После этого пользователь получает доступ к следующим функциям:
- Определение местоположения смартфона на карте с точностью до нескольких метров
- Возможность прозвонить на смартфон
- Функция блокировки устройства и удаления данных
Те же самые функции можно выполнять, если «Удаленное управление Android». Пользователь получает доступ с одного Андроид-устройства к другому. На обоих смартфонах должен быть выполнен доступ в Google-аккаунт, запущено подключение к Сети и настроен GPS.
Удаленное управление через Android Device Manager довольно ограничено по своим возможностям. Получить же полный доступ к смартфону Андроид через компьютер можно с помощью специальных программ.
Другие смартфоны Флай На нашем сайте можно найти каталог с остальными смартфонами Fly на Андроиде.
Monect PC Remote
Данная малоизвестная программа отличается большим функционалом по управлению рабочим столом с мобильного гаджета. Она позволяет использовать телефон в виде джойстика для управления компьютерными играми. Также можно выполнять оперативный обмен мультимедийными файлами, предоставляется доступ к файловой системе и управлению звуком.
Инструкция по настройке утилиты:
- Скачиваем установочный файл с ресурса разработчиков https://www.monect.com.

Инсталлируем и ожидаем, пока приложение сможет найти и скачать необходимые драйверы.
На смартфоне Андроид скачиваем программу с Плей Маркета.
Одновременно включаем компьютерный клиент и приложение на гаджете.
Указываем способ соединения – блютуз или Wi-Fi.
При правильном выполнении инструкции в приложении на телефоне отобразится меню с выбором, в каком именно качестве использовать гаджет – в виде геймпада, клавиатуры или мышки.
Программа не требует IP адресов и pin кодов. Подобный подход существенно облегчает подключение, но и сказывается на уровне безопасности.
Зачем управлять компьютером с телефона
Пользователю может потребоваться управление ПК/ноутбуком с мобильного, если:
- на компьютере имеются ценные данные, которые необходимы в данный момент, но могут быть получены только удалённо;
- необходимо совершить определённые действия на ПК, но его нет под рукой;
- помочь другому юзеру, который находится за компьютером, выставить необходимые настройки;
- один пользователь должен осуществлять управление несколькими устройствами в режиме онлайн (например, в коммерческих целях).
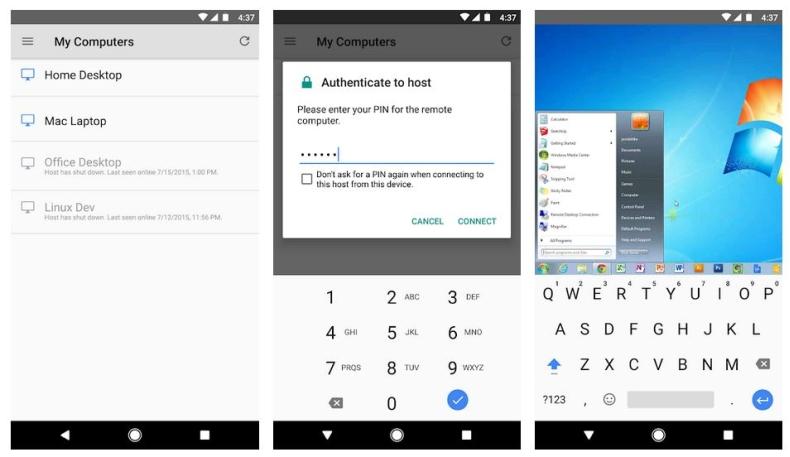
Однако большинство подобных решений (особенно распространяемые бесплатно) ограничены в функционале, юзеры могут лишь серфить в интернете, открывать различные файлы онлайн, но не имеют к ним доступ и не могут их перенести или удалить на ПК.