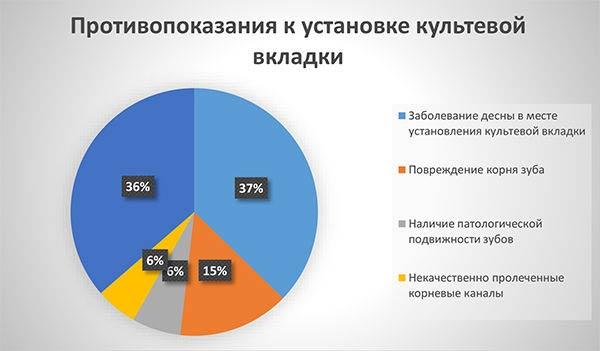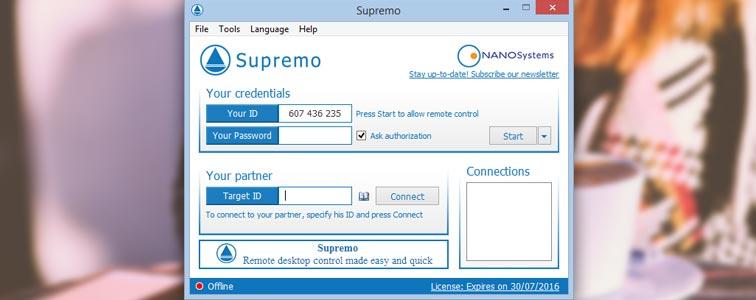Как включить и настроить удаленный доступ к роутеру через интернет
Содержание:
- Определение IP адреса и пароля с логином для входа в настройки роутера (примеры ASUS, D-LINK, ZyXel)
- Сколько служит wifi маршрутизатор и как часто его надо менять?
- Вход с компьютера по кабелю
- Виды роутеров
- Как зайти на страницу настроек Wi-Fi роутера
- Как проверить на загруженность и найти лучший свободный канал WiFi?
- Как поменять канал на WiFi роутере TP-Link
- Изменение канала беспроводной сети на других роутерах
- D-Link DIR-300
- Шаг 2: изменение пароля
- Удалённый рабочий стол + виртуальный сервер
- Решение проблем
Определение IP адреса и пароля с логином для входа в настройки роутера (примеры ASUS, D-LINK, ZyXel)
Первую настройку роутера необходимо производить на стационарном компьютере подключенным к нему по кабелю Ethernet. В принципе, можно и с ноутбука, только тогда все равно подключаете его по кабелю, настроите, а потом можно и на беспроводное соединение перейти…
Связано это с тем, что по умолчанию, сеть Wi-Fi вообще может быть отключена и вы в принципе не сможете войти в настройки маршрутизатора.
2.1. Настройка ОС Windows
Для начала нам нужно настроить ОС: в частности сетевой адаптер Ethernet через которое и будет идти соединение.
Чтобы это сделать, заходите в панель управления по следующему пути: «Панель управления\Сеть и Интернет\Центр управления сетями и общим доступом«. Здесь нас интересует ссылка «изменение параметров адаптера» (находится слева в колонке, если, у вас ОС Windows 7, 8).
Далее переходите в свойства Ethernet адаптера, как на картинке ниже.
Переходите в свойства протокола интернета версии4.
И здесь выставите автоматическое получение IP и DNS адреса.
Теперь можно уже перейти непосредственно к самому процессу настроек…
2.2. Как узнать адрес страницы настроек роутера
И так, запускаете любой браузер, установленный на вашем компьютере (Internet Explorer, Chrome, Firefox). Далее вбиваете в адресную строку IP адрес страницы настроек вашего роутера. Обычно этот адрес указывается на сопроводительной документации к устройству. Если не знаете, вот небольшая табличка с популярными моделями роутеров. Чуть ниже рассмотрим еще один способ.
Таблица логинов и паролей (по умолчанию).
| Роутер | ASUS RT-N10 | ZyXEL Keenetic | D-LINK DIR-615 |
| Адрес страницы настроек | http://192.168.1.1 | http://192.168.1.1 | http://192.168.0.1 |
| Логин | admin | admin | admin |
| Пароль | admin (или пустое поле) | 1234 | admin |
Если получилось зайти — можете переходить к настройкам своего роутера. Возможно вам будут интересны статьи по настройке следующих маршрутизаторов: ASUS, D-Link, ZyXEL.
2.3. Если не получилось войти
Есть два пути…
1) Заходите в командную строку (в ОС Windows 8 это можно сделать нажав на «Win+R«, затем в открывшемся окне «открыть» следует ввести «CMD» и нажать клавишу Enter. В других ОС командную строку можно открыть через меню «пуск»).
Далее вводим простую команду: «ipconfig/all» (без кавычек) и жмем клавишу Enter. Перед нами должны показаться все сетевые параметры ОС.
Нас здесь больше всего интересует строчка с «основным шлюзом». Именно в ней и содержится адрес страницы с настройками роутера. В данном случае (на картинке ниже): 192.168.1.1 (его и вбивайте в адресную строку браузера, пароль и логин см. чуть выше).
2) Если ничего не помогает — можно просто сбросить настройки роутера и привести его к заводским параметрам. Для этого на корпусе устройства есть специальная кнопка, для того, чтобы на нее нажать нужно постараться: понадобиться ручка или спица…
На роутере D-Link DIR-330 кнопка reset находится между выходами для подключения интернета и блока питания устройства. Иногда кнопка reset может находится на нижней стенке устройства.
Сколько служит wifi маршрутизатор и как часто его надо менять?
WiFi роутер — устройство достаточно неприхотливое. И при изначально высоком качестве производства служит довольно долго. Например, у меня до сих пор лежит маршрутизатор 2011 года выпуска и вполне мог бы продолжать трудиться, если бы не сломался из-за скачка напряжения в розетке. Но есть одно но.

Поскольку технологии с каждым годом совершенствуются, любая электроника со временем устаревает. Приведу простой пример. 10 лет назад на заре зарождения WiFi все сетевое оборудование работало в диапазоне частот 2.4 ГГц.
Соответственно появился новый рабочий диапазон 5 ГГц, с которым старые роутеры и беспроводные адаптеры не работают. Что делать? Если вас устраивает низкая скорость — ничего, пользуйтесь дальше. Если же вы хотите постоянно поддерживать высокую скорость и стабильность сети, смотреть видео в высоком качестве, играть в современные игры, то из года в годе требование к оборудованию возрастают. А значит нужно периодически менять все оборудование. Благо, не так часто — раз 5-7 лет будет достаточно.
Вход с компьютера по кабелю
В комплекте к роутеру обычно идёт патч-корд, предназначенный для подключения устройства к компьютеру. Этим кабелем нужно соединить разъём сетевой карты вашего ПК с одним из LAN-портов роутера. На большинстве моделей их четыре. Подключать кабель можно к любому.
Настройка компьютера
Для того, чтобы компьютер успешно подключился к роутеру через кабель, нужно настроить сетевое подключение. На современных роутерах по умолчанию включена служба DHCP. То есть маршрутизатор автоматически присваивает IP-адреса подключаемым к нему устройствам. Но для этого в параметрах сетевой карты вашего ПК должна быть включена опция «Получить IP-адрес автоматически».
Автоматическое получение IP-адреса
Откройте «Центр управления сетями и общим доступом» на вашем компьютере. Это можно сделать нажав на настройки сети в правом нижнем углу экрана. И после этого открыть параметры сети или пункт подключения.
В открывшемся окне нажимаем на Ethernet.
Появится окно состояния ethernet сети, переходим в его свойства. В открывшемся окне выбираем компонент «IP версии 4 (TCP/IPv4)» и переходим в свойства, как показано на правом скриншоте.
Здесь нам надо выставить галку в пункте получения IP-адреса автоматически. И нажимаем OK.
Выставленные настройки вступят в силу только после того, как вы закроете окно свойств ethernet.
Задание IP-адреса вручную
Если почему-то не удаётся подключиться к роутеру с использованием этих параметров, пропишите IP‑адрес вручную. Возможно, на нем не включена служба DHCP.
Откройте свойства протокола IP версии 4. Но в этот раз установите галочку в пункте «Использовать следующий IP-адрес». Адрес должен быть в диапазоне IP-адресов вашего роутера. То есть, если у роутера адрес 192.168.0.1, то для сетевой карты нужно прописывать, например, 192.168.0.2 или 192.168.0.5. Адрес вашего роутера указан на наклейке в нижней части устройства. Маска подсети по умолчанию – 255.255.255.0. Основной шлюз – IP-адрес вашего роутера.
Если всё сделано правильно, в нижнем правом углу экрана вашего ПК появится значок активного сетевого подключения. Поздравляем, вы успешно подключили компьютер к роутеру. Можно переходить к выполнению настроек.
Вход в меню
Для входа в веб-интерфейс роутера впишите его IP в адресную строку браузера на вашем ПК и нажмите ENTER. Появится окно запроса логина и пароля. Их можно посмотреть там же, на наклейке, рядом с IP-адресом.
Если логин и пароль введены верно, то удастся войти в личный кабинет роутера — загрузится главная страница панели администрирования устройства. Здесь можно настроить локальную сеть, доступ к интернету и другие параметры. Подробно настройка различных моделей роутеров рассматривается в отдельных статьях на нашем сайте.
Если случится такое, что по указанному на наклейке адресу не удастся подключиться, попробуйте использовать стандартные IP-адреса, такие как 192.168.0.1 или 192.168.1.1.
Если и это не поможет, то, возможно, заводские настройки роутера были уже изменены. В этом случае можно попытаться его сбросить к стандартным настройкам.
Виды роутеров
Прежде чем начинать настройку вайфай роутера, будет нелишним узнать, какие существуют виды этих устройств.
Сегодня наиболее распространены устройства с Ethernet-подключением. Речь идёт о подключении через обыкновенный сетевой кабель также известный как «витая пара». Максимальная скорость интернет-соединения может составлять до 1 Гбит/с, в зависимости от провайдера, тарифа и сетевой карты. Примеры некоторых известных моделей устройств: ASUS (асус) rt -n12 и 520gc, D — Link (делинк) dir 320 и dir 615, Netis (нетис) wf2419e. Подключение по Ethernet в России осуществляют провайдеры вроде Ростелеком, ТТК и др.
Затем идут роутеры с подключением ADSL. Эти модели используются для создания интернет-подключения через телефонные сети и применяются в основном там, где невозможно использовать Ethernet (например, в частном секторе). Максимальная скорость ограничена 24 Мбит/с, при надлежащем качестве телефонной линии. Услуги такого плана поставляются специальными компаниями вроде «домолинк».
Ниже будет рассматриваться вопрос подключения и настройки Ethernet-роутеров.
Как зайти на страницу настроек Wi-Fi роутера
ШАГ 1: подключить роутер к компьютеру с помощью Ethernet-кабеля
Первое, что нужно сделать — это подключить ваш роутер Ethernet-кабелем к компьютеру (прим.: в последствии, когда Wi-Fi сеть будет настроена, кабель можно будет отключить). Сетевой кабель (хотя бы 1 шт.) всегда идет в комплекте к любым моделям роутеров (D-Link, TP-Link, Asus и пр.).
Схема подключения
Обратите внимание, что после того, как вы соедините компьютер и роутер кабелем и включите устройства — на роутере должны начать мигать светодиоды (в том числе и те, которые помечены маркировкой LAN). Также должен «ожить» сетевой значок в Windows — обычно пишет, что найдена сеть и она «Без доступа к интернету»
ШАГ 2: узнать IP-адрес, пароль и логин от веб-интерфейса с настройками
У каждой марки (модели) роутеров свой IP-адрес, логин и пароль для доступа к настройкам. Без этой информации — зайти в них не получиться!
Сразу хочу казать: в документации к вашему устройству, на его коробке, или наклейке на корпусе — 99,9% эта информация есть (ниже приведено фото, как это выглядит)!
Наклейка на роутере — адрес и пароль для доступа
Если вы облазили роутер вдоль и поперек, и в документации ничего нет (или просто уже ни наклеек, ни документов не осталось) — воспользуйтесь табличкой ниже. В ней приведены самые популярные модели маршрутизаторов.
Таблица №1: Данные для входа в настройки роутеров разных моделей
Важно! Все настройки приведены по умолчанию. Рекомендуемый браузер для входа в настройки — Internet Explorer
| Модель роутера | Страница настроек | Логин и пароль |
| Роутер от Ростелекома (Sagemcom) | http://192.168.1.1/ | Пароль и логин: admin |
| Asus | http://192.168.1.1/ | Логин: admin Пароль: admin |
| D-Link | http://192.168.0.1 | Логин: admin Пароль: либо пустая строка, либо так же admin. |
| Comfast | http://192.168.10.1/ | Пароль устанавливается при первом входе в веб-интерфейс устройства. |
| NetGear | 192.168.1.1 | Логин: admin Пароль: password |
| Tenda | http://192.168.0.1/index.html | Логин: admin |
| Tp-Link | 192.168.1.1 (в редких случаях 192.168.0.1, в зависимости от версии прошивки) | Имя пользователя: admin Пароль: admin (набирать без точек, запятых и пр.). |
| TRENDnet | http://192.168.10.1 | User Name (логин): admin Password (пароль для доступа): admin |
| Zyxel | 192.168.1.1 | Логин: admin Пароль: admin |
ШАГ 3: ввести IP-адрес в адресную строку браузера
Многие ошибочно вводят IP-адрес в поисковую строку, вместо адресной (и поэтому, собственно, не могут войти в веб-интерфейс…).
Адресная строка в EDGE
ШАГ 4: ввести пароль и логин для доступа к интерфейсу
Если IP-адрес был правильно указан — вы увидите, что для дальнейшего доступа, Вас попросят ввести пароль и логин (значит вы двигаетесь в верном направлении ).
Чаще всего пароль и логин по умолчанию — это «admin» (вводить без кавычек). Иногда, вместо пароля вообще вводить ничего ненужно. В общем, вводите те данные, которые указаны производителем вашего устройства, и нажимайте OK.
Данные для входа — пароль и логин
ШАГ 5: настроить беспроводную сеть, интернет
Собственно, если логин и пароль верный — откроется веб-интерфейс с настройками. Дело останется за малым — ввести необходимые изменения в параметры, сохранить их и перезагрузить роутер.
Страничка с настройками…
Как проверить на загруженность и найти лучший свободный канал WiFi?
Для того, чтобы у вас все работало стабильно и без помех, сначала надо проверить, какие каналы задействованы на точках доступа ваших соседей. Чтобы найти самый свободный канал wifi и выбрать лучший в вашей конкретной ситуации, будем использовать бесплатное приложение — сканер каналов wifi для смартфона, который называется Home WiFi Alert. Оно бесплатно доступно для пользователей Android, а вот для iPhone мне удалось найти только платные аналоги.
Устанавливаем его и запускаем, после чего заходим в раздел «Структура ТД» и выбираем здесь флажком диапазон 2.4 Ghz.
У многих будет такая же картина, как у меня — обнаружится множество параллельных сетей от разных точек доступа с различной силой приема. Рядом с их названием есть цифра — это как раз и есть канал, на котором они работают. Три на «10», три на «1», по одной на «6» и «7».
Как поменять канал на WiFi роутере TP-Link
Для того, чтобы изменить канал WiFi на роутере TP-Link, нужно авторизоваться в панели администратора по адресу http://192.168.0.1. О том, как узнать данные для авторизации, я рассказывал в другой статье. Обычно логин и пароль совпадают и по умолчанию выглядят как «admin».
Далее следует зайти в раздел настроек того беспроводного режима, для которого вы хотите изменить канал WiFi ТП-Линк. То есть 2.4 GHz или 5 GHz, если ваш роутер двухдиапазонный. В «Основных настройках» в админке TP-Link выбранной частоты ищем выпадающий список «Канал». Здесь выбираем нужный нам, на который необходимо перенастроить маршрутизатор. После чего нажимаем на кнопку «Сохранить».
В новой версии панели управления роутерами TP-Link меню изменения канала WiFi находится во вкладке «Дополнительные настройки». Здесь надо зайти в раздел «Беспроводная сеть» и выбрать пункт меню «Настройки беспроводного режима»
Изменение канала беспроводной сети на других роутерах
В данный момент смена wifi канала актуальна только для 2.4 ГГц. Те, кто используют 5 ГГц, пока могут вздохнуть спокойно — этой частотой мало кто пользуется и она не слишком сильно нагружена.
Прилагаю также изображения настроек для изменения wifi канала на некоторых моделях иных производителях:
Каналы роутера Asus на примере модели RT-N10U B.1Каналы роутера TP Link на примере модели TL-MR3020Каналы роутера Netgear на модели WNDR4700Настройка каналов на D Link на примере DIR-825Настройка каналов на модели D Link DIR-300NRU B.6Настройка каналов на Trendnet TEW-639GR
При замене маршрутизатора или провайдера также нужно следить за тем, чтобы не сбился выбор беспроводного канала. Иначе потом будете думать, что виновник проблем новый оператор или устройство, а на самом деле все дело в несохраненных настройках сети.
D-Link DIR-300
Wi-Fi роутер D-Link DIR-300, пожалуй, один из самых распространенных роутеров в России. Он достаточно прост в настройке, но, тем не менее, на некоторых версиях прошивок у пользователей возникают те или иные проблемы. Инструкции по настройке роутера DIR-300 выложены в порядке уменьшения актуальности — самые ценные руководства по настройке роутера D-Link DIR-300 на сегодняшний день — это первые две. К остальным же следует обращаться лишь при возникновении такой необходимости.
- Прошивка роутера D-Link DIR-300 D1
- Настройка роутера D-Link DIR-300 A/D1 для Билайн
- Настройка роутера D-Link DIR-300 A/D1 Ростелеком
- Настройка роутера D-Link DIR-300
- Как установить пароль на Wi-Fi (настройка безопасности беспроводной сети, установка пароля на точку доступа)
- Как поставить пароль на Wi-Fi на Asus
- Глюки роутеров D-Link DIR
- Настройка DIR-300 видео
- Режим клиента Wi-Fi на D-Link DIR-300
Примечание: новые версии прошивок 1.4.x настраиваются аналогично рассмотренным 1.4.1 и 1.4.3.
- Настройка D-Link DIR-300 B5 B6 B7 для Билайн (а также прошивка последней официальной прошивкой 1.4.1 и 1.4.3)
- Настройка D-Link DIR-300 B5 B6 B7 для Ростелеком (+ обновление прошивки до 1.4.1 или 1.4.3)
- Прошивка D-Link DIR-300 (для аппаратной ревизии роутера C1, воспользуйтесь следующей инструкцией)
- Прошивка D-Link DIR-300 C1
- Настройка D-Link DIR-300 B6 на примере Билайн (прошивка 1.3.0, для L2tp могут быть разрывы)
- Настройка D-Link DIR-300 B6 Ростелеком (прошивка 1.3.0)
- Настройка D-Link DIR-300 B7 Билайн
- Настройка роутера DIR-300 NRU B7 Ростелеком
- Настройка D-Link DIR-300 Аист
- Настройка DIR-300 Дом.ру
- Настройка роутера D-Link DIR-300 ТТК
- Настройка роутера D-Link DIR-300 Interzet
Шаг 2: изменение пароля
После того, как вы попали в панель управления, нужно перейти в раздел изменения пароля. И там напечатать новые данные для подключения. Покажу на примере популярных моделей.
TP-Link
У этого производителя мне встречалось два вида меню: стандартное и расширенное — в более дорогих моделях.
В стандартном меню
1. Откройте вкладку «Wireless» и нажмите на «Security».
2. Здесь есть раздел «Manual Setup AP», в котором указаны следующие параметры:
- SSID – название точки доступа.
- Authentication – выбор режима авторизации. Всегда выбирайте WPA2, так как в этом режиме можно придумать сложную комбинацию букв и цифр.
- Wireless Network Key – поле для вода кода доступа к сети.
3. Придумайте и введите новый пароль, нажмите кнопку «Save/Apply».
4. Перейдите на вкладку «Management», щелкните по «Reboot» для перезагрузки роутера и применения настроек.
В расширенном меню
Перейдите в «Дополнительные настройки». Раскройте меню «Беспроводной режим» и щелкните по «Настройки беспроводного режима».
Нас интересует параметр «Защита», в котором режим должен быть выбран «WPA/WPA2». Новый пароль для доступа к сети нужно напечатать в соответствующее поле.
Затем нажмите на «Сохранить» и перезагрузите устройство.
Asus
Роутеры Asus бывают более простыми (домашними) и профессиональными — используются в корпоративном сегменте. Рассмотрим изменение настроек в обоих случаях.
Стандартная панель управления
1. Кликните по вкладке «Дополнительные настройки» и выберите «Беспроводная сеть».
2. Убедитесь, что указан режим проверки подлинности «WPA2-Personal». Затем в пункте «Предварительный ключ WPA» напечатайте новой пароль, нажмите «Применить» и перезагрузите устройство.
Расширенная панель управления
Все действия выполняются также, как в стандартном меню. Отличается только внешний вид.
- В дополнительных настройках перейдите в раздел «Беспроводная сеть».
- Выберите метод проверки подлинности «WPA2» и в поле «Предварительный ключ WPA» напечатайте новый код.
- Примените настройки и перезагрузите устройство.
D-Link
Роутеры D-Link отличаются своей простотой в настройке и адекватной ценой. Некоторые провайдеры выдают их бесплатно при подключении.
Вариант настройки №1
- На главной странице откройте раздел «Сеть» и перейдите в «Wi-Fi».
- В правом окошке раскройте вкладку «Настройки безопасности».
- Установите WPA2-PSK в настройках аутентификации.
- В поле «Ключ шифрования PSK» укажите новый пароль.
- Нажмите кнопку «Изменить» и перезагрузитесь.
Вариант настройки №2
1. Нажмите на кнопку «Расширенные настройки» и в разделе «Wi-Fi» откройте «Настройки безопасности».
2. Откроется вкладка, через которую можно поменять тип аутентификации и ключ.
ZyXEL
Роутеры ZyXEL обычно используют для раздачи 4G интернета, так как они поддерживают большинство моделей 4G модемов.
Сменить пароль здесь совсем несложно: достаточно щелкнуть по вкладке «Wi-Fi» и в строке «Ключ сети» указать новый код. При желании можно изменить имя сети в строке «SSID».
Huawei
Из линейки Huawei мне встречались в основном 4G роутеры, которые удобно брать с собой на дачу или в места, где нет возможности подключить проводной интернет.
- Перейдите в раздел «WLAN» в верхнем меню.
- Выберите режим «WPA2» в поле «Authentication Mode».
- В поле «WPA2 Pre-Shared key» укажите новый код.
Tenda
Роутеры Tenda — одни из самых доступных устройств для домашнего использования. Рассмотрим, как поменять ключ сети в стандартной панели управления.
1. В верхнем меню щелкните по «Wireless settings», чуть ниже кликните на «Wireless Security».
2. В поле «Security Mode» можно выбрать режим аутентификации, а в поле «Key» изменить пароль.
3. Перейдите в «System tools» в верхнем меню и нажмите «Reboot this router» для перезагрузки.
Удалённый рабочий стол + виртуальный сервер
Данный способ подразумевает использование «удалённого рабочего стола» и функции виртуального сервера. Он прост в настройке, но менее безопасен, потому что делает ваш офисный сервер видимым из интернета.
Он также требует, чтобы ваша офисная сеть имела широкополосное подключение к интернету с публичным IP-адресом. Перед настройкой виртуального сервера рекомендуется настроить услугу Dynamic DNS, например, TP-Link DDNS.
Чтобы настроить удалённый доступ:
- На офисном роутере добавьте отображение виртуального сервера на TCP порту 3389 (порт протокола удаленного рабочего стола).
2. Разрешите все удалённые подключения на вашем компьютере
Чтобы получить доступ к вашему рабочему компьютеру из дома:
Подключитесь к рабочему компьютеру с домашнего. Для этого нажмите комбинацию клавиш Win +R, в открывшемся меню программы «Выполнить» укажите mstsc и нажмите клавишу Enter. Вы увидите указанное ниже окно.
При VPN-подключении офисная сеть будет работать как сервер, а ваш домашний компьютер сможет обращаться к ней через роутер, который будет выступать в качестве шлюза с VPN-сервером. Этот способ является более безопасным, поскольку VPN обеспечивает шифрование данных и каналов управления.
Перед тем, как включить VPN-сервер, рекомендуется настроить службу динамического DNS, например, TP-Link DDNS. Не забудьте синхронизировать системное время роутера с интернетом.
Популярными способами настройки VPN-подключений являются OpenVPN и PPTP VPN. Вы можете выбрать любой способ в соответствии с вашими задачами. Если вы используете OpenVPN сервер, вам потребуется установить клиентскую утилиту OpenVPN на каждом домашнем компьютере, который вы планируете использовать для доступа к вашему рабочему компьютеру.
Чтобы настроить удаленный доступ:
- На офисном роутере сгенерируйте сертификат, настройте сервер OpenVPN, а затем экспортируйте файл конфигурации (client.ovpn).
2. Разрешите все удалённые подключения на вашем компьютере.
Чтобы получить доступ к рабочему компьютеру из дома:
- На домашнем компьютере загрузите и установите клиентскую утилиту OpenVPN: http://openvpn.net/index.php/download/community-downloads.html
2. Скопируйте файл конфигурации (client.ovpn), экспортированный с офисного роутера, в папку «config» утилиты клиента OpenVPN. Путь зависит от того, где установлена клиентская утилита OpenVPN.
3. Запустите клиентскую утилиту OpenVPN для подключения к серверу OpenVPN, который вы настроили.
Для подробных инструкций, пожалуйста, обратитесь к статье Как настроить OpenVPN на роутерах TP-Link.
Чтобы настроить удаленный доступ:
- На офисном роутере настройте PPTP-сервер и создайте учетные записи PPTP VPN-подключения.
2. Разрешите все удалённые подключения на вашем компьютере
Чтобы получить доступ к вашему рабочему компьютеру из дома:
На домашнем компьютере используйте встроенное программное обеспечение PPTP для Windows или стороннее программное обеспечение PPTP для подключения к серверу PPTP.
Перейдите в «Центр управления сетями и общим доступом»
Выберите «Настройка нового подключения или сети» и «Подключение к рабочему месту». Далее используйте следующие настройки.
Укажите настройки, как на изображении ниже:
Для подробных инструкций, пожалуйста, обратитесь к статье Как использовать PPTP VPN-сервер для доступа к домашней сети через Wi-Fi роутеры?
Советы при работе из дома:
- Удаленный доступ через VPN-сервер более безопасен, чем удаленный доступ через виртуальный сервер. Рекомендуем настраивать сервер OpenVPN или PPTP VPN для обеспечения безопасности данных.
- Во время удаленного доступа держите рабочий компьютер включенным. Или настройте функцию Remote Wake-Up для удаленного включения компьютера, если это поддерживается.
- Работа с удаленным компьютером может быть медленнее, в зависимости от скорости вашей домашней сети и офисной сети. Если вы используете VPN-соединение, процесс шифрования также может снижать скорость соединения.
Модели роутеров TP-Link c поддержкой виртуального сервера: все модели TP-Link.
Модели роутеров с поддержкой VPN-сервера: TL-WR942N (v.1), Archer C59(EU, v.1), Archer C59 (v.2.), Archer C60 (v.1, v.2.), Archer C2(RU, v.5), Archer C1200 (v.1, v.2), Archer C7 (v.4, v.5), Archer A7 (v.5), Archer C9 (v.5), Archer C2300 (v.1, v.2), Archer C3200 (v.1), Archer C4000 (v.2), Archer C5400X (v.1)
TP-Link Россия
Решение проблем
Система выдает ошибку
В некоторых случаях при попытке смены ключа система может выдать ошибку. Рассмотрим частые причины этой проблемы и способы решения.
Комбинация была введена на русской раскладке.
Данные должны быть указаны только на английском языке и без пробелов.
Комбинация слишком короткая или примитивная.
В ключе должно быть не менее 8 символов, среди которые как минимум одна буква.
Введенные пароли в поле ввода и проверки не совпадают.
Попробуйте очистить поля и ввести всё по-новому. Или напечатать код в Блокнот, скопировать его и вставить в оба поля.
Что-то мешает ввести нужную комбинацию.
- Проверьте, не установлена ли программа автоматической смены раскладки (например, Punto Switcher). Из-за нее при печати может автоматически измениться язык ввода и ключ не будет принят системой.
- Обновите антивирус и просканируйте ПК на наличие угроз.
Что делать, если забыл пароль
Бывает, пользователь забыл код подключения к сети. А, значит, он не сможет соединиться с роутером, войти в панель управления и поменять данные.
Если раньше компьютер уже подключался к этому Wi-Fi, то можно посмотреть ключ в настройках Windows. Об этом читайте в уроке Как узнать пароль от Вайфая. В противном случае используйте один из двух способов.
Способ 1: вход через кнопку WPS
На большинстве современных роутеров сзади есть специальная кнопка WPS, нажав на которую можно подключиться к сети даже не имея ключа.
1. Зайдите в «Настройки» смартфона и перейдите в раздел «Wi-Fi».
2. Откройте «Дополнительные настройки».
3. Тапните по кнопке WPS.
4. Телефон перейдет в режим поиска.
5. Нажмите на роутере кнопку «WPS».
6. Произойдет сопряжение и подключение к сети.
Далее через панель управления роутера можно изменить настройки по своему усмотрению.
Способ 2: сброс данных
Перед тем как перейти к данному способу, постарайтесь найти и запомнить все параметры сети. Это нужно потому, что устройство будет переведено в заводские настройки, и все пользовательские данные автоматически обнуляться.
1. На задней части роутера есть маленькая кнопка «Reset». Ее нужно зажать на 3-5 секунд.
Обычно она утоплена, и чтобы ее зажать нужно воспользоваться чем-то тонким и длинным (например, скрепкой).
2. На устройстве загорятся все лампочки и произойдет его перезагрузка.
3. Войдите в панель управления стандартными данными, указанными на задней части, и поменяйте код. Подробнее об этом читайте в .