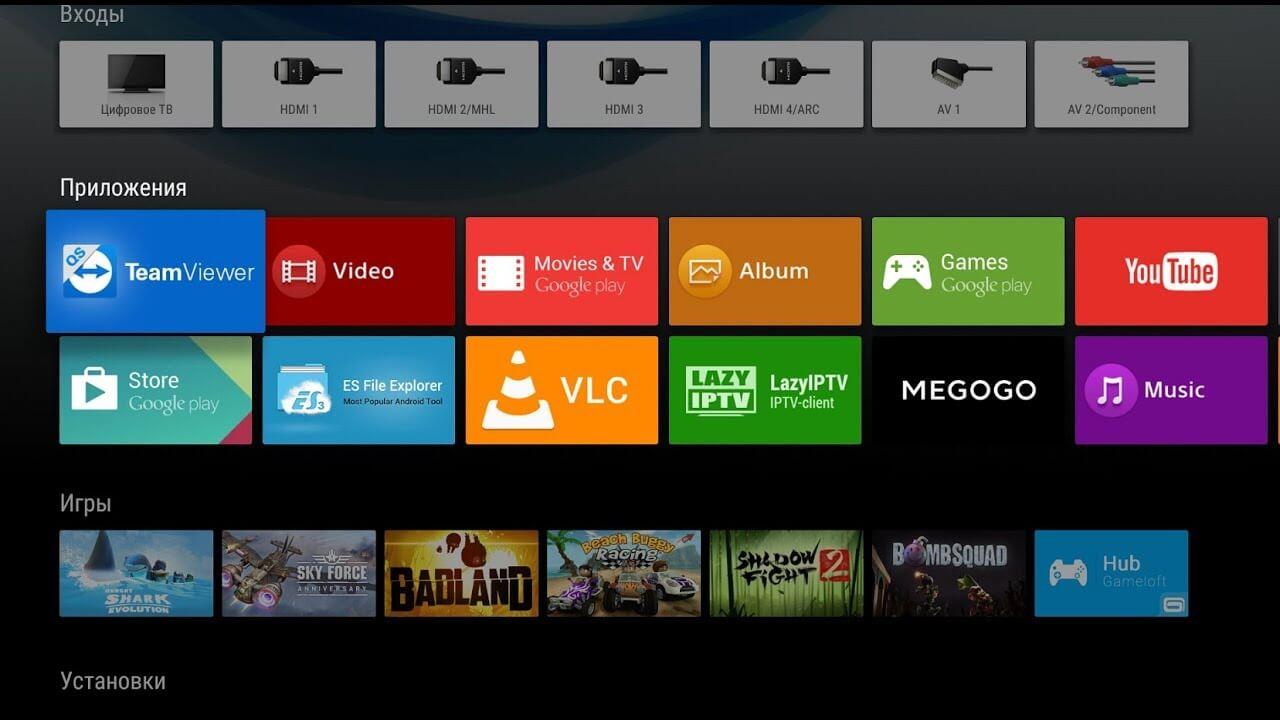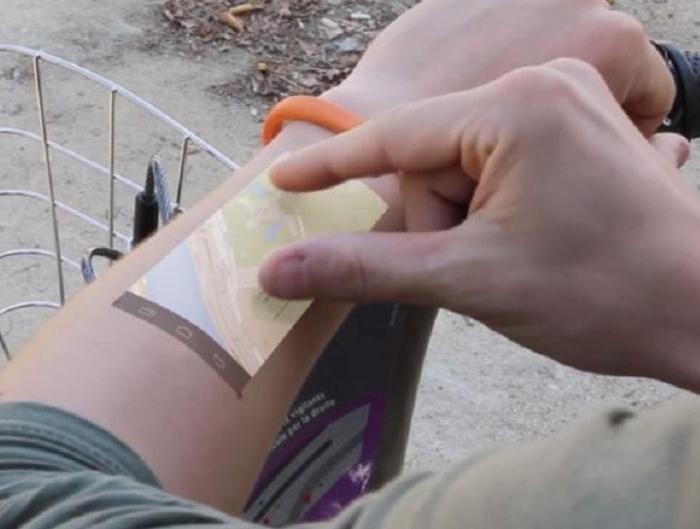Как подключить телефон к телевизору со смарт тв
Содержание:
- Какие приложения можно скачать для Смарт ТВ на Филипсе?
- Что делать, если телевизор Филипс пишет нет сигнала?
- Как соединить телевизор с телефоном проводным способом
- Что делать, если телевизор Филипс пишет нет сигнала?
- Philips Smart TV на Android
- Возможные проблемы и их решение
- Возможности Philips Smart TV
- Процедура подключения
- Обновление ПО
- Выбор режима поиска каналов
- Как настроить Смарт ТВ Филипс
- Особенности установки приложений на Philips Smart TV
Какие приложения можно скачать для Смарт ТВ на Филипсе?
Пользователь может скачать дополнения для Smart TV. Ему предлагаются следующие приложения:
1. Инструмент Interactive, с помощью которого можно просматривать любые программы в выбранное время.
2. Также пользователям предлагаются сервисы от системы Yandex.
3. Видеоматериалы можно выбирать с помощью программы VideoMore.
4. С помощью приложения ivi можно просматривать фильмы и сериалы.
5. В Амедиатеке пользователь может выбрать лучшие мировые сериалы.
Вот основные приложения от Philips
Чтобы установить такие дополнения, совершите следующие действия:
- Включите телевизор.
- Подключите его к интернету с помощью вай-фай.
- Зайдите в магазин дополнений.
- Ознакомившись со списком, найдите нужное приложение.
Для установки дополнений необходима синхронизация
Итак, Смарт ТВ от Philips предлагает пользователям различные функции, чтобы ими воспользоваться, необходимо подключиться, используя советы, данные в этой статье.

В данной статье мы расскажем, как можно без труда установить на «умный» телевизор, созданный компанией Philips, необходимые приложения, которые помогут полностью адаптировать его под собственные предпочтения. Также Smart TV поддерживает и особые графические модули – виджеты, которые будут систематически предоставлять пользователю разнообразную актуальную информацию и другие полезные услуги.
Что делать, если телевизор Филипс пишет нет сигнала?
Если приемник Philips показывает оповещение об отсутствии сигнала, скорее всего возникла одна из ситуаций:
- Сломался ресивер. Запустите устройство, изучите работоспособность техники. Если исчез сигнал модема, значит произошёл сбой. Ресивер не показывает соединение? Скорее всего поломка связаны с тарелкой или кабелем, а также со сбоем в подключении. Рекомендуем перезагрузить технику.
- Переключите режим AT или HDMI. В зависимости от типа подключения установите нужный режим. Переключить параметры возможно с помощью пульта управления.
- При новом соединение проведите сканирование телеканалов. Для активации «автоматического поиска» нажмите на «Home», запустите вкладку «Конфигурация» и перейдите в «Установку телеканалов». Определите страну и активируйте функцию. Подтвердите проведение операции.
Выполнение цикла питания
Данный метод подразумевает выполнение следующих действий. Пользователю нужно перезагрузить ТВ таким образом:
- выключите устройство;
- выньте кабель подключения телевизора;
- дождитесь 5-10 минут и подсоедините провод заново;
- активируйте устройство.
- проверьте работу телевизора.
Убедитесь, что время установлено корректно
Для проверки настроенной опции проведите такие инструкции:
- возьмите пульт управления;
- кликните на клавишу «Дом»;
- далее переходим в раздел «Настройка», после «Настройка ТВ»;
- теперь запустите папку «Предпочтение», активируйте пункт «Раздел»;
- в открывшимся окне выберите опцию «Автоматический режим часов» и кликните на папку «Настроить вручную»;
- проверьте правильность написанных данных и введите дату и время заново.
Проверьте сетевые настройки на ТВ
Кликните на клавишу «Home», которая находится на пульта управления. Теперь запустите раздел «Settings» и выберите пункт «Установка сети». В папке «Параметры сети» находится полная информация. Здесь необходимо внести такие настройки:
правильный режим сети (показатели DHCP или auto IP);
функция подтверждает автоматическое обновление и подключения, если на роутере сменится IP-адрес;
обратите внимание на показатели адреса, если цифра 168 или 0,0 переходите дальше;
данные параметры означают, что роутер блокирует подключение или совсем не соединяется с техникой.
Очистите память приложений
Используйте пункт управления, и очистите кэш. Кликните на клавишу «Home» и переходите к настройкам. Следуйте инструкциям:
- выберите папку «Установки» и нажмите на раздел «Настройка сети»;
- активируйте пункт «очистить память мм или же internet-память».
Таким образом, информация о загрузках полностью удалиться. Заново активируйте TV и соединитесь со Смарт Тв.
Попробуйте проводное соединение, если используется беспроводное
В подобном подключении возникают различные проблемы. Техника может заключить или зависеть. Беспроводному соединению мешают различные преграды. В таком случае, используйте стационарный провод. Вставьте кабель в телевизор и приставку и запустите технику.
Свяжитесь с интернет-провайдером
Доступ к Smart TV часто заблокирован роутером домашнего интернета. Провайдер помогает восстановить параметры настройки и работы модема. Позвоните в офис компании и узнайте про отключение межсетевого экрана и облачной защиты. Оператор предоставит инструкции для выполнения.
Перезагрузите ТВ
Данный способ полностью уничтожит параметры на TV. По окончанию операции потребуется самостоятельно искать каналы и вводить основные данные. Выполняйте инструкции:
Если у Вас остались вопросы или есть жалобы — сообщите нам
- с помощью ПУ запустите клавишу «Дом»;
- теперь активируйте папку «Параметры» или «Конфигурация»;
- переходим в раздел «Настройка или переустановка телевидения».
- выполняем инструкции, размещенные на дисплее.
Неисправности в аппаратной части
Сбои возникают в самом телевизоре. В такой ситуации проводят диагностику с помощью специального оборудования. Оно позволяет обнаружить сломанные детали. Скорее всего, причиной отсутствия Смарт ТВ стали неисправности в вай-фай роутере или перебои на сервере. Установить поломку и заменить поврежденную деталь возможно в сервисном центре. Диагностика производится за пару минут специальным прибором.
Как соединить телевизор с телефоном проводным способом
Новые модели телефонов и телевизоров «Филипс» имеют разные функции. Смартфоны помогают обеспечить пользователя интернетом, связью, видеокамерой и иными полезными программами. Телевизионное устройство помогает провести досуг или предоставить пользователям полезную информацию на большом экране. Но не многие пользователи знают, что телефон и телевизор могут работать синхронно.
USB
USB кабель может отличаться. Приобретать что-то отдельно не требуется, подходит тот шнур, который находится в комплекте с телефоном. Преимущества такого метода подключения в том, что телефон одновременно подзаряжается от питания ТВ.
При этом телефон может использоваться только в роли внешнего накопителя. Не получится показывать то, что отображается на дисплее – к примеру, процесс игры. Картинка не дублируется, но можно воспользоваться телефоном для показа видео или просмотра фотографий. Управление производится с помощью пульта Д/У ТВ-устройства. Порт USB обычно расположен сбоку, или сзади телевизора.
Основные этапы:
- соедините кабель с телефоном, после с телевизором «Филипс»;
- включите ТВ, зайдите в настройки, укажите USB-разъем в роли основного источника показа изображения;
- подождите, пока произойдет синхронизация. Затем на экране телевизора покажется библиотека файлов с телефона.
HDMI
Если требуется включить фильм в качестве FullHD, лучше всего выбирать именно этот вариант подключения.
Но соединить, к примеру, «яблочный» телефон с ТВ может быть проблематично, так как он имеет уникальный разъем. Для этого нужно дополнительно купить переходник Digital AV-Adapter, Lightning to HDMI «MiraScreen» либо любой иной, который оборудован интерфейсом HDMI. Он недорогой, но если требуется регулярно передавать контент на телевизор, это – отличный способ. Также преимущество этого варианта – показ непосредственно дисплея, а не библиотеки файлов.
Основные этапы подключения:
- соедините телефон с адаптером;
- подключите HDMI кабель в противоположный порт. Поскольку в HDMI на концах одинаковый порт, отличия нет, как его соединять;
- второй конец шнура установите в порт ТВ-устройства. Он находится во всех новых моделях «Филипс», даже тех, которые не поддерживают Смарт-ТВ;
- на телевизоре нажмите кнопку включения, затем установите источник сигнала. Войдите в настройки, найдите параметр, где указано «HDMI». Определенные ТВ-устройства оборудованы несколькими портами для HDMI, поэтому в меню находятся несколько пунктов. Если не уверены, в какой конкретно установлен кабель, переключитесь между ними. Выход, где покажется изображение, является правильным. Или посмотрите на заднюю сторону телевизора – порты могут быть подписаны;
- если все выполнено правильно, то синхронизация начнется автоматически и соединение завершится. Если «яблочный» смартфон 4 поколения, то на ТВ будут показаны иконки для воспроизведения видео, а не непосредственно экран телефона.
Если соединение не было произведено, то нужно все настроить вручную. Для чего:
- Требуется удостовериться, что HDMI настроен как основной источник.
- Войдите в настройки телефона и укажите передачу информации с помощью HDMI.
- Подождите определенное время – на экране телевизора должен отобразиться экран телефона.
Что делать, если телевизор Филипс пишет нет сигнала?
Как поступить, если не работает Филипс Смарт ТВ? Достаточно выполнять пошаговый путь по перезагрузке.
- Выполнение цикла питания.
- Убедитесь, что время установлено корректно.
- Проверьте сетевые настройки на ТВ.
- Очистите память приложений.
- Попробуйте воспользоваться проводным соединением.
- Свяжитесь с интернет-провайдером.
- Перезагрузите ТВ.
- Неисправности в аппаратной части.
Выполнение цикла питания
Этот этап происходит достаточно быстро и просто:
- отключить телевизор от электропитания;
- достать все кабели и провода от соответствующих гнезд;
- подождать 60 секунд, перед повторным включением (отсчет времени происходит от момента, когда полностью погас светодиод);
- включить устройство, предварительно подключив все провода.
Убедитесь, что время установлено корректно
Для выполнения этого пункта нужно:
Если у Вас остались вопросы или есть жалобы — сообщите нам
- нажать пункт «Дом»;
- выбрать «Настройка», затем «Настройка ТВ» — «Предпочтения» — «Часы» — «Автоматический режим часов» — «Ручной»;
- внесите актуальную информацию.
Проверьте сетевые настройки на ТВ
Сделать это можно так:
- нажать пункт «Дом»;
- развернуть «Настройки сети»;
- выбрать «Просмотр сетевых настроек».
Здесь есть режим для автообновления оборудования.
Очистите память приложений
Этот пункт находится в меню сетевых настроек. При помощи этого раздела совершается чистка куки и истории поисков
Стоит обратить внимание, что подтверждение запрашивать система не будет, информация будет удалена безвозвратно
Попробуйте проводное соединение, если используется беспроводное
Когда не подключается к Смарт ТВ по беспроводному каналу, нужно попробовать проводное. Сложности могут возникнуть при наличии рядом стен, изделий из металла и прочих препятствий.
Свяжитесь с интернет-провайдром
Сложности в работе Смарт ТВ могут быть связаны с отсутствием сигнала от провайдера. Нужно проверить настройки маршрутизатора. Если телевизор не подключается к интернету через кабель после всех этих действий, стоит сообщить поставщику услуг о проблеме.
Перезагрузите ТВ
Еще один вариант решения вопроса, когда не показывает телевизор — перезагрузка ТВ. Происходит это по пунктам меню:
- «Дом»;
- «Настройки»;
- «Настройка ТВ»;
- «Переустановка ТВ».
Неисправности в аппаратной части
Одна из причин, по которой не запускается трансляция может быть поломка в самом телевизоре. Определить и устранить сложность может только специалист после проведения диагностики. При необходимости он сможет заменить деталь и провести восстановление работоспособности.

Philips Smart TV на Android
Телевизоры Philips последних моделей отличаются от своих предшественников тем, что они работают на базе Android. Такое решение производителей сделало «умные» телевизоры Philips довольно привлекательными для большого количества пользователей.
Во-первых, такие телевизоры стали более привлекательными внешне. Во-вторых, их интерфейс стал намного более простым и понятным для многих людей, владеющих смартфонами или планшетами, работающими на этой же операционной системе. Вместе с операционной системой изменился и магазин, где каждый желающий может скачать и установить виджет. Теперь для этого используется Google Play. Устанавливаются программы на телевизор также как и на смартфон или планшет.
Однако не стоит переживать о том, что вы не сможете пользоваться приложениями, полюбившимися на более старом Philips Smart TV. Галерея приложений для интернет телевидения от Philips также присутствует в новых устройствах, поэтому вы можете самостоятельно решать, какое приложение и откуда вам скачивать. Кроме того, у вас не возникнет проблем с установкой сторонних приложений с флешки или скачанных с других сайтов.
| Виджеты |
| Панель пользователя |
| —> —> |
| Присоединяйся |
| VK Facebook Twitter |
| Новое |
| Приложения для Android TV и приставок — GetsTV 2.0 Самообновляемый IPTV плейлист Приложения для Smart TV — GetsTV 2.0 — LG webOS Приложения для Smart TV — GetsTV 2.0 — Samsung 2010-2015 Приложения для Smart TV — GetsTV 2.0 — Samsung Tizen TV |
| Опрос |
| Статистика |
| Онлайн всего: 9 Гостей: 8 Пользователей: 1 |
echo ‘1’;
—>
Как установить виджеты и приложения на Philips Smart TV с пощью ForkPlayer
1. Зайдите на телевизоре в настройки сетевого подключения.
2. Измените DNS в настройках на 046.036.218.194.
3. Дождитесь подключения к сети, оно может длится до одной минуты, иногда может потребоваться перезагрузка TV.
4. Запустите приложение Megogo, вместо него должно появиться приложение ForkPlayer.
5. Если у вас нет Megogo, то для филипсов 2008-2010 годов сделан запуск отдельной оптимизированной версии через Tvigle.
Решение проблем с отсутствием интернета после смены ДНС:
Если телевизор так и не увидел сеть, или постоянно теряет сеть, или в само приложение входит, но там не отображаются постеры фильмов и не запускается ни одно видео — то необходимо сменить ДНС в роутере:
Первичный DNS: 046.036.218.194
046.036.220.208
При этом в телевизоре настройки интернета нужно выставить автоматические, а на компьютере и прочих устройствах 8.8.8.8
—>
Смарт ТВ Филипс
Благодаря технологии Смарт ТВ можно интегрировать в телевидение возможности online сервисов и интернета.
Также с помощью этой услуги можно общаться в чатах и просматривать видеоконтент – в общем делать все, чем пользователь занимается на смартфоне.
Вот только это намного увлекательнее, потому что экран телевизора и смартфона – две большие разницы. В этой статье будет подробнее рассмотрено Smart TV на Филипс.
Смарт ТВ предлагает пользователям различные функции
Возможные проблемы и их решение
В процессе настройки «умного» телевизора Филипс могут возникнуть различные проблемы. Наиболее распространенные трудности, согласно отзывам пользователей, имеют следующий вид.
- Не устанавливается беспроводное соединение. Причиной отсутствия WiFi-подключения может являться некорректная работа сетевого оборудования: устаревшая прошивка или иная неисправность. Установка актуального ПО на маршрутизатор может решить проблему. Кроме того, отсутствие сигнала может быть вызвано большим расстоянием между приемником и передатчиком (СМАРТ-ТВ и маршрутизатором соответственно) или наличием между ними преград: стен, мебели и так далее. Выход – придвинуть роутер поближе и обеспечить прямую видимость между устройствами, чтобы ничего не мешало.
- Если подключение выполнено верно, а СМАРТ-ТВ не запускается, причиной отказа работы может быть неактуальная версия системного программного обеспечения на телевизоре. Для устранения проблемы достаточно обновиться до свежей версии программы.
- Если версия ПО актуальна, а «умный» функционал по-прежнему не работает, решить проблему может сброс настроек до заводских параметров, после чего придется настраивать СМАРТ-телеприемник с нуля.
- Если не работают платные пакеты каналов, причиной может быть не произведенная вовремя оплата за активацию услуг.
Подведем итог. Чтобы использовать «умный» телеприемник Филипс не только для просмотра каналов телевещания, но и как полноценный мультимедийный развлекательный центр, необходимо обеспечить ему выход в Интернет, зарегистрироваться и активировать (или скачать и установить) нужные приложения. Как видно из вышеописанного, процедура эта под силу даже посредственному пользователю.
https://youtube.com/watch?v=yJkHAYnNoqQ
Возможности Philips Smart TV
Все телевизоры Филипс с технологией Смарт ТВ поставляются с минимальным списком предустановленных виджетов, которых, конечно же, недостаточно для большинства пользователей. Поэтому для всех владельцев техники этого производителя остаётся актуальной проблема поиска и установки дополнительных приложений для Philips Smart TV. Ведь мало кто откажется от расширения функций своего телевизора.
С помощью добавления различных минипрограмм в меню вашего ТВ вы сможете не только находить и просматривать любые фильмы и сериалы, но и активно общаться в соцсетях, следить за погодой или курсом акций на биржах, смотреть и записывать телепрограммы в высоком качестве, а также многое другое.
Часто пользователи сталкиваются с трудностями при поиске, добавлении и настройке виджетов, что приводит либо к продолжительному поиску вариантов по решению этих проблем в интернете, либо вообще к неполному использованию всех возможностей вашего ТВ.
Поэтому мы попытались систематизировать и собрать воедино основную информацию, которая поможет быстро и без особых трудностей настроить ваш телевизор и не тратить своё время на поиск нужной информации в разных источниках.
Процедура подключения
Главной задачей при подключении является установление связи с интернетом. После того как это будет сделано, все данные и программы обновятся автоматически.
С чего стоит начать настройку:
- Включить телевизор.
- Настраивается язык пользователя.
- Устанавливается страна и часовой пояс.
Обратите внимание! В зависимости от типа телевизора пользователю потребуется провести дополнительные настройки. После этого можно заняться процедурой подключения к сети
Подсоединять можно двумя способами: через кабель или через вай-фай.
Подключение через кабель
В данной процедуре нет ничего сложного. Пользователю необходимо соблюдать следующий алгоритм действий:
- Вставить кабель в специальный разъем на телевизоре.
- Гнездо может быть обозначено маркировкой LAN или Network.
- Второй конец подключается непосредственно к роутеру (желтый адаптер).
- На пульте необходимо нажать кнопку в виде домика.
- Перейти в раздел установки, а после «Проводные и беспроводные сети».
- Выбирается проводная.
- Подсоединить к сети.
- Еще раз выбирается проводное соединение и установка завершается.
Телевизор подключен и может использоваться. Если все сделано правильно, на экране появляется соглашение, которое пользователю необходимо будет принять.
Подключение через роутер с помощью вай-фай адаптера
Как настроить «Смарт ТВ» на телевизоре «Филипс» через Wi-Fi? Делается это достаточно просто:
- Для начала пользователю необходимо убедиться, что роутер подключен.
- Чтобы произвести подключение быстро, без ввода логина и пароля, необходимо войти в раздел настроек сетевого подключения. Выбрать Wi-Fi и найти необходимую сеть среди доступных.
- Если присоединение идет непосредственно к домашней сети, действовать необходимо через кнопку WPS. Ввод логина и пароля здесь также не требуется.
- В появившемся окне выбирается «легкое подключение».
- Если роутером не предусмотрено WPS, то действовать придется через пульт ДУ. Нужно будет ввести логин и пароль, а после подключиться к сети.
Ошибка подключения к интернету
Как подключить телевизор к вай-фаю «Филипс», если появляется ошибка? Данная ситуация происходит нечасто и, как правило, является свидетельством того, что действия пользователя на определенном этапе были неверными.
Обратите внимание! Частая причина того, что телевизор Philips не подключается к сети через Wi-Fi — это некорректная работа роутера. Поэтому в первую очередь стоит проверить, подключено ли устройство, маршрутизатор и идет ли раздача интернета
Включение интернета на телевизорах «Филипс»
После получения доступа к интернету любым из выбранных способов пользователю рекомендуется зарегистрироваться в клубе. Данное окно появится после того, как связь с глобальной сетью будет установлена.
Создать новую учетную запись достаточно просто:
- Выбрать команду «Создать сейчас».
- Заполнить обязательные поля.
- Нажать кнопку «Создать учетную запись».
- Появится информация о ТВ устройстве, которым пользуется человек.
- Обязательно указывается день, месяц и год, когда он был приобретен. После этого регистрация будет завершена.
Важно! После этого активация ТВ будет полностью завершена и человек сможет использовать все приложения и программы в полном объеме
Обновление ПО
Для проверки актуальности прошивки нужно открыть главное меню (пиктограмма в виде домика), перейти в раздел «Конфигурация» и далее выбрать «Обновление программного обеспечения». Пользователю будет предложено два варианта: через Интернет или с внешнего носителя. Следует выбрать первый способ, после чего система начнет поиск свежей прошивки. Если версии найденного и установленного ПО совпадают, то высветится сообщение, подтверждающее актуальность прошивки. В противном случае нужно выполнить обновление ПО.
По сети прошивка обновляется в автоматическом режиме. От пользователя требуется ответить согласием на запрос по установке обновления, обеспечить электропитание и доступ телевизора в Сеть в течение выполнения процесса.
На заметку! При невозможности обеспечить стабильное сетевое подключение, установить обновление можно с флэшки, предварительно скачав на нее дистрибутив с сайта производителя.
Выбор режима поиска каналов
Существует всего 2 варианта: автоматический или ручной.
Автопоиск позволяет найти бесплатные цифровые каналы за 4-5 минут. Данный вариант отлично подойдет для тех людей, кто расположен близко к зоне уверенного приема сигнала. Также этим способом могут воспользоваться потребители, которые подключили антенну с мощным усилителем.
Ручной поиск сводится к тому, что пользователь сам указывает частоту, на которой будут транслироваться каналы. Информация о местонахождении ближайшей телевизионной вышки, а также о ее частотах находится на специальных интернет-сервисах — РТРС. Каналы ищут вручную только тогда, когда автопоиск не предоставляет желаемых результатов.
Помимо этого стоит учитывать форматы поиска:
- Полная переустановка. Предыдущие аналоговые каналы заменяются новыми цифровыми, или удаляются. Обычно цифровые находятся в начале списка, а аналоговые — в конце.
- Обновление. В таком случае старые каналы остаются, а новые появятся в конце всего перечня. В будущем можно будет произвести сортировку.
Как настроить Смарт ТВ Филипс
Сперва необходимо подключить модем к телевизионному устройству, пользуясь специальным шнуром или вай-фай. При выборе беспроводного типа соединения подключение выполняется через Wi-Fi, а проводной требует специального сетевого кабеля. Шнур подключается к модему
- Если был использован кабель, подключение телевидения происходит по следующему алгоритму. Нужно найти основное меню через нажатие на пульте кнопки Home. После выбора необходимых настроек следует нажать на «Подключиться к сети».
- Если же пользователь выбирает вай-фай, ему необходимо зайти в список доступных подключений и выбрать нужную. При исправной работе сети можно увидеть уведомление, что подключение прошло успешно.
При возникновении проблем способно помочь обновление софта Philips. Чтобы скачать последнюю версию ПО для телевизора, нужно зайти на домашнюю страницу нажать на поле «Конфигурация».
В этом разделе несложно найти надпись «обновление программного обеспечения». Потребуется указать ресурс, откуда будет скачано ПО – чаще всего это интернет.
После всех манипуляций будет проверено наличие последних версий программы. Когда система предложит обновление, следует принять его, нажав соответствующую кнопку. В случае, если актуальная версия уже установлена и инсталляция обновления не требуется, система уведомит об этом.

Особенности установки приложений на Philips Smart TV
Компания в настоящее время выпускает ТВ-технику с «умным» модулем под управлением ОС Android TV. Предустановленных приложений на таких телеприемниках производитель предлагает по минимуму, поскольку операционная среда предоставляет пользователю широкие возможности по самостоятельному скачиванию и установке необходимых программ. Используя дополнительный функционал «вшитых» приложений, через меню «умной» техники владелец телевизора может:
Однако у неопытного пользователя могут возникнуть сложности в следующих моментах — далеко не все знают, где и как искать нужный софт, как на телевизор установить программу и выполнить ее настройку, а также возможна ли установка сторонних приложений. Поэтому далее логично привести информацию, нужную для инсталляции программ, в необходимом объеме.
Прежде всего, следует отметить существенные различия в отношении приложений для старых и новых моделей Филипс. Так, современные СМАРТ ТВ-приемники компании благодаря операционной среде Android TV допускают несколько источников для скачивания нужных программ. Тогда как более старые модели оснащались другим системным софтом, и таковой возможности не поддерживают.
Важно! В старой технике Филипс можно устанавливать только те программы, которые предоставляются в официальном источнике App Gallery.
Обычная установка из официального источника
Компания постаралась наполнить официальный магазин приложений разноплановым программным обеспечением — виджеты найдутся на любой вкус. Весь контент можно скачать и инсталлировать бесплатно. Действовать следует пошагово:
- сначала необходимо открыть главное меню СМАРТ-модуля телевизора;
- далее следует перейти в раздел App Gallery, кликнув по соответствующему значку;
- когда откроется окно, в первую очередь нужно настроить регион проживания;
- затем в предложенном перечне доступного софта требуется выбрать интересующий;
- и в завершении нужно выделить искомый контент и добавить на стартовый экран виджетов.
Установка с флэшки
Современные модели «умных» телеприемников Филипс поддерживают опцию добавления программы на стартовый экран с внешнего носителя. Чтобы это осуществить, требуется действовать по следующему алгоритму:
- загрузить на предварительно отформатированную флэшку установочный файл программы, при этом дистрибутив следует разместить в папку «Userwidget»;
- вставить носитель в USB-порт ТВ-приемника и войти в систему Smart TV;
- система автоматически определит устройство с дистрибутивом и спросит разрешение на установку ПО — нужно дать согласие.
Все – на этом действия пользователя закончились. Через определенное время система сообщит об успешной установке. Если что-то пошло не так, будет выдано сообщение с кодом ошибки.
Использование возможности доступа к приложениям через ForkPlayer
Как альтернативный вариант использования софта, в том числе и отсутствующего в официальном магазине, можно использовать Forkplayer.
На заметку! Forkplayer — это мощный видеоплеер, открывающий структурированный доступ к большому количеству различных программ от сторонних разработчиков. Пользователю достаточно инсталлировать только его, чтобы не озадачиваться решением вопросов по установке сторонних приложений на Филипс СМАРТ-ТВ.
Установка на Android
Модели рассматриваемого бренда, выпущенные в последние несколько лет, работают в популярной операционной среде Андроид. Владельцам такой техники наряду с вышеописанными способами доступен вариант установки приложений из общеизвестной витрины контента Play Market от Google. При этом процесс инсталляции софта ничем не отличается от привычной установки на телефон.