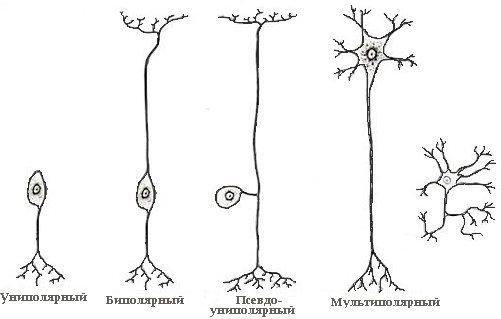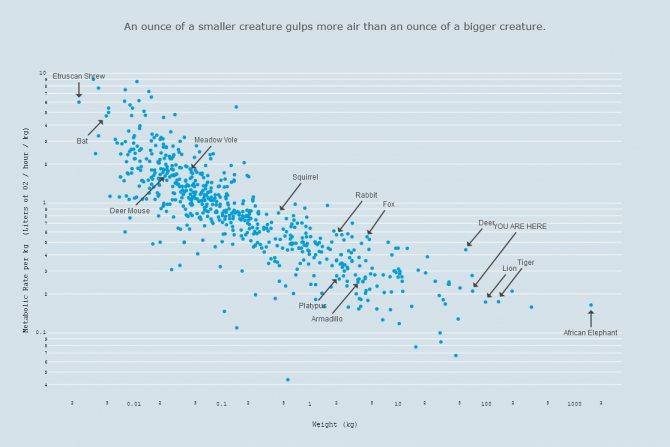Коммерческие функции
Содержание:
- Основные технические концепции в очках AR
- Chapter 3 — Shared Coordinates
- Настройка пользователей
- Откройте для себя смешанную реальность
- Перемещение, масштабирование и вращение голограмм
- Подключение к удаленному проигрывателю holographicConnecting to the Holographic Remoting Player
- Windows holographic, версия 2004 — Обновление за июнь 2020
- Примечания
- Chapter 6 — Real-World Physics
- Какие устройства нужны для AR?
- Включение HoloLens
- Уход и очистка
- Перемещение, масштабирование и поворот приложений
- Поиск и просмотр фотографий и видеороликов
Основные технические концепции в очках AR
По способу отображения изображения
Можно выделить три основных способа отображения изображения в сторону глаза наблюдателя. В данном случае под способом подразумевается то, как сгенерированное изображение попадает в конечном счете на сетчатку глаза.
Также каждый из способов отображения можно разделить ещё по нескольким признакам:
- По положению источника изображения: источник совмещён с просмотровой областью, источник находится отдельно от просмотровой области
- По использованию оптических элементов в зоне просмотра: светоделительные пластины (beam splitter), голографические или дифракционные оптические элементы (HOE, DOE), микро-зеркала располагающиеся вне области фокусировки глаза
- По типу источника излучения подсветки (генератора изображения): когерентные точечные источники (лазеры), некогерентные протяженные источники (LED, IPS, AMOLED, …)
It’s fun to see and interact with holograms, but let’s go further. We’ll set up our first shared experience — a hologram everyone can see together.
Objectives
- Setup a network for a shared experience.
- Establish a common reference point.
- Share coordinate systems across devices.
- Everyone sees the same hologram!
Note
The InternetClientServer and PrivateNetworkClientServer capabilities must be declared for an app to connect to the sharing server. This is done for you already in Holograms 240, but keep this in mind for your own projects.
Instructions
- In the Project panel navigate to the HoloToolkit-Sharing-240\Prefabs\Sharing folder.
- Drag and drop the Sharing prefab into the Hierarchy panel.
Next we need to launch the sharing service. Only one PC in the shared experience needs to do this step.
- In Unity — in the top-hand menu — select the HoloToolkit-Sharing-240 menu.
- Select the Launch Sharing Service item in the drop-down.
- Check the Private Network option and click Allow Access when the firewall prompt appears.
- Note down the IPv4 address displayed in the Sharing Service console window. This is the same IP as the machine the service is being run on.
Follow the rest of the instructions on all PCs that will join the shared experience.
- In the Hierarchy, select the Sharing object.
- In the Inspector, on the Sharing Stage component, change the Server Address from ‘localhost’ to the IPv4 address of the machine running SharingService.exe.
- In the Hierarchy select the HologramCollection object.
- In the Inspector click the Add Component button.
- In the search box, type Import Export Anchor Manager. Select the search result.
- In the Project panel navigate to the Scripts folder.
- Double-click the HologramPlacement script to open it in Visual Studio.
- Replace the contents with the code below.
- Back in Unity, select the HologramCollection in the Hierarchy panel.
- In the Inspector panel click the Add Component button.
- In the menu, type in the search box App State Manager. Select the search result.
Deploy and enjoy
- Build the project for your HoloLens devices.
- Designate one HoloLens to deploy to first. You will need to wait for the Anchor to be uploaded to the service before you can place the EnergyHub (this can take ~30-60 seconds). Until the upload is done, your tap gestures will be ignored.
- After the EnergyHub has been placed, its location will be uploaded to the service and you can then deploy to all other HoloLens devices.
- When a new HoloLens first joins the session, the location of the EnergyHub may not be correct on that device. However, as soon as the anchor and EnergyHub locations have been downloaded from the service, the EnergyHub should jump to the new, shared location. If this does not happen within ~30-60 seconds, walk to where the original HoloLens was when setting the anchor to gather more environment clues. If the location still does not lock on, redeploy to the device.
- When the devices are all ready and running the app, look for the EnergyHub. Can you all agree on the hologram’s location and which direction the text is facing?
Настройка пользователей
Наиболее распространенный способ настройки нового пользователя — это внешний интерфейс (OOBE), установленный в HoloLens. Во время установки программа HoloLens предлагает пользователю выполнить вход с помощью учетной записи, которую он хочет использовать на устройстве. Эта учетная запись может представлять собой учетную запись пользователя Microsoft или корпоративную учетную запись, настроенную в Azure. Ознакомьтесь со сведениями о настройке hololens (1-го поколения) или hololens 2.
Так же, как и Windows на других устройствах, при входе в программу установки на устройстве создается профиль пользователя. В профиле пользователя хранятся приложения и данные. Одна и та же учетная запись также предоставляет единый вход для таких приложений, как EDGE или Skype, с помощью API диспетчера учетных записей Windows.
Если вы используете учетную запись предприятия или организации для входа в HoloLens, она регистрируется в ИТ-инфраструктуре организации. Регистрация позволяет ИТ-администратору настроить управление мобильными устройствами (MDM) для отправки групповых политик на HoloLens.
По умолчанию, как и для других устройств с Windows 10, вам придется повторно входить в службу, когда HoloLens перезапускает или выходит из режима ожидания. Вы можете использовать приложение «Параметры» для изменения этого поведения или поведение, которое можно управлять с помощью групповой политики.
Связанные учетные записи
Как и в классической версии Windows, вы можете связать дополнительные учетные данные веб-учетной записи с учетной записью HoloLens. Такая связь упрощает доступ к ресурсам в разных приложениях (например, в магазине) и на объединение доступа к личным и трудским ресурсам. После подключения учетной записи к устройству вы можете предоставить ему разрешение на использование устройства, чтобы вам не приходилось входить в каждое приложение по отдельности.
Связывание учетных записей не отделяет данные пользователя, созданные на устройстве, например изображения или загрузки.
Настройка поддержки нескольких пользователей (только для AAD)
Примечание
HoloLens (1-го поколения) начал поддерживать несколько пользователей AAD в Windows 10 2018 апреля Updates в составе Windows holographic для бизнеса.
HoloLens поддерживает нескольких пользователей одного и того же клиента AAD. Для использования этой функции необходимо настроить устройство с помощью учетной записи, которая входит в вашу организацию. Затем другие пользователи из того же клиента могут входить на устройство с экрана входа или путем касания пользовательской плитки на начальной панели. За один раз можно войти только на одного пользователя. Когда пользователь входит в свою учетную запись, она регистрирует предыдущего пользователя.
Все пользователи могут использовать приложения, установленные на устройстве. Однако у каждого пользователя есть свои данные и параметры приложения. Удаление приложения с устройства приведет к его удалению для всех пользователей.
Откройте для себя смешанную реальность
На устройстве HoloLens голограммы смешивают цифровой мир с физическим окружением и выглядят и звучат как часть реального мира. Даже когда голограммы находятся повсюду вокруг вас, вы всегда можете видеть свое окружение, свободно перемещаться и взаимодействовать с людьми и объектами. Мы вызываем эту технологию «Смешанная реальность».
В голографическом поле голограммы размещаются в тех местах, в которых ваши глаза наиболее чувствительны к деталям, а благодаря прозрачным линзам ничто не мешает вашему периферическому зрению. Благодаря пространственного звука вы можете на слух определить, где находится голограмма, даже если она расположена позади вас. Кроме того, так как устройство HoloLens распознает ваше физическое окружение, вы можете размещать голограммы на реальных объектах, таких как столы и стены, а также вокруг них.
Навигация в HoloLens очень похожа на использование смартфона. Вы можете использовать руки для сенсорного ввода и управления окнами, меню и кнопками.
как только вы узнаете об основных возможностях взаимодействия, пользоваться HoloLens будет проще простого.
Совет
Если устройство HoloLens у вас сейчас под рукой, в приложении Советы вы сможете найти пошаговые руководства по взаимодействию с HoloLens с помощью рук.
Используйте жест «Пуск» для перехода в меню Пуск или скажите «Go to Start» («Перейти в меню «Пуск»») и выберите Советы.
Перемещение, масштабирование и вращение голограмм
В домашней смешанной реальности можно перемещать, масштабировать и поворачивать окна приложений и трехмерные объекты с помощью рук, телекинеза и голосовых команд.
Перемещение голограмм
Чтобы переместить голограмму или приложение, выполните следующие действия.
- Захватите голограмму, сжав указательный и большой пальцы на голограмме или опустив руку ладонью вниз и сжав кулак на голограмме. Трехмерную голограмму можно захватить в любом месте внутри синего ограничивающего прямоугольника. Для перемещения приложения захватите заголовок его окна.
- Не отпуская, переместите руку, чтобы выбрать размещение голограммы. При перемещении таким образом окна приложения оно автоматически поворачивается лицевой стороной к вам, что упрощает его использование в новом положении.
- Разведите пальцы, чтобы поместить окно.
Изменение размера голограмм
Захватите и используйте маркеры изменения размера, которые отображаются в углах трехмерных голограмм и окон приложений для изменения их размера.
При изменении таким образом размера окна приложения размер содержимого окна также увеличивается, и его становится легче читать.
Если вы хотите изменить размер окна приложения таким образом, чтобы в окне отображалось больше содержимого, используйте маркеры изменения размера, расположенные на боковых и нижних краях окна приложения.
Существует два способа изменить размер голограммы, которая находится дальше от вас. Вы можете захватить два угла голограммы или использовать элементы управления изменением размера.
Поворот голограмм
Для поворота трехмерной голограммы захватите и используйте маркеры вращения, которые отображаются на вертикальных краях ограничивающего прямоугольника.
Окна приложений автоматически поворачиваются и направляются к вам лицевой стороной при их перемещении.
Вы также можете захватить трехмерную голограмму или окно приложения двумя руками руки (или с помощью луча) одновременно, а затем:
- Сведите или разведите руки, чтобы изменить размер голограммы.
- Переместите ваши руки ближе и дальше от тела, чтобы повернуть голограмму.
Режимы «Следовать за мной» и «Прекратить следовать»
Голограммы и окна приложений остаются в том месте, в которое вы их поместили. Это не всегда удобно, если вам необходимо переместиться в пространстве и вы хотите, чтобы приложение оставалось заметным. Чтобы приложение начало или перестало следовать за вами, выберите пункт Следовать за мной в верхнем правом углу окна приложения (рядом с кнопкой Закрыть). Окно приложения, которое следует за вами, также переходит за вами в иммерсивное приложение и из него.
Подключение к удаленному проигрывателю holographicConnecting to the Holographic Remoting Player
Следуйте инструкциям приложения, чтобы подключиться к проигрывателю holographic Remoting.Follow your app’s instructions to connect to the Holographic Remoting Player. Вам потребуется ввести IP-адрес устройства HoloLens, которое можно увидеть на главном экране удаленного проигрывателя, следующим образом:You will need to enter the IP address of your HoloLens device, which you can see on the Remoting Player’s main screen, as follows:

При появлении главного экрана вы узнаете, что приложение не подключено.Whenever you see the main screen, you will know that you do not have an app connected.
Обратите внимание, что удаленное подключение holographic не шифруется.Note that the holographic remoting connection is not encrypted. Следует всегда использовать удаленное взаимодействие с помощью защищенного надежного подключения Wi-Fi.You should always use Holographic Remoting over a secure Wi-Fi connection that you trust
Windows holographic, версия 2004 — Обновление за июнь 2020
Усовершенствования и исправления в обновлении.
- Для настраиваемых средств записи в соответствии с новыми значениями по умолчанию для некоторых свойств, если они не указаны, теперь есть новые значения.
- На Видеоэффекте «нормативный видеозвонок»:
- PreferredHologramPerspective (1 PhotoVideoCamera)
- GlobalOpacityCoefficient (0,9 (HoloLens) 1,0 (впечатляющий гарнитура))
- В соответствии с звуковым эффектомв соответствии с нормативами:
- LoopbackGain (текущее значение «на странице» смешанная работа приложения «на вкладке» устройства «в Windows Device Portal)
- MicrophoneGain (текущее значение «микрофона» на странице «смешанная аудиосистема» на портале устройств Windows)
- На Видеоэффекте «нормативный видеозвонок»:
- Исправлена ошибка, позволяющая улучшить качество звука в сценариях для захвата смешанной реальности. В частности, это исправление должно устранить сбой звука в записи при отображении меню » Пуск «.
- Улучшена стабильность работы записанных видео.
- Устранена неполадка, при которой с помощью смешанного захвата реальности не удается записать видео после того, как устройство было оставлено в режиме ожидания в течение нескольких дней.
- Интерфейс API HolographicSpace. UserPresence обычно отключен для приложений Unity. Это позволяет избежать проблемы, которая привела к тому, что некоторые приложения приостанавливаются при отражении гипервизора, даже если параметр «выполнить в фоновом режиме» включен. Интерфейс API теперь включен для версий Unity 2018.4.18 и более поздних и 2019.3.4ных и более поздних.
- Если доступ к порталу устройства осуществляется через подключение Wi-Fi, веб-браузер может препятствовать доступу из-за недействительного сертификата. Браузер может сообщить об ошибке, например «ERR_SSL_PROTOCOL_ERROR, даже в том случае, если сертификат устройства был ранее надежным. В этом случае вы не можете выполнить на портале устройств, так как не существует возможности игнорировать предупреждения системы безопасности. Это обновление устраняет проблему. Если сертификат устройства был ранее скачан и надежен на компьютере для удаления предупреждений системы безопасности браузера, то при возникновении ошибки SSL новый сертификат должен быть загружен и надежен для предупреждений системы безопасности для обозревателя адресов.
- Включена возможность создания пакета подготовки среды выполнения, который может установить приложение, используя пакеты MSIX.
- Добавлена настройка в Settings > System > голограммах системы параметров, с помощью которых пользователи могут автоматически удалять все голограммы с домашней страницы Mixed Reality, когда устройство завершает работу.
- Исправлена проблема, из-за которой приложения HoloLens изменяют формат пикселей для отображения черного в эмуляторе HoloLens.
- Исправлена ошибка, из-за которой при входе в IRI произошел сбой.
- Исправлена проблема, связанная с повторением загрузок магазина для уже существующих приложений.
- Устранена ошибка, из-за которой не удается открыть Microsoft Edge с помощью впечатляющих приложений.
- Исправлена ошибка, связанная с запуском приложения «фотографии» в начальной загрузке после обновления из выпуска 1903.
- Повышенная производительность и надежность.
Примечания
- Daniel Rubino. (англ.) (2 May 2016). Дата обращения 18 декабря 2016.
- (недоступная ссылка). Дата обращения 18 декабря 2016.
- (англ.) (24 August 2016). Дата обращения 18 декабря 2016.
- Алексей Лисовицкий. (19 октября 2016). Дата обращения 18 декабря 2016.
- Raymond Wong. (англ.) (11 July 2015). Дата обращения 18 декабря 2016.
- (англ.) (18 June 2015). Дата обращения 18 декабря 2016.
- (16 June 2015). Дата обращения 18 декабря 2016.
- Matt Swider. (англ.) (1 June 2016). Дата обращения 18 декабря 2016.
- . Дата обращения 18 декабря 2016.
- John Callaham. (англ.) (14 July 2015). Дата обращения 18 декабря 2016.
- Daniel Rubino. (англ.) (17 September 2015). Дата обращения 18 декабря 2016.
- Todd Bishop. (англ.) (5 April 2016). Дата обращения 18 декабря 2016.
- Mary Jo Foley. (25 марта 2016). Дата обращения 18 декабря 2016.
- . Дата обращения 18 декабря 2016.
- Rachel Arthur. (9 сентября 2016). Дата обращения 18 декабря 2016.
- Сергей Карасёв. (22 августа 2016). Дата обращения 18 декабря 2016.
- Jo Best. (14 декабря 2016). Дата обращения 18 декабря 2016.
- Владимир Скрипкин. (26 октября 2016). Дата обращения 18 декабря 2016.
- Вячеслав Ларионов. (4 ноября 2016). Дата обращения 18 декабря 2016.
- (англ.) (4 December 2016). Дата обращения 18 декабря 2016.
- .
- . Дата обращения 18 декабря 2016.
Chapter 6 — Real-World Physics
In this chapter we’ll add holograms that bounce off real-world surfaces. Watch your space fill up with projects launched by both you and your friends!
Instructions
- In the Hierarchy select the HologramCollection object.
- In the Inspector click Add Component.
- In the search box, type Projectile Launcher. Select the search result.
Deploy and enjoy
- Build and deploy to your HoloLens devices.
- When the app is running on all devices, perform an air-tap to launch projectile at real world surfaces.
- See what happens when your projectile collides with another player’s avatar!
Какие устройства нужны для AR?
Для интеграции дополненной реальности с реальным миром необходимы, как минимум, простейшие устройства: подойдёт смартфон, позволяющий получить данные об окружающей среде, или планшет.
В случае, когда руки пользователя должны быть свободны, используют видео- или оптико-прозрачные шлемы, очки дополненной реальности. Популярны очки смешанной реальности HoloLens, разработанные Microsoft. Это первый шлем смешанной реальности и, вместе с тем, первый продукт Microsoft, операционной системе Windows 10 и подсистеме Windows Holographic. Устройство, правда, достаточно дорогое и покупка одного такого шлема может обойтись компаниям примерно в 300 тысяч рублей.

Другое аналогичное устройство — Magic Leap One с контроллерами, которые позволяют взаимодействовать с виртуальными объектами, стоит порядка 2700$ (180 тысяч рублей). Подробно об этом устройстве, его возможностях и эргономике мы писали в одной из прошлых статей блога. Приобрести устройство в России, правда, пока что не получится.
Вывод
Технология AR уже активно применяется в самых сложных процессах крупнейших промышленных компаний, упрощая задачи, которые требуют от человека выверенной точности, внимательности и большого количества времени.
Показателями скорого массового выхода технологии в сектор производства является прирост инвестиций в сферу AR, растущая заинтересованность технологией со стороны бизнеса и простота работы с дополненной реальностью, что важно для персонала, не имеющего большого объёма специальных знаний. Кроме того, AR остаётся для пользователей интересным и вовлекающим инструментом, который ещё и способен увеличивать производительность компаний, повышать их привлекательность на рынке и превращать сложнейшие процессы на предприятиях в доступные и понятные сотрудникам
Кроме того, AR остаётся для пользователей интересным и вовлекающим инструментом, который ещё и способен увеличивать производительность компаний, повышать их привлекательность на рынке и превращать сложнейшие процессы на предприятиях в доступные и понятные сотрудникам.
В отчёте Layered о тенденциях и выводах исследования Mindshare Futures, проведённого совместно с Zappar, которое изучает технологию дополненной реальности, описывается нейробиологический эксперимент.
AR-решения сегодня становятся вполне понятными частями бизнес-процессов компаний, с рассчитываемыми затратами на производство и оборудование, предполагаемой экономической эффективностью. При этом технология развивается активными темпами, становится совершеннее, точнее, что даёт ей реальный шанс в скором времени стать незаменимым инструментом для компаний, чья деятельность связана со сложными производственными процессами.
Включение HoloLens
Используйте кнопку питания, чтобы включить или отключить HoloLens либо перевести устройство в режим ожидания.
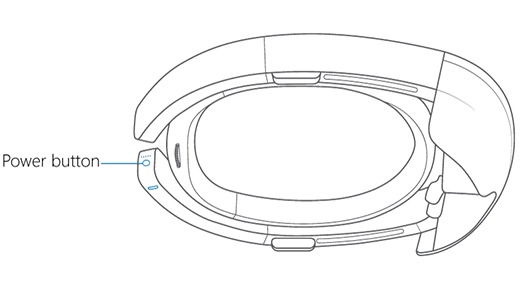
Если ваше устройство не отвечает или не запускается, см. раздел Перезапуск, сброс или восстановление HoloLens.
Если устройство HoloLens выключено или находится в режиме ожидания, включите его, нажав кнопку питания на одну секунды. Если устройство не включается, подключите к нему питания и заряжайте не менее 30минут.
Совет
Чтобы перезапустить HoloLens, скажите «Hey Cortana, reboot the device» («Привет, Кортана! Перезапусти устройство»).
Перевод HoloLens в режим ожидания
Чтобы перевести устройство HoloLens в режим ожидания, когда оно включено, нажмите кнопку питания один раз. Индикаторы заряда батареи мигают. Чтобы вывести устройство из режима ожидания, снова нажмите кнопку питания.
HoloLens автоматически переходит в режим ожидания через триминуты бездействия. Когда устройство находится в режиме ожидания, оно автоматически завершает работу через четыре часа или после снижения уровня заряда до 10 процентов.
Завершение работы HoloLens
Чтобы завершить работу (выключить) HoloLens, удерживайте кнопку питания в течение четырех секунд. Индикаторы заряда батареи отключаются один за другим, и устройство завершает работу.
HoloLens автоматически завершает работу, когда заряд батареи падает до одного процента, даже если устройство подключено к сети. После того как батарея зарядится на три процента, вы сможете снова включить HoloLens.
Уход и очистка
Обращайтесь с устройством HoloLens с осторожностью. Для того чтобы приподняться, перенести и настроить HoloLens, используйте радиоустройства, а — не накладные расходы
Для того чтобы не касаться делителей и отпечаток пальца. Повторная очистка может привести к повреждению гипервизора, поэтому попробуйте не запустить свое устройство.
Не используйте с HoloLens никакие чистящие средства или растворители, не погружайте устройство в воду и не наносите жидкость непосредственно на устройство.
Чтобы очистить объект-оболочку, удалите любую пыль с помощью кисти Camel или Goat или blowerной линзы в стиле лампы. Слегка смочите ткань из микрофибры небольшим количество дистиллированной воды и аккуратно протрите визор круговыми движениями.
Для очистки оставшейся части устройства, в том числе оголовье и подлокотников устройства, используйте lintную ткань moistened с умеренными SOAP и водами. Разрешите HoloLens сухой, прежде чем использовать его снова.

Перемещение, масштабирование и поворот приложений
Перемещение и изменение размера приложений в HoloLens выполняется немного иначе, чем на компьютере. Вместо перетаскивания необходимо использовать взгляд в сочетании с жестом или пультом. Вы также можете вращать окно приложения в трехмерном пространстве.
Совет
Изменение порядка приложений с помощью голосовых команд: посмотрите на приложение и скажите «Face me», «Bigger» или «Smaller» («Передо мной», «Больше» или «Меньше»). Или переместите приложение с помощью Кортаны: скажите «Hey Cortana, move *app name* here» («Привет, Кортана! Перемести <имя приложения> сюда»).
Перемещение приложения
Посмотрите на приложение (на заголовок окна или окно приложения), а затем выполните одно из следующих действий.
- Коснитесь и удерживайте, чтобы выбрать приложение. Переместите руку, чтобы переместить приложение и поднимите палец, чтобы разместить его.
- Выберите Настройка, коснитесь и удерживайте, а затем переместите руку, чтобы переместить приложение. Поднимите палец, чтобы разместить приложение, а затем нажмите кнопку Готово.
- Выберите Настройка, нажмите кнопку пульта и удерживайте ее, а затем переместить руку, чтобы переместить приложение. Отпустите кнопку пульта, а затем выберите Готово.
Совет
Если при перемещении приложения вы отпустили его, старайтесь, чтобы ваша рука находилась в пределах области жеста и сопровождайте ее своим взглядом.
Изменение размера приложения
Посмотрите на приложение и выполните одно из следующих действий.
- Посмотрите на угол или край окна приложения, а затем коснитесь и удерживайте. Переместите руку, чтобы изменить размер приложения, и поднимите палец по завершении.
- Выберите Настройка. Посмотрите на один из синих квадратов в углах приложения, коснитесь и удерживайте, а затем переместите руку, чтобы изменить размер приложения. Поднимите палец, чтобы отпустить приложение, а затем нажмите кнопку Готово.
- Выберите Настройка. Посмотрите на один из синих квадратов в углах приложения, щелкните и удерживайте кнопку пульта, а затем переместите руку, чтобы изменить размер приложения. Отпустите кнопку пульта, а затем выберите Готово.
Совет
В режиме «Настройка» можно переместить любую голограмму или изменить ее размер.
Поворот приложения
Посмотрите на приложение и коснитесь и удерживайте обеими руками, чтобы выбрать его. Поверните приложение, держа одну руку устойчиво и переместив другую руку вокруг приложения. Когда все будет готово, поднимите оба указательных пальца.
Прокрутка содержимого в окне приложения
Посмотрите на содержимое окна приложения. Нажмите и удерживайте, а затем слегка переместите руку вверх или вниз для прокрутки содержимого.
Поиск и просмотр фотографий и видеороликов
Смешанный захват реальности позволяет создавать фотографии и видеоролики с разными фотографиями в среде HoloLens. Эти фото-и видеофайлы сохраняются в папке рулона камеры устройства.
Вы можете получить доступ к фотографиям и видеороликам, созданным с помощью HoloLens:
- доступ к фотоальбому напрямую через приложение «фотографии».
- отправлять фотографии и видеозаписи в облачное хранилище, синхронизируя фотографии и видео с OneDrive.
- с помощью страницы «смешанная запись в реальности» на .
Приложение «Фотографии»
Приложение «фотографии» — это одно из приложений по умолчанию в меню » Пуск «, встроенное в HoloLens. Узнайте больше о том , как использовать приложение фото для просмотра содержимого.
Вы также можете установить приложение OneDrive из Microsoft Store, чтобы синхронизировать фотографии с другими устройствами.
Приложение OneDrive
С помощью OneDrive вы можете получать доступ к фотографиям и видеороликам, управлять ими, а также предоставлять к ним доступ с любого устройства и с любым пользователем. Чтобы получить доступ к фотографиям и видеозаписям, собранным на HoloLens, скачайте приложение OneDrive из Microsoft Store на hololens. После скачивания откройте приложение OneDrive и выберите Параметры > отправки камерыи включите функцию отправки камеры.
Подключение к компьютеру
Если на HoloLens запущено Обновление Windows 10 апрель 2018 или более поздней версии, вы можете подключить HOLOLENS к компьютеру с Windows 10 с помощью USB-кабеля для просмотра фотографий и видео на устройстве с помощью MTP (протокол передачи мультимедиа). Необходимо убедиться, что устройство разблокировано для просмотра файлов, если на вашем устройстве установлен ПИН-код или пароль.
Если вы включили портал устройств Windows, вы можете использовать его для просмотра и поиска фотографий и видео, сохраненных на устройстве, и управления ими.