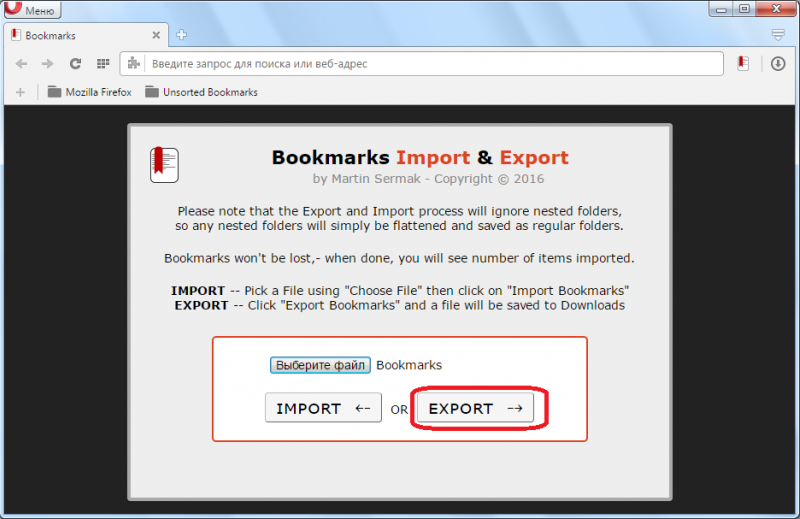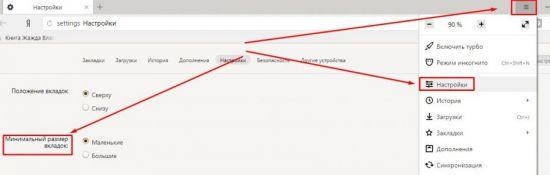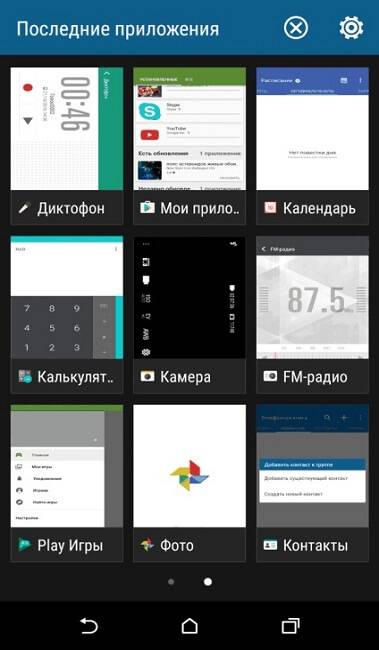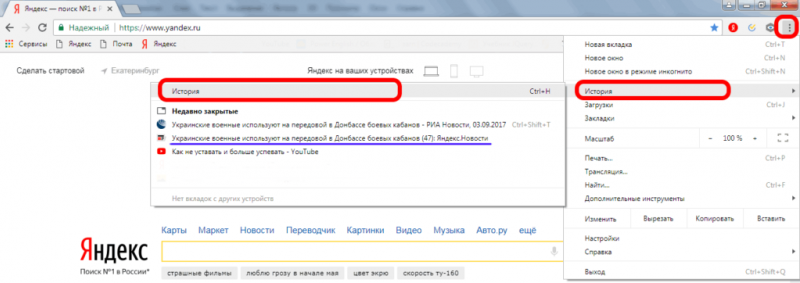Как восстановить вкладки в яндексе?
Содержание:
- Механический способ удаления
- Как открыть закрытую вкладку в разных браузерах
- Как восстановить закрытые закладки в Яндекс Браузере
- Как удалить только «недавно закрытые вкладки» в Chrome?
- Настройка роутера asus wirelessroute rt n12 для ростелеком
- Синхронизация вкладок
- Как посмотреть историю в Яндекс браузере
- Вкладки после переустановки браузера
- Как очистить историю закрытых вкладок в Опере?
- Чистим закладки в Яндекс.Браузере
Механический способ удаления
Чтобы воспользоваться первым типом приложений, войдите в меню «Пуск», «Все программы», «Internet Explorer» и нажмите удалить или в некоторых случаях деинсталлировать. Появится окно, жмите «Далее» вплоть до появления прогресс-бара, который свидетельствует о начале процедуры удаления. Почти такой же алгоритм можно использовать, если удалять браузер через «Панель управления». Войдите в панель, щелкните по иконке «Программы и компоненты». Откроется окно с перечнем программ, установленных на компьютере. Из них выберите «Internet Explorer», жмите удалить. Как и в предыдущем случае в правом нижнем углу клик мышкой по «Далее» и обозреватель удалится.
Перед тем как воспользоваться вторым типом деинсталляторов, установите один из них на ПК. После установки, перезагрузите девайс и откройте приложение. Оно выдаст все программы, которые устанавливались пользователем. Из них выберете, соответственно, «Internet Explorer» и щелкните «Деинсталлировать». Плюсом такой программы является то, что она не просто стирает приложение с компьютера, но и подчищает так называемые «хвосты» в реестре. От удаленного приложения не останется ни следа, как будто его и не устанавливали. Это, разумеется, положительно влияет на систему. Меньше вероятности возникновения ошибок. Главный недостаток – в основном все эти программы требую введения лицензионного ключа и многие на английском языке. Если с языком хоть как то можно будет разобраться, то поиск бесплатного ключа в интернете – задачка трудоемкая, а его отсутствие вполовину сокращает рабочий потенциал программы, или попросту делает ее неработоспособной.
Как открыть закрытую вкладку в разных браузерах
Случайное скрытие нужных вкладок – довольно распространённое и массовое явление. Учитывая это, разработчики практически всех популярных браузеров снабдили свои программы инструментами для восстановления закрытых ранее url-страниц.
В частности, это способы:
- с помощью сочетания нескольких клавиш;
- через браузерное меню;
- ещё через функционал браузерной истории;
- и через правый клик на новой вкладке;
- на мобильных браузерах.
При этом помните, что для открытия случайно закрытых ранее вкладок в браузере должн быть открыт как минимум один сайт.
Ниже разберём, как решить проблему на примере ряда популярных браузеров.
Как восстановить закрытые закладки в Яндекс Браузере
Для удобства работы с браузером Yandex разработчики предусмотрели две функции: закладки и историю просмотра. Первая позволяет сохранять, а далее получать быстрый доступ к понравившимся веб-ресурсам. Вторая – не терять ссылки на ранее открытые сайты (без сохранения в закладки), контролировать доступ других пользователей одного ПК к сети. Обе функции можно настроить под свои потребности. Однако, бывают случаи, когда браузер глючит, переполнен кэш, появляются ошибки и закладки могут автоматически закрываться. Поэтому предлагаем рассмотреть тему о том, как восстановить закладки в Яндекс Браузере различными способами и при разных обстоятельствах.
Читайте на SoftikBox:Не устанавливается Яндекс браузер на Виндовс 7: причины
Если вы добавили в закладки любимый сайт, например Softikbox.com, а далее при работе с ресурсом браузер Яндекс аварийно завершил свою работу, заглючил или вы случайно закрыли нужную закладку, то восстановить её можно различными способами. Рассмотрим их на практике.
Открываем ранее закрытые вкладки через Меню браузера
Самый легкий и доступный способ, как вернуть ранее закрытые вкладки в Яндекс Браузере, это нажать правой кнопкой мыши на строке вкладок и из функционального меню выбрать «Открыть закрытое окно» или «Открыть ранее закрытую вкладку».
Вкладка восстановиться. Такой способ работает на компьютерах с Виндовс. Если у вас смартфон с операционной системой Андроид, то вернуть закрытые вкладки таким способом не удастся.
Как открыть последнюю закрытую вкладку, используя комбинацию клавиш?
Возможный также следующий быстрый вариант восстановления ранее закрытой вкладки в Яндексе – комбинация клавиш Ctrl+Shift+T. Её можно заметить в подсказках контекстного меню обозревателя.
Восстановление закрытой вкладки через Историю просмотров
История просмотров позволяет восстанавливать ранее закрытые вкладки. При этом данный способ подходит и для тех пользователей, которые используют для серфинга в сети мобильный телефон или планшет. В данном случае нужно выполнить несколько несложных действий:
Открываем браузер. Переходим в Меню и выбираем «История», «Недавно закрытые».
Смотрим, какой сайт или страницу в сети мы просматривали последней и открываем её кликом мышки.
Как восстановить закрытую вкладку или закладку через Табло?
В Яндексе есть Экспресс панель, которая называется «Табло». Если внимательно посмотреть, то под иконками есть несколько кнопок. Здесь находится и кнопка «Недавно закрытые».
Нажав на неё, появится точно такое же меню, как и в истории просмотров.
Выбираем нужный ресурс из списка. Доступ ко вкладке восстановлен.
Настройка автоматического восстановления вкладок
Для того, чтобы настроить автоматическое восстановление вкладок на Яндекс.Браузере, можно воспользоваться простой инструкцией:
Запускаем обозреватель. Выбираем «Меню», «Настройки».
Находим раздел «Вкладки» и ставим отметку возле пункта «При запуске браузера открывать ранее открытые вкладки».
Теперь, даже если система будет сбоить, то при запуске браузер будет иметь открытые вкладки, с которыми вы работали ранее.
Если вам нужна переустановка Windows или ваш ПК начал сбоить, получив очередное обновление, то с помощью bookmarks можно сохранить, перенести или восстановить многие закладки. Для того, чтобы создать букмарк, нужно выбрать способ его сохранения: в файл или облако. Мы рассмотрим пример создания букмарка в файл.
Открываем браузер. Выбираем «Настройки», вкладка «Закладки» и нажимаем на троеточие. Далее выбираем из списка «Экспорт закладок в файл HTML».
Далее указываем, куда сохранить файл.
Теперь, чтобы восстановить утраченные закладки на браузере, нужно установить новый клиент обозревателя. Далее нужно выбрать опять «Настройки», «Закладки», нажать на троеточие и кликнуть «Импорт закладок из файла HTML».
Указываем на файл. Запуститься импорт и восстановление вкладок.
Восстановление завершено.
Все способы о том, как восстановить удаленные закладки в Яндекс Браузере будут работать, если у вас включена синхронизация данных.
Для того, чтобы включить синхронизацию данных в Яндекс.Браузере, стоит выполнить несколько несложных действий:
Нажимаем на кнопку «Меню» и выбираем «Синхронизация».
Далее нажимаем на кнопку «Сохранить данные».
Необходимо ввести логин и пароль от аккаунта Яндекс или создать его, если нет. Можно подключить аккаунт любой социальной сети и выполнить синхронизацию через него.
Синхронизация готова. Изменить некоторые параметры можно в настройках программы.
Теперь, если вам нужно переустановить браузер или перенести его на другой ПК, все закладки будут восстановлены после включения синхронизации на новом гаджете.
Как удалить только «недавно закрытые вкладки» в Chrome?
Как отключить предупреждение Chrome, если сертификат безопасности не является доверенным?
Удалить автозаполнение поля в Гугл ХромGoogle Chrome — очистить кэш для конкретного сайтаКак настроить сочетания клавиш Google Chrome?Что такое Chrome Canary и чем он отличается от Google Chrome?Как удалить закладку» приложения » в панели закладок?Как синхронизировать закладки в Google Chrome и Mozilla Firefox?Есть ли» about:config » (Firefox) в Chrome от Google?Как улучшить внешний вид шрифта в Google chrome?Какие порты Chrome считаются небезопаснымиКак сделать Chrome не загружать вкладки, пока они не будут выбраны?Отключить «Ctrl» + колесико мыши в Chrome?Отображение XML в браузере ChromeКак изменить время ожидания соединения с веб-сайтом по умолчанию в Chrome?Связать вкладку в Google Chrome с процессом в диспетчере задачПочему буферизация/загрузка YouTube так ужасна в Chrome?Отключите в браузере Chrome уведомление » вы перешли на весь экранКак сделать поиск Google Chrome с помощью google.com а не google.com.hk?Как я могу получить новый сеанс браузера, при открытии новой вкладки или окна в Firefox/хром?Как открыть Google Chrome из командной строки с URL-адресом в режиме инкогнито?Что такое Google Chrome сочетание клавиш для закрепления / открепления вкладки?Как запустить поиск регулярных выражений в Google Chrome или Firefox?Можно ли изменить значок, используемый для идентификации профилей в браузере Google Chrome?Расширение Google Chrome для отправки запросов POST / GET?
Настройка роутера asus wirelessroute rt n12 для ростелеком
Чтобы настроить wifi роутер asus rt n 12 на подключение к интернету через таких провайдеров, как Ростелеком и Дом ру зайдите в настройки маршрутизатора, найдите вкладку «Дополнительные настройки» и выберите здесь пункт «WAN».
В верхней части окна установите следующие настройки интернет-соединения:
— тип WAN – из раскрывающегося списка подключений необходимо выбрать пункт PPPoE;
Большинство абонентов Ростелеком используют PPPoE подключение к интернету. Однако при самостоятельной настройке роутера все же рекомендуется уточнить свой тип интернет-соединения: данную информацию можно найти в договоре с провайдером или уточнить по телефону в техподдержке вашего поставщика интернет-услуг.
- — выбор порта для настройки IPTV STB зависит от того, к какому порту Вы подсоединили приставку, однако по умолчанию рекомендуется использовать разъем LAN4;
- — включить UPnP – отметьте маркером вариант «Да»;
- — получить IP адрес WAN автоматически – выбираете «Да»;
- — включить ретрансляцию PPPoE – из списка рекомендуется устанавливать вариант «нет».
- — в графах имя пользователя и пароль впишите полученные от оператора «Ростелеком» данные для подключения к интернету.
Синхронизация вкладок
После синхронизации устройств с аккаунтом на Яндексе вам доступен просмотр вкладок, открытых на другом компьютере, планшете, смартфоне. Эта возможность полезна в следующих ситуациях:
- Если у вас есть два компьютера — домашний и рабочий. На рабочем компьютере вы просматривали сайт и не закрыли вкладку. Дома вам нужно открыть его и продолжить работу.
- Если у вас есть мобильное устройство и компьютер. На смартфоне или планшете вы нашли интересный сайт и хотите посмотреть его на большом экране.
- На всех устройствах (компьютер, смартфон, планшет) должен быть установлен Яндекс.Браузер .
- На всех устройствах должна быть включена синхронизация.
- При синхронизации на устройствах должен использоваться один и тот же аккаунт на Яндексе .
- Компьютер №1
- Компьютер №2
- Смартфон Android
- Планшет Android
Вкладки не синхронизируются
Как посмотреть историю в Яндекс браузере
Посещенные веб-сайты зачастую содержат данные, которые для пользователей важны. Закрыв браузер, люди начинают копаться в памяти и отправляются на поиски страницы, которую уже закрыли. Искать нужное во всемирной паутине — это долгий путь. Как найти побыстрее то, что требуется прямо сейчас? Чтобы просмотреть историю в Яндексе:
- Используйте сочетание клавиш Ctrl+H внутри уже открытой программы.
- Пройдите по следующим шагам:
- Откройте раздел «Настройки», нажав кнопку (правый верхний угол программы).
- Выберите кнопку «История».
- Перед вами — история просмотров в яндексе, в которой видно оглавления страниц, посещенных вами ранее.
Вы сможете изучить недавний перечень скачиваний: нажав сочетание клавиш Ctrl и J или нажатием «Настройки — Загрузки». Откройте новую вкладку (сочетание Ctrl+T; нажав «+» на панельной вкладке; нажатие правой клавиши мышки на открытой вкладке — выбор «Новая вкладка»), откроется новое табло. Покажется хронология посещения страниц и скачиваний. После нажатия кнопки «Загрузки» вы увидите как уже завершенные, так и актуальные загрузки.
Выбирая «Все загрузки», вы откроете для себя полный перечень полученных файлов в новой вкладке. Раздел «Недавно закрытые» содержит последние сайты, а функция «Вся история» представит полный перечень ранее обозреваемого материала. Статистика файлов закачки и журнал страничек удаляются при желании полностью или частично (за день, неделю, месяц, год, все время). Загрузки отменяются или приостанавливаются на время, а после возобновляются.
Вкладки после переустановки браузера
Если вы хотите после переустановки браузера сохранить вкладки на своих местах:
- Закройте все окна браузера.
- Откройте Панель управления
. - Откройте раздел Программы
→ Программы и компоненты
→ Удаление программы
. - В окне Удаление или изменение программы
выберите программу Yandex. - Нажмите кнопку Удалить
над списком. - В открывшемся диалоговом окне нажмите кнопку Удалить
, оставив опцию выключенной. - Нажмите кнопку Удалить браузер
. - Установите браузер заново.
Браузер откроется с открытыми ранее вкладками.
А если я уже удалил данные и настройки браузера?
Если вы в процессе удаления браузера включили опцию Удалить настройки браузера, историю просмотров и другие данные
или нажали кнопку Переустановить
, вы не сможете восстановить ранее открытые вкладки. Однако вы можете просмотреть вкладки в синхронизированной истории:
- Включите синхронизацию, чтобы история была передана с сервера на компьютер.
- Нажмите Умную строку и перейдите на появившуюся под ней вкладку Недавно закрытые
.
Как очистить историю закрытых вкладок в Опере?
Как я уже писал, история закрытых вкладок очищается сама, после закрытия браузера. Но можно и очистить вручную. Нажмите на стрелку, которая открывает историю, и нажмите “Очистить историю закрытых вкладок”.
Вот и все, теперь порядок:).
P. S. Если вы задумаете покупать себе ноутбук, то конечно же перед вами появится задача выбрать достойную модель. Сейчас на рынке очень много достойных производителей и моделей, но лучшими считаются ноутбуки компании Apple. Поэтому посмотрите цены на MacBook Air, стоит он конечно же не очень дешево, но все же такая покупка однозначно вас порадует.
И напоследок предлагаю вам посмотреть прикольное видео с пародией на презентацию Apple iPad Mini. Я посмеялся от души:). Удачи!
Практически каждый современный браузер обладает широким списком возможностей и всяческих утилит, повышающих удобство путешествия по интернету и использование браузера. Браузер Opera хранит недавно закрытые вкладки в специальном журнале, чтобы при случайном закрытии пользователь мог легко восстановить историю.
Вам понадобится
Браузер.
Инструкция
Разверните браузер Opera и внимательно осмотрите панель инструментов. В правой части панели инструментов должна находиться пиктограмма в виде небольшой корзины для мусора — это и есть журнал закрытых вкладок. Нажмите на пиктограмму, чтобы отобразить список закрытых вкладок. Если записей в журнале будет слишком много, программа свернет их наподобие пунктов меню — для просмотра дальше вам нужно будет навести курсор мыши на треугольник внизу. Нажмите на пункт «Очистить историю закрытых вкладок», чтобы удалить элементы из списка. Все вкладки исчезнут, и корзина станет пустой. Вернуть назад их уже нельзя, корзина наполнится новыми адресами. Если вы не желаете, чтобы Opera хранила закрытые вкладки в корзине, зайдите в настройки браузера. На вкладке «Расширенные» найдите пункт «История» в списке слева. Установите значение 0 в поле «Помнить адресов» и нажмите «Ок», чтобы применить изменение настроек. Если вы используете браузер Internet Explorer, то закрытые вкладки размещаются внутри адресной строки. Чтобы увидеть ссылки, разверните адресную строку. Удалять вкладки просто: при наведении курсора на ссылку возникает маленький крестик, при нажатии на который ссылка удаляется. Лучше всего использовать в браузерах окна быстрого запуска. Как правило, подобные опции позволяют в режиме реального времени четко видеть все сайты, которые имеются в данных окнах. Например, браузер Opera обновил новую версию своей программы, и теперь можно добавлять неограниченное количество окон для сайтов. Добавленные окна можно перемещать между собой, чтобы выстроить пирамиду наиболее важных сайтов. Чтобы удалить вкладки в журнале в браузере Google Chrome, зайдите во вкладку «Параметры» в правом верхнем углу. Далее перейдите в «Расширенные» и нажмите кнопку «Удалить данные о просмотренных страницах». В браузере Mozilla все делается намного проще. Зайдите во вкладку «Журнал». Далее в списке выберите «Недавно закрытые вкладки» и очистите список. Как просто
Другие новости по теме:
Пользователи интернета ежедневно просматривают миллионы ресурсов в поисках нужной информации и материалов. Чтобы вы могли быстро найти изученную ссылку на сайт или файл скачивания еще раз, хранится история посещений в яндексе, к которой вы сможете вернуться в нужный момент. Хронологический список при желании вы сможете стереть. Как в Яндексе удалить историю, подробно объяснит эта статья.
Чистим закладки в Яндекс.Браузере
Ниже мы рассмотрим три метода очистить сохраненные страницы в Яндекс.Браузере, каждый из которых будет полезен в своем ключе.
Способ 1: удаление через «Диспетчер закладок»
Данным методом можно удалить как выборочное количество сохраненных ссылок, так и сразу все.
- Кликните в правом верхнем углу по кнопке меню веб-обозревателя и пройдите к разделу «Закладки» – «Диспетчер закладок».
На экране высветится список ваших сохраненных ссылок. К сожалению, в Яндекс.Браузере нельзя удалить все сохраненные страницы разом – только лишь по отдельности. Поэтому вам потребуется выделить щелчком мыши ненужную закладку, а затем нажать на клавиатуре по кнопке «Del».
Сразу после этого страница бесследно пропадет. Обращаем ваше внимание на то, что если вы случайно удалили сохраненную страницу, которая еще нужна вам, то восстановить ее можно лишь заново создав.
Таким образом выполните удаление всех оставшихся сохраненных ссылок.
Способ 2: удаление из закладок открытого сайта
Этот метод быстрым не назовешь, однако, если в данный момент в веб-обозревателе у вас открыт сайт, который добавлен в закладки Яндекс.Браузера, то удалить его не составит никакого труда.
При необходимости, выполните переход на веб-сайт, который требуется удалить из закладок Яндекс.Браузера.
Если вы обратите внимание на правую область адресной строки, то увидите иконку с желтой звездочкой. Кликните по ней.
На экране появится меню страницы, в котором вам понадобится кликнуть по кнопке «Удалить».
Способ 3: удаление профиля
Вся информация о заданных настройках, сохраненных паролях, закладках и иных изменениях фиксируется в специальной папке профиля на компьютере. Этим методом мы сможем удалить данную информацию, из-за чего веб-обозреватель станет абсолютно чистым. Здесь же преимущество заключается в том, что удаление всех сохраненных ссылок в браузере будет выполнено разом, а не по отдельности, как это предусмотрено разработчиком.
- Для этого кликните в правом верхнем углу по кнопке меню веб-обозревателя и пройдите к разделу «Настройки».
В появившемся окне отыщите блок «Профили пользователей» и кликните по кнопке «Удалить профиль».
В завершение вам лишь остается подтвердить старт процедуры.
Способ 4: удаление визуальных закладок
В Яндекс.Браузере предусмотрен встроенный и достаточно удобный метод быстрого перехода к сохраненным и часто посещаемым страницам – это визуальные закладки. Если именно в них у вас и отпала необходимость, удалить их не составит труда.
- Создайте в веб-обозревателе новую вкладку, чтобы открыть окно быстрого доступа к сайтам.
Сразу под закладками справа вам потребуется кликнуть по кнопке «Настроить экран».
В верхней правой части около каждой плитки с ссылкой на страницу появится иконка с крестиком, нажатие по которой выполнит удаление. Таким образом выполните удаление всех более ненужных сохраненных веб-страниц.
Когда редактирование данных ссылок будет завершено, вам остается лишь щелкнуть по кнопке «Готово».
Воспользовавшись любым из предложенных вариантов, вы сможете полностью очистить свой Яндекс.Браузер от лишних закладок.
Опишите, что у вас не получилось.
Наши специалисты постараются ответить максимально быстро.