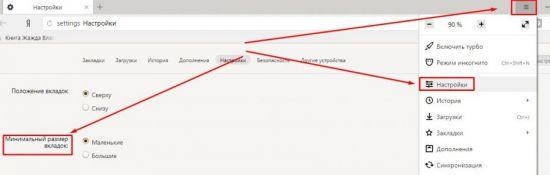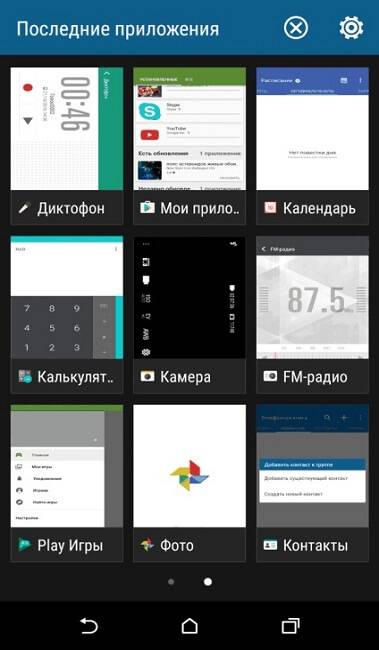Как восстановить вкладки в браузере яндекс
Содержание:
Восстановление вкладок
Бывают ситуации, когда работа браузера была аварийно завершена. Обычно в таком случае в начале новой работы перед пользователем появляется окно, в котором предлагается несколько вариантов начала работы. Выбираем среди них Продолжить с места разъединения и работаем с последним сеансом, который был проведен в интернет-обозревателе.
Если по какой-либо причине сделать это не удалось, то понадобится выполнить следующее:
- Запускаем браузер и выбираем в Настройках пункт О программе.
- Находим строку Сохраненный сеанс.
- Содержащийся в ней адрес копируем и вставляем в адресную строку менеджера файлов.
- Удаляем файл под названием autosave.win.
- Из autosave.win.bak убираем последние 4 символа.
- Перезапускаем браузер.
Встречаются ситуации, когда вкладки недоступны из-за того, что в браузере отключена их панель.
В этом случае может быть также недоступна кнопка вызова меню. Исправить ситуацию просто – необходимо просто кликнуть на Alt при запущенном обозревателе веб-страниц Opera. Из выпавшего меню и устанавливаем галочку рядом с пунктом Панель вкладок.
Разработчики браузера предусмотрели возможность восстановить вкладку, которая была случайно закрыта. Для этого необходимо зайти в основное меню настроек и нажать на пункт Недавно закрытые. Перед вами откроется список вкладок, которые недавно открывались
При этом обратите внимание, что после выхода из Opera, данные в этом разделе удаляются. Если вкладки все-таки были закрыты, и вы не смогли их сохранить или восстановить способами, которые указаны выше, поможет История посещений
Зайти в нее можно через меню Opera или нажав сочетание «горячих» клавиш Ctrl, Shift и H. Здесь остаются адреса веб-сайтов, на которых бывал пользователь.
Таким образом, в браузере Opera можно не только восстановить предыдущую сессию, и пр., но и сохранить открытые вкладки. Сделать это можно несколькими способами. Если вы хотите, чтобы новая сессия начиналась с места предыдущего соединения, то нужно просто установить это в настройках. В случае, когда работа браузера была аварийно завершена, программа сама предложит восстановить закладки. Если же доступ к вкладкам необходим постоянно, то лучше изначально добавить их в закладки. Кстати, в Opera есть возможность добавить ресурсы на экспресс-панель, где будут располагаться миниатюры сайтов.
Программный способ закрыть вкладки на Android
Если же вам лень последовательно закрывать все вкладки, и появляются они в большом количестве и регулярно, вы можете установить на телефон программу, которая поможет сделать это одновременно. Например, Advanced Task Killer.
Скачав программу, запускаете ее и отмечаете галочками те приложения, которые нужно закрыть, или выбираете «Остановить все».
После создания Интернета появилась необходимость создания специальной программы, с помощью которого любой человек смог бы использовать всемирную сеть. Такие программы называются браузерами . Их количество на настоящий момент превышает семь десятков. Однако часто используемых гораздо меньше, и Яндекс, программа от создателей поисковой системы, относится к популярным.
Такое разнообразие дает возможность пользователю подобрать наиболее удобную программу для серфинга, с понятными виджетами, приятным дизайном и высокой производительностью. Одним из удобств является создание закладок на сайтах. По сути, пользователь оставляет в памяти браузера метку на какую-то конкретную ссылку, по одному нажатию на которую он может перейти на нужную страницу. Для удобства все они располагаются на отдельной панели.
Самый простой из них — удаление непосредственно в окне для добавления, то есть, при нажатии на иконку звездочки в верхнем правом углу добавляется объект с названием сайта и появляется окно редактирования. В нем же можно и совершить удаление. Данный способ удобен, если в закладках находится ссылка на главную страницу сайта или же если пользователь уже находится на ней, то есть, нет необходимости в долгом поиске.
Второй способ не менее прост — удаление из самой панели. Для этого достаточно ее открыть, выбрать из перечня необходимую для удаления закладку, нажать на нее правой кнопкой мышки и выбрать соответствующую команду.
Если панель в браузере не отображается, необходимо настроить ее показ. Для этого достаточно нажать на иконку с тремя параллельными горизонтальными линиями в верхнем правом углу для открытия основного меню, выбрать соответствующую надпись и в открывшемся списке нажать на команду для показа. После этого в верхней части браузера постоянно будут отображаться имеющиеся закладки.
Третий способ производится аналогичным второму методом — единственное отличие заключается в том, что удаление производится непосредственно в меню настроек панели. Данный способ подходит пользователю, которому неудобно включать отображение панели.
Так же есть возможность удалить все закладки сразу. Для этого необходимо открыть меню настроек с помощью нажатия на три линии в верхнем правом углу и выбора соответствующего раздела, нажать на вкладку «Закладки», выделить все из них вручную или нажатием комбинации Ctrl+A, нажать правую кнопку мыши и выбрать удаление. Можно просто выделить несколько из них, зажав Ctrl. Данный метод подходит, если пользователю необходимо убрать сразу несколько объектов.
В заключении следует сказать, что данный инструмент является одни из самых важных при работе с браузером, так как он позволяет держать важные сайты в быстром доступе и не вызывает необходимости использовать сторонние записи. Так же при помощи данного инструмента возможно запоминать интересные или понравившиеся сайты без загромождения собственной памяти и памяти компьютера. В результате, вместо того, чтобы искать нужный сайт заново через поисковую систему и искать на нем нужную страницу, достаточно просто нажать на ссылку на панели.
Если пользователь сменил браузер, то он может перенести все имеющиеся закладки. Для этого достаточно совершить операцию по импорту, выбрав в качестве получателя новый браузер.
Удаляем из истории недавно закрытые вкладки, чистим историю браузера на компьютере, телефоне, планшете.
Навигация
В этой статье мы расскажем об истории браузера или как ее еще называют истории вкладок. Нашли интересную статью или сайт, но случайно закрыли страницу? Отвлеклись, а когда вернулись, оказалось что страницу закрыли кто-то из членов семьи? Хотите проверить, чем живет ваш ребенок? Или напротив, скрыть от глаз руководства или членов семьи сайты, которые вы посещаете? Всего несколько кликов и все ваши вопросы решены, а мы как раз расскажем, что нужно делать!
Причины исчезновения
Отправляясь серфить интернет, многие пользователи сохраняют
интернет-страницы в обозревателе. На специальной панели они хранятся до тех
пор, пока человек собственноручно не удалит их. Но порой при запуске
приложения, пользователи видят, что панели с сохраненными ресурсами нет.
Проблемы, приводящие к исчезновению:
- сбои в работе программы;
- в настройках не установлены соответствующие параметры;
- аварийное выключение компьютера;
Независимо от причины, которая привела к проблеме, справится
с ней нетрудно.
Если сайт пропал в процессе работы, исправить ситуацию,
независимо от используемого приложения, можно комбинацией клавиш «Ctrl+Shift+T». Разрешается использовать данный метод столько, сколько это
потребуется. Каждое нажатие будет восстанавливать разные платформы.

Пропадают вкладки в браузере Mozilla, как восстановить
Любые программы порой начинают функционировать некорректно,
что приводит к потере определенных данных. После перезапуска браузера, открытые
ранее сайты не загрузятся, но их можно достаточно просто восстановить.
Запустите «рыжую лисичку», нажмите на три полоски, в правой части браузера.
В открытом меню, нажмите на «Восстановить предыдущую сессию».
После нажатия, в верхней части страницы появятся сайты, которые были открыты при предыдущей работе.

Чтобы сохранить ресурс на панели, нажмите на него правой кнопкой мыши, в высвеченном меню выберите «Закрепить».
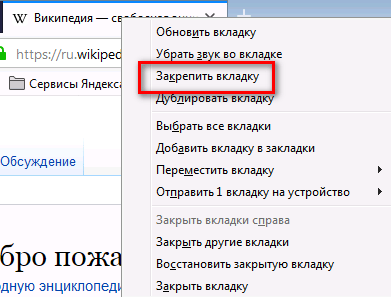
Почему открытые в Google Chrome вкладки после перезапуска исчезают
Если в лидирующем обозревателе отсутствуют открытые ресурсы,
причина заключается в настройках. В большинстве случаев после установки
обозревателя, пользователи не вносят изменения в стандартные параметры, что
приводит к некоторым неудобствам.
Чтобы после перезагрузки устройства интернет-страницы не исчезали, следует кликнуть по трем точкам, расположенным в правой части браузера.
Откроется меню, где нужно выбрать «Настройки».
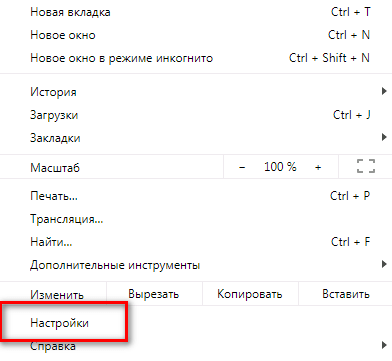
В верхней части страницы введите «Вкладки». В высвеченных результатах выберите «Открытые ранее».
Установив данный параметр, можете быть уверены, что после перезагрузки программы, открываемые платформы автоматически загрузятся.
Восстановление вкладок в Yandex Browser
После установки приложения, в его параметрах установлен
автоматический запуск открытых ранее платформ, при включении обозревателя. Если
пользователь не отключал данный параметр, то при каждом включении Yandex browser в нем будут
загружаться интернет-страницы, просматриваемые в предыдущей сессии.
Если этого не происходит, зайдите в меню, кликнув по трем полоскам, выберите настройки.
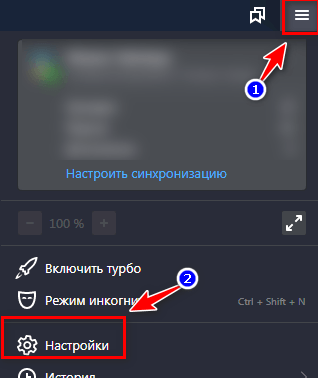
Откроется страница, слева выберите «Интерфейс». Пролистайте меню до соответствующего пункта.
Найдите «При запуске открывать ранее просматриваемые страницы». Установите галочку рядом с предложением.
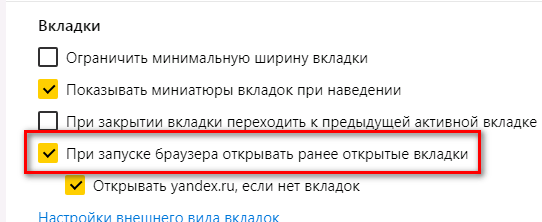
Если пропадают вкладки в браузере, скорее всего причина заключается в настройках. Восстановление интернет-ресурсов занимает считанные минуты. Закрепляются сайты в любом приложении одинаково, при помощи контекстного меню.
Уважаемые пользователи и читатели нашего компьютерного блога, если у вас остаются вопросы, есть личное мнение по поводу некоторых инструкций, милости просим в форму для комментариев
Ваше мнение очень важно для нас
Go backward and forward through a tab’s history with rocker gestures
When you enable rocker gestures, you can navigate backwards and forwards through pages by rocking your fingers between the right and left mouse buttons. Simply click and hold one button, click the other, then release the first before releasing the second. With a little practice, you can speed through web pages with this gesture.
To enable rocker gestures:
- Go to Settings.
- Click Advanced in the left sidebar, and click Browser.
- Under Shortcuts, turn on Enable rocker gestures.
Rock right to left to navigate backward, and left to right to navigate forward.
Note: Enabling rocker gestures while using a Magic Mouse or trackpad can cause unpredictable behavior.
Функциональное меню
Закрыть все вкладки можно иначе. К примеру, посредством использования функционального меню интернет-обозревателя. Этот расклад встречается не так уж и часто.

Действовать необходимо таким образом:
- Кликнуть ПКМ по панели вкладок.
- Выбрать то или иное действие. Например, «Закрыть все» или «Закрыть вкладку». В некоторых обозревателях имеются функции типа «Закрыть все справа» или «Закрыть другие». В последнем случае будет завершена работа со всеми открытыми сайтами за исключением активного.
Именно функциональное меню помогает восстанавливать случайно закрытые веб-ресурсы. В интернет-обозревателях можно увидеть опцию «Открыть закрытую…». Она восстановит последний закрытый сайт. Повторное использование опции приведет к открытию предпоследней страницы и так далее.
Аддон Session Buddy: помогает не терять вкладки
Дополнение Session Buddy предоставляет пользователю расширенный инструментарий для резервирования, экспортирования и импортирования истории посещений, данных сессии.
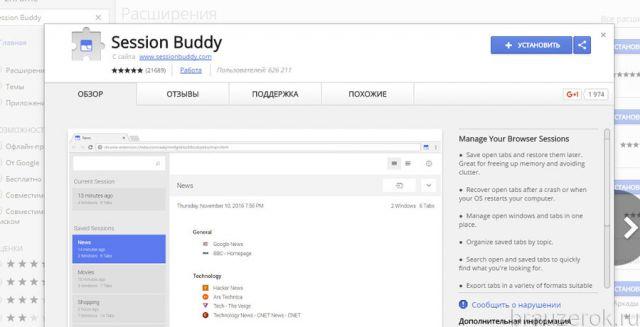
2. По завершении инсталляции клацните его иконку (в панели по правую сторону от адресной строки).
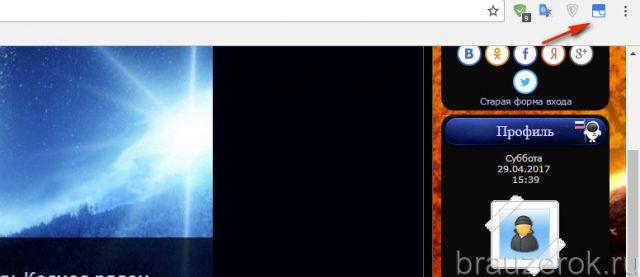
3. Чтобы сохранить все текущие вкладки, клацните по строке «Window 1» (или «Window 2», если вам нужно зафиксировать события во втором открытом окне Хрома).
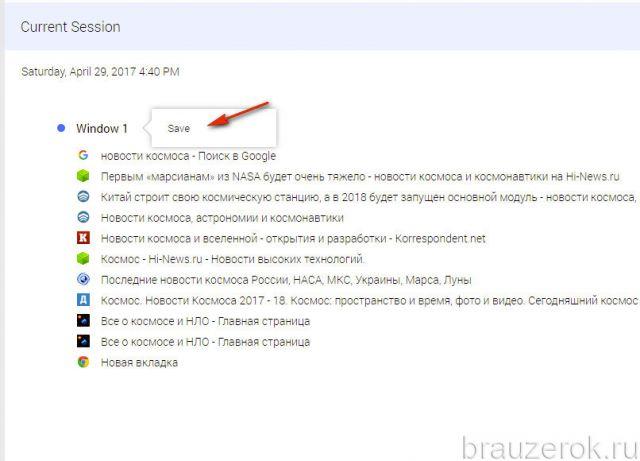
4. Нажмите панель «Save».
5. Дайте имя сохраняемому профилю. Нажмите «OK».
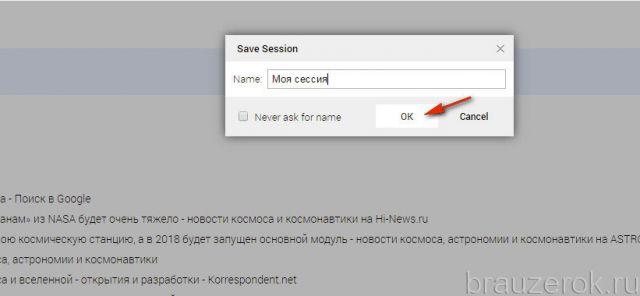
6. Когда вам снова понадобится сохранённая группа вкладок, зайдите в панель аддона и щёлкните по профилю.
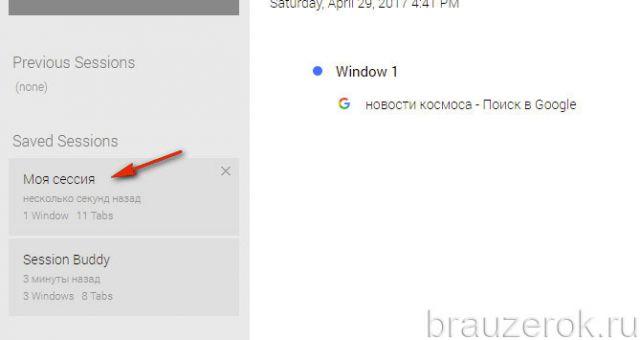
7. Для выполнения других операций над ссылками сессии щёлкните «шестерёнку» в правой части настроечной страницы расширения:
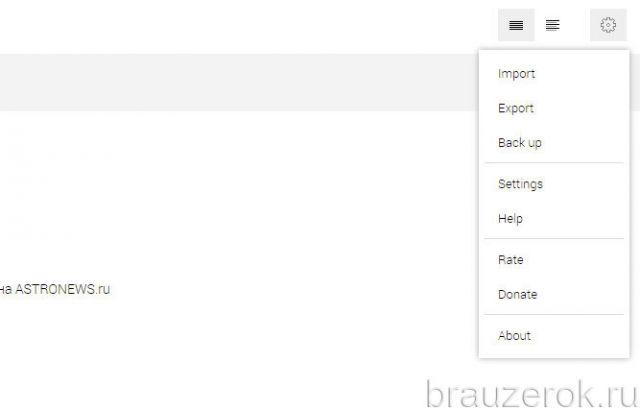
Back Up — создание резервной копии и сохранение её на компьютер в виде файла с расширением .json.
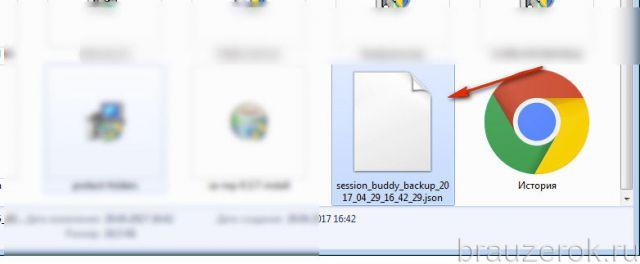
Import — импортирование ссылок из файла (в том числе и из файла бэкапа). В панели «Import» клацните «Select file» для загрузки копии.
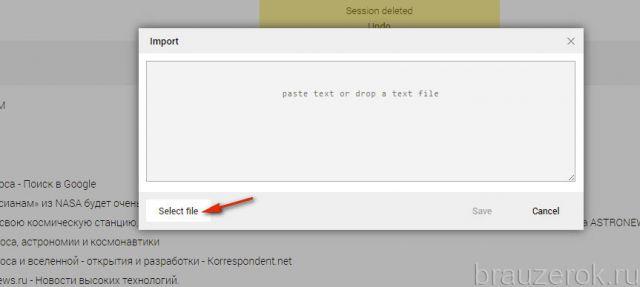
Export — экспортирование ссылок (вкладок) сохранённой сессии в различных форматах: текст, HTML, JSON, CSV.
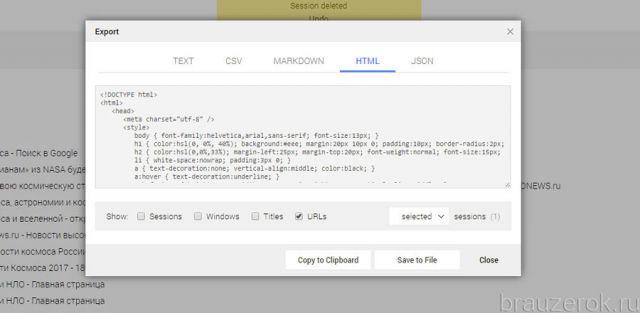
На этом обзор завершён. Теперь вы знаете, как открыть закрытые вкладки и создать их резервные копии. Используйте все средства Хрома, чтобы не потерять из виду полезные ссылки!
Мышка и страницы
Начнем с самого простого — с использования компьютерной мыши. Чтобы закрыть все вкладки, пользователь может воспользоваться одним из предложенных далее методов.
Навести курсор на ту или иную страницу на панели вкладок, и кликнуть левой кнопкой мыши по крестику справа. Повторить действия со всеми открытыми веб-ресурсами.
Нажать на красный крестик в правом верхнем углу браузера. Этот прием приведет к закрытию интернет-обозревателя. Если в настройках соответствующего ПО не выставлено значение «Начинать с открытых в прошлый раз вкладок» в разделе «Домашняя страница», все открытые веб-ресурсы будут закрыты.
Но это только один из возможных вариантов. В первом случае случайно закрытая вкладка может быть восстановлена (сочетанием «горячих» клавиш или при помощи функционального меню). Если же пользователь закрыл браузер, восстановление открытых страниц возможно только через пункт меню «История» и никак иначе.