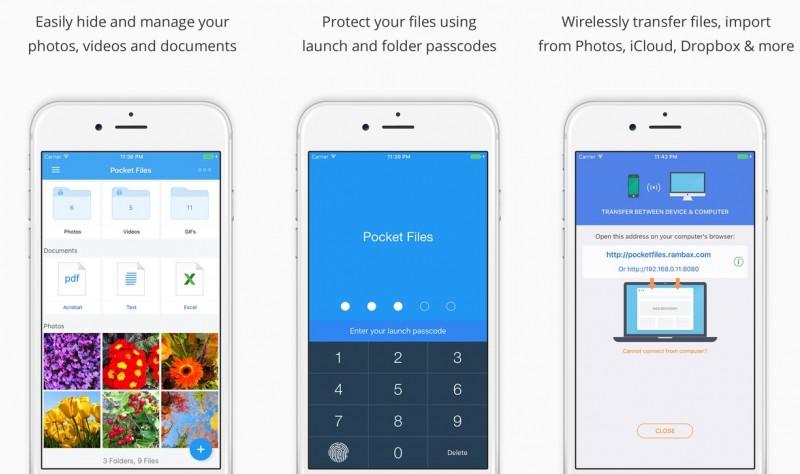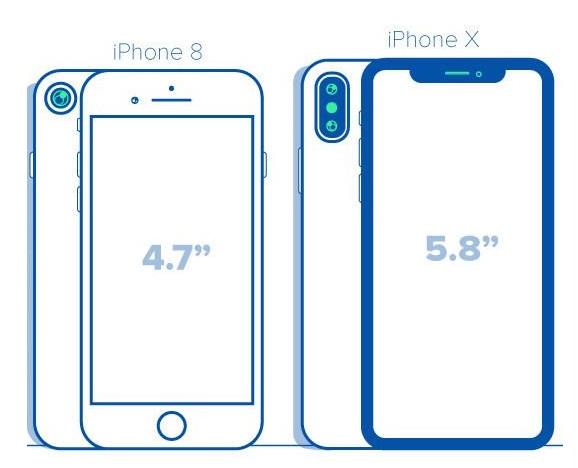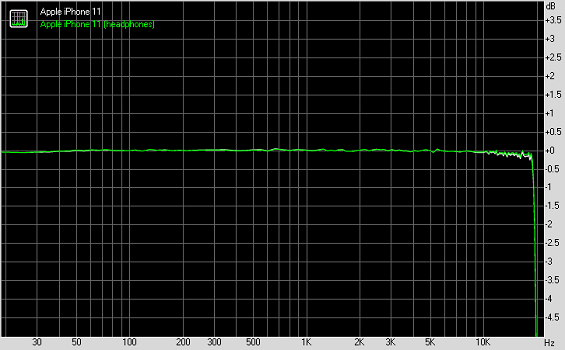Как отвязать iphone от apple id бывшего хозяина
Содержание:
- Специальные программы для разблокировки
- Как разблокировать телефон Самсунг
- Используйте функцию на Самсунг «Find My Mobile», если забыл пароль
- Простые способы разблокировать телефон Андроид, если забыт графический ключ
- Как разблокировать телефон, если забыл Гугл-аккаунт – официальные методы
- Сброс пароля Windows 10 без диска и программ для восстановления доступа к системе
- Как разблокировать Самсунг: советы от производителя
- Решение 1: Разблокировка Samsung Galaxy S5 экран с dr.fone
- Если есть доступ к системе
- Как удалить старый аккаунт Гугл
- Что произойдет после изменения пароля
- Возможно ли восстановить мастер-пароль?
- Сканер отпечатка пальца
- Как сбросить пароль входа в Windows 10
- Способы сброса пароля
Специальные программы для разблокировки
Существует множество сторонних программ, которые используют для разблокировки телефонов. Каждая из них имеет особенности использования.
Использование ADB
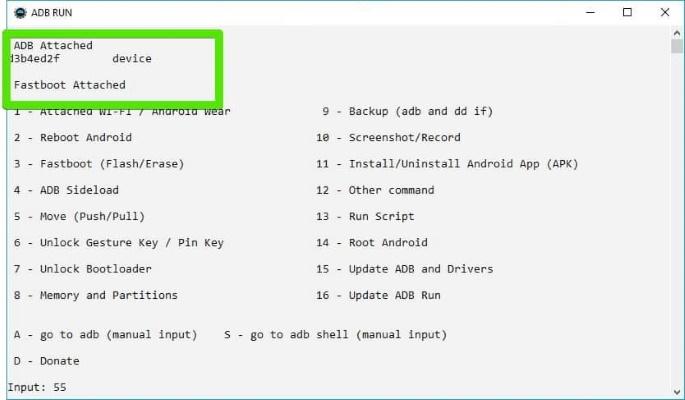
Для реализации этого способа необходим компьютер и предварительно установленная на него программа ADB Run. Ее основная функция – обеспечение взаимодействия двух устройств. С ее помощью можно сбросить настройки до заводских или просто снять пароль с заблокированного Самсунга.
Инструкция по работе.
- Скачивают и устанавливают ПО.
- Запускают утилиту.
- Подключают девайс к компьютеру.
- Выбирают пункт Unlock Gesture Key.
Samsung Find my mobile
С помощью официального сервиса Samsung Find my mobile выполняют сброс пароля без потери личных данных. Но такой способ подходит тем пользователям, которые ранее были активированы в сервисе Samsung и имеют свою учетную запись.
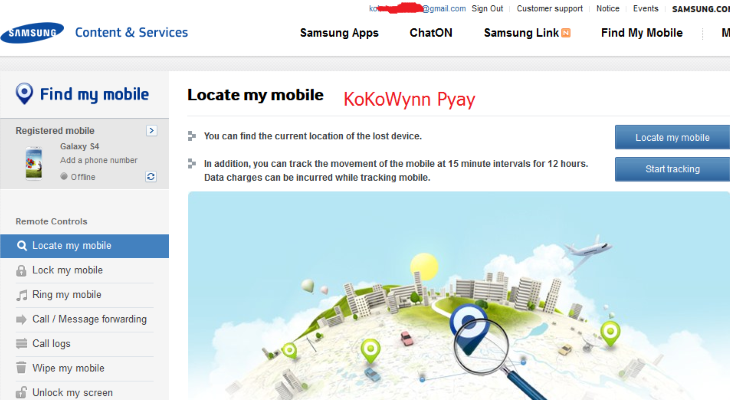
Последовательность действий.
- На официальной странице приложения указывают адрес электронной почты, что привязан к учетной записи.
- Из предложенного списка выбирают свой смартфон.
- В списке возможных операций находят «Еще», в открывшемся перечне кликают по строке «Разблокировать мое устройство».
- Для запуска разблокировки подтверждают выбранное действие.
После открытия доступа пользователь устанавливает новую защиту.
Dr.fone
Специальная программа, которая помогает разблокировать смартфон на платформе Андроид, если пользователь забыл пароль от Самсунга . Скачивают продукт на официальном сайте приложения. После установки выполняют простые действия.
- Подключают телефон к компьютеру.
- Открывают приложение.
- Выбирают пункт «Управление экранами Android Lock».
- В разделе, который отвечает за восстановление данных, выбирают процедуру «Сброс пароля».
Если процедура выполнена правильно, то кроме пин-кода или графического ключа ничего не удалится. Все личные данные останутся целыми.
Как разблокировать телефон Самсунг
Сенсорный экран блокируется, чтобы не допустить хаотичных нажатий и необратимых изменений в аккаунте. Это разумная мера, так что не надо злиться на производителей. Некоторые смартфоны оснащены дактилоскопическими сенсорами – они используются в качестве альтернативы ключу. В других устройствах подобный функционал отсутствует. Если Андроид не пускает вас в телефон, начните со следующих действий:
- Повторите попытку ввода через полминуты.
- Займитесь удаленной разблокировкой (для этого существует сервис Find My Mobile).
- Попробуйте действовать через Google-аккаунт.
- Сбросьте настройки.
Если упомянутые способы оказались неэффективными, придется восстанавливать доступ через сторонние приложения. Мы расскажем, как снять пароль с “Самсунга” даже в самых безнадежных случаях. Выбирайте решение по вкусу.
Через Google
Этот прием не сработает, если ваша прошивка обновлена до пятой версии Android Lollipop. Вас устроит лишь версия Андроида ниже 4.4. Вот что нужно делать:
- Пять раз “ошибиться” с графическим ключом.
- Теперь надо вводитьлогин “учётки” Google либо ПИН резервного копирования
- Наслаждайтесь разблокированным аппаратом.
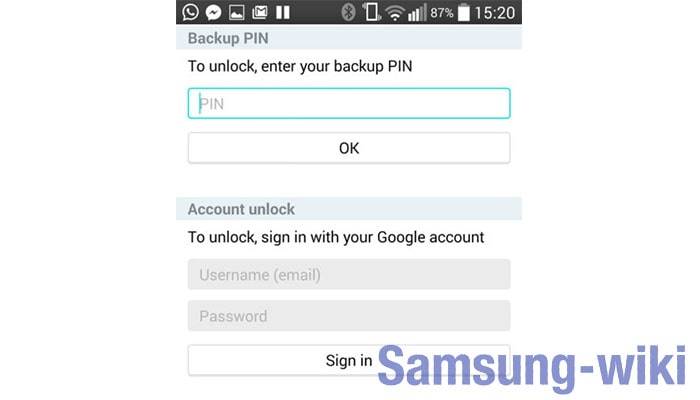
С помощью пользовательского восстановления
Тут не обойтись без SD-карты. Технологию применяют продвинутые юзеры Андроидов, для которых понятие “rooting” – не пустой звук. Речь идет об индивидуальном восстановлении, и это работает лишь на карточных слотах. Фишка в переносе на смартфон ZIP-файла, скаченного на карту памяти. Карта вставляется в слот, после чего запускается процесс восстановления. Минус в том, что современные телефоны (особенно – флагманы) постепенно выводят карт-слоты из употребления. Алгоритм такой:
- Загрузите Pattern Password Disable (ZIP-архив) на ПК, а затем перебросьте на SD-карту.
- Отключите карту от компьютера и вставьте в телефонный слот.
- Разработчики файла знают, как снять пароль с телефона “Самсунг”- теперь вам надо осуществить перезагрузку устройства.
- Архив распакуется, файл начнет работать.
- Финальный штрих – повторная перезагрузка.
Если вы все делали правильно, никакой код не потребуется. Установлен пароль либо жестовая блокировка? Не переживайте. Введите любой жест (пароль) и наслаждайтесь результатом.
Восстановление пароля с помощью сторонних приложений
Есть интересный ресурс “Найти мой мобильный”. Сработает технология лишь в том случае, если перед блокировкой вы успели зарегистрировать учетную запись “Самсунга”. Инструмент выглядит следующим образом.
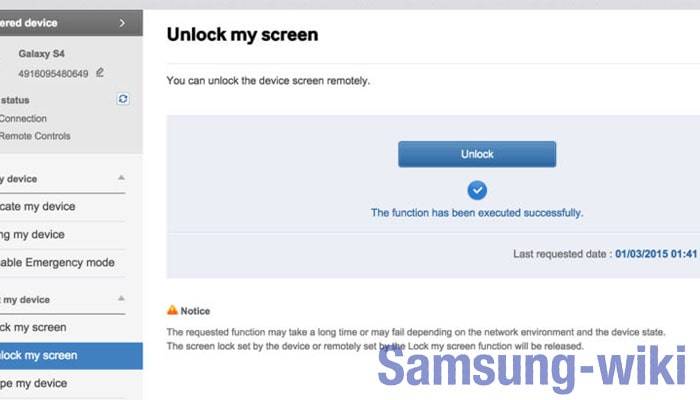
Переместитесь на сайт с ПК или планшета. Авторизуйтесь в системе и поищите свой телефон – он будет расположен в левой части. Там же локализуется боковая панель с опцией “Разблокировать экран”. Кликайте и спокойно дожидайтесь результата – на это вы потратите несколько секунд. Появится уведомление об успешном завершении процесса. Даже ничего устанавливать не придется.
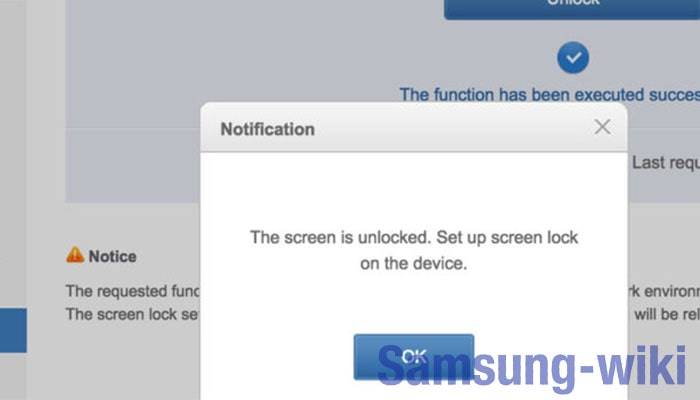
Hard reset (сброс настроек)
Если смартфон не был подключен к Сети, вам придется прибегнуть к аппаратному сбросу. Для этого включите устройство и зажмите синхронно три клавиши – снижения громкости, питания, возврата к главному дисплею. Всё еще не догадываетесь, как снять блокировку с телефона “Самсунг”, пользуясь жесткой перезагрузкой? Действуйте через инженерное меню. Кликайте по “Wipe data/factory reset”, активируйте процесс, а после его окончания жмите “Reboot system now”.

Снятие пароля через переустановку прошивки с помощью ПК
Если подключить планшет к ноутбуку и переустановить прошивку, можно решить возникшую проблему. Способ применяется в случаях, когда серия неудачных разблокировок привела к порче загрузчика. Для операции вам потребуются:
- файл прошивки;
- USB-кабель;
- специальная программа.
Используйте функцию на Самсунг «Find My Mobile», если забыл пароль
Устранить новый пароль на Самсунге, если вдруг забыл старый, поможет специальная функция сброса «Find My Mobile». Данной функцией оснащены абсолютное большинство телефонов данного бренды. Если вы создали свою учётную запись Samsung, и зарегистрировали её ранее, тогда вы можете воспользоваться этой функцией.
Выполните следующее:
- Нажмите на «Войти» и авторизуйтесь под данными вашего аккаунта в Самсунг;
- Нажмите на опцию «Разблокировать мой экран» (Unlock my screen) на левой панели интерфейса;
- Затем кликните на кнопку «Разблокировать» (Unblock). Ваш телефон Samsung будет разблокирован.
Простые способы разблокировать телефон Андроид, если забыт графический ключ
Через аккаунт Гугл
- Необходимо ввести ошибочно ключ до высвечивания надписи, в которой говорится о блоке на 30 секунд. У каждой фирмы смартфона свое количество попыток, их может быть 3, 5 или 10.
- Всплывет надпись «Забыли пароль?» или «Забыли графический ключ?», кликните по ней.
- Появятся строки, где нужно ввести свою информацию от Google аккаунта — почтовый адрес и пароль.
Hard reset
Этот метод подразумевает сброс всех ваших настроек до заводских.
- Совершите отключение устройства, а затем снова подключите.
- Создайте маневр кнопок: вкл/выкл+громкость на максимум.
- Когда на экране возникнет логотип фирмы, разожмите пальцы.
- Управляя клавишами с боковой части устройства, выберите «Wipe data/factory reset».
- Далее утвердите — «Yes – delete all user data».
- Затем укажите — «reboot system now».
- Тогда ваш блок снимется, но удалятся контакты и письма.
Звонок
В некоторых моделях смартфонов есть такая уловка, что если на него произвести звонок, то можно войти в меню и разблокировать ключ.
- Совершите звонок на девайс с блоком.
- Возьмите трубку с него.
- Зайдите в главное меню.
- Затем в настройки.
- Безопасность, и удаление пароля или ключа.
Разрядить
- Подождите, пока сядет батарея.
- Всплывет окно, которое оповестит о необходимости подключения устройства питания.
- Зайдите в меню батареи, а после выйдите в настройки безопасности.
- Уберите галочку на включении ключа или пароля.
Сервисный центр
Возможен вариант другого характера — отнести девайс в сервисный центр. Если ваше устройство находится на гарантии, то разблокировка будет бесплатной услугой. Но перед отправкой следует уточнить у специалиста о последствиях его вмешательства. И если есть шанс сохранить данные, то при необходимости им воспользоваться.
Программа ADB
Данную программу необходимо заранее установить вместе с драйверами на ПК устройство и проделать следующий алгоритм:
- Установите пакет ADB Run.
- Оптимизируйте на девайсе опцию «Отладка по USB».
- Проведите синхронизацию с компьютером.
- Запустите программу на ПК.
- Выйдите в меню.
- Кликните «Unlock Gestere Key».
Помимо этого, есть и второй вариант управления программой для разблокировки:
Еще один способ:
Прошивка устройства
Существуют программы, с помощью которых можно прошить телефон. Этот способ поможет не только разблокировать девайс, но и улучшить его способности. К таким программам относят:
Через SMS Bypass
- Получайте Root права — для расширения функциональности операционной системы.
- Устанавливайте приложение «SMS Bypass».
- Разрешайте взаимодействие двух приложений.
- В программе по умолчанию есть текст «1234».
- Отправляйте сообщение с другого девайса в форме «1234 reset»на номер устройства в блоке.
- Заблокированное устройство перезагрузится, после чего можно внести новый ключ.
Удаление пароля
- Подключите через USB устройство к ПК.
- Совершите отключение девайса, а затем снова загрузите.
- Переместитесь в меню Recovery.
- Заранее загрузите файловый менеджер Aroma.
- Перенесите его на карту памяти Android.
- В меню Recovery установите этот файл.
- Зайдите в /data/system/.
- Удалите gesture.key.
Как разблокировать телефон, если забыл Гугл-аккаунт – официальные методы
Все варианты обхода защиты нового поколения «Factory Reset Protection» можно условно поделить на две категории: официальные и альтернативные. Начинать всегда целесообразно с первых, поскольку подобные методы универсальны и подходят для всех версий OS Android.К ним смело можно отнести следующие.
Вход в аккаунт продавца
Если устройство было куплено с рук, оно, скорее всего, находилось в эксплуатации какое-то время, и, следовательно, к нему была привязана учетная запись Google. В этом случае следует связаться с бывшим владельцем и узнать у него идентификационные данные для входа (логин и пароль).
Самостоятельное отключение FRP
Иногда перед началом восстановления заводской конфигурации целесообразно отключить такую функцию как «Factory Reset Protection». Это делается для того, чтобы избежать проблем с доступом к собственному устройству после его перезагрузки. «FRP» присутствует преимущественно в новых версиях Android. Но на тех устройствах, где она присутствует (начиная с 5.1 и выше), нужно будет выполнить следующее (последовательность действий и названия пунктов могут отличаться в зависимости от производителя и оболочки операционной системы).
- Открыть «Настройки».
- Выбрать категорию «Аккаунты».
- В списке отыскать учетную запись Google и перейти к ней.
- Воспользовавшись соответствующей клавишей, удалить аккаунт.
- Далее включить режим разработчика и перейти в соответствующее меню.
- Активировать параметр «Разблокировка, предусмотренная производителем».
На этом официальные способы разблокировки аккаунта Google заканчиваются. А поскольку они доступны не всем пользователям, стоит рассмотреть также альтернативные варианты.
Сброс пароля Windows 10 без диска и программ для восстановления доступа к системе
Проще всего сбросить пароль учетной записи следующим образом, описанным ниже. Однако учтите, что ВСЕ ДАННЫЕ БУДУТ УДАЛЕНЫ! ПК вернется полностью в заводское состояние, как будто Windows 10 установили только что.
- Включаем компьютер и на этапе авторизации нажимаем на иконку выключения в правом нижнем углу экрана
- Далее зажимаем клавишу «SHIFT» и выбираем «Перезагрузка»
- Подтверждаем свой выбор
- После перезапуска Windows выбираем из загрузочного меню «Поиск и устранение неисправностей»
- И далее «Вернуть компьютер в исходное состояние»
После этого Windows сбросит все настройки, в том числе и пароль локальной учетной записи.
Как разблокировать Самсунг: советы от производителя
Сам производитель на официальном сайте предлагает следующие способы разблокировки:
- Установить дополнительный пин-код, о чем написано выше.
- Воспользоваться сервисом Find my mobile.

Фото: samsung.com
Для этого необходимо выполнить следующие действия:
- Зайти на сайт findmymobile. Его легко можно найти с помощью Google или поиска на сайте производителя.
- Зарегистрироваться и войти в систему.
- Выбрать кнопку «Подготовить». Изучить краткое руководство, которое появится на экране.
- На самом устройстве в настройках зайти в раздел «Экран блокировки и защита».
- Сделать активным пункт «Найти телефон».
- В окне, которое появится, указать учетные данные, которые использованы при регистрации на сайте.
- Активировать пункт меню «Удаленное управление».
Если все подготовительные работы проделаны, разблокировка устройства не составит труда. Необходимо зайти на сайт. Выбрать свой телефон и нажать пункт «Разблокировать мое устройство».
Если устройство подключено к интернету, сигнал с сайта снимет блокировку.
Разблокировать, сбросив данные до заводских настроек.

Фото: poandroidam.ru
Информация на телефоне может быть потеряна, если она не синхронизирована с аккаунтом или не выложена в облако, но доступ к устройству такой способ обеспечит.
Алгоритм действий по сбросу информации до изначальных настроек таков:
- Необходимо выключить телефон.
- Одновременно удерживать клавиши «Домой», питания и регулировки звука вверх.
- После появления фирменного логотипа отпустить клавишу «Домой».
- Появится так называемое инженерное меню. Здесь необходимо найти строку wipe data/factory reset.
- Подтвердить выбор, нажав ввод.
Обратиться за помощью в сервисный центр.
Если ни один из перечисленных способов не подошел, производитель рекомендует на сайте найти информацию о сервисном центре, который расположен ближе всего к вашему месту проживания, и обратиться туда.
В Сети можно найти еще несколько способов, которые могут сработать при наличии нужной версии операционной системы и модели устройства. Среди них:
Разблокировка учетной записью в Google.
Функция доступна на ранних версиях Android. После 5-ти неверных попыток ввести пароль появится кнопка, которая предложит войти при помощи Google-аккаунта.
Разблокировка в безопасном режиме.
На некоторых моделях можно при перезарузке удерживать кнопку регулировки громкости. Телефон переходит в безопасный режим. В нем необходимо сменить пароль.
Перепрошить устройство.
Существует множество способов, как разблокировать телефон
Важно выбрать тот, который будет прост и понятен именно для вас. Полагаться стоит, в первую очередь, на те способы, которые рекомендует производитель. https://www.youtube.com/embed/WExqYJcZz5U
Решение 1: Разблокировка Samsung Galaxy S5 экран с dr.fone
Вы забыли пароль блокировки экрана вашего телефона и не можете получить доступ к нему больше? Мы все знаем , как это разочарование, когда мы не можем получить доступ к нашему телефону, особенно , когда нам нужно сделать важный звонок. К счастью, dr.fone — Android Блокировка экрана Удаление может помочь вам получить доступ к вашему телефону быстро и легко , без потери данных. Мало того, что он имеет очень удобный интерфейс , который прост в использовании, но он также поставляется с множеством замечательных функций, в том числе:
dr.fone — Android Блокировка экрана Удаление
Удалить экран Android блокировки в течение 5 минут
- Удалить 4 экрана типа блокировки — шаблон, PIN-код, пароль & отпечатки пальцев.
- Только снять блокировку экрана, без потери данных на всех.
- нет Нет технологий знания, каждый может справиться с этим.
- Поддерживает любой носитель, там, в том числе T-Mobile, AT & T, Sprint, Verizon и т.д.
- Работа для Samsung Galaxy S / Note / серии Tab. Больше подходит.
Доступно на: Windows ,
Гарантия 7 день возврата денег
Как разблокировать ваш Samsung Galaxy S5
Если вы случайно получить экран Samsung Galaxy S5 заблокированы, независимо от того , вы не забыли пин / скороговорку / пароль, или ваши дети ввели неверный пароль слишком много раз, не паникуйте. Есть несколько методов , которые вы можете попробовать , чтобы разблокировать Samsung Galaxy S5. Но некоторые методы требуют технических навыков или слишком много усилий, например, с помощью АБР и грохота блокировки экрана UI, другие будут удалены все ценные данные на телефоне, говоря возврат к заводским настройкам. Но теперь у нас есть простой способ , чтобы разблокировать Samsung Galaxy S5 без потери данных на всех, что dr.fone — Android Блокировка экрана удаления .
Шаги, чтобы разблокировать Samsung Galaxy S5 по dr.fone
Перед тем как все шаги, вы должны загрузить и установить dr.fone заранее.
Шаг 1. После запуска dr.fone, перейдите на вкладку Дополнительно и выберите Инструменты Android блокировки Удаление экрана.
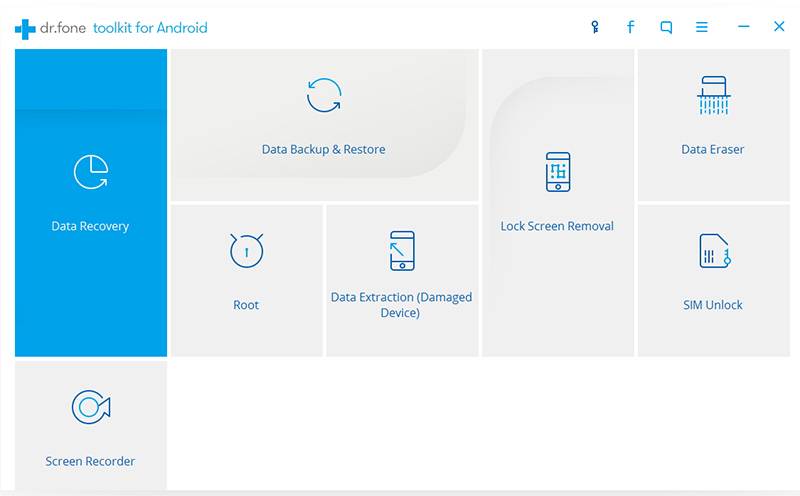
Шаг 2. Здесь вы можете удалить ваши отпечатки пальцев пароля, шаблоны , а также свой PIN — код всего за несколько секунд. Для начала, подключите телефон и нажмите кнопку Пуск.
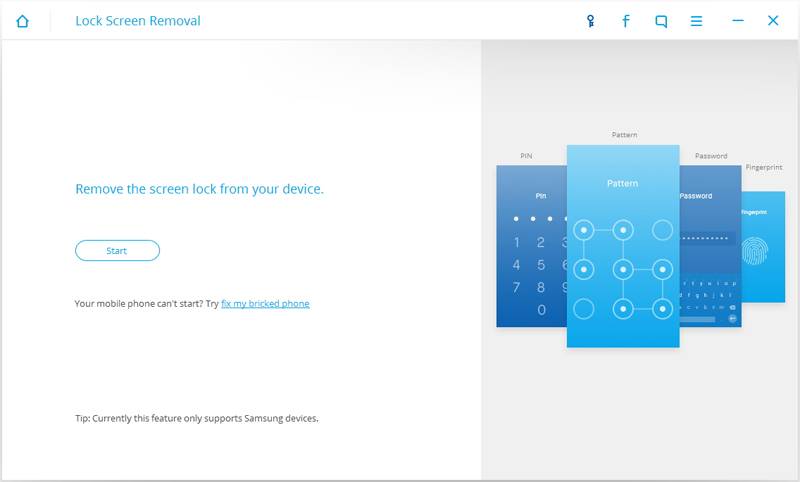
Шаг 3. Теперь вы должны убедиться , что ваш телефон переключается в режим загрузки. Чтобы сделать это, вы должны:
- 1. Выключите телефон.
- 2. Нажмите и удерживайте громкости, кнопку Home и кнопку питания одновременно.
- 3. Для того, чтобы войти в режим загрузки, нажмите кнопку Volume Up.
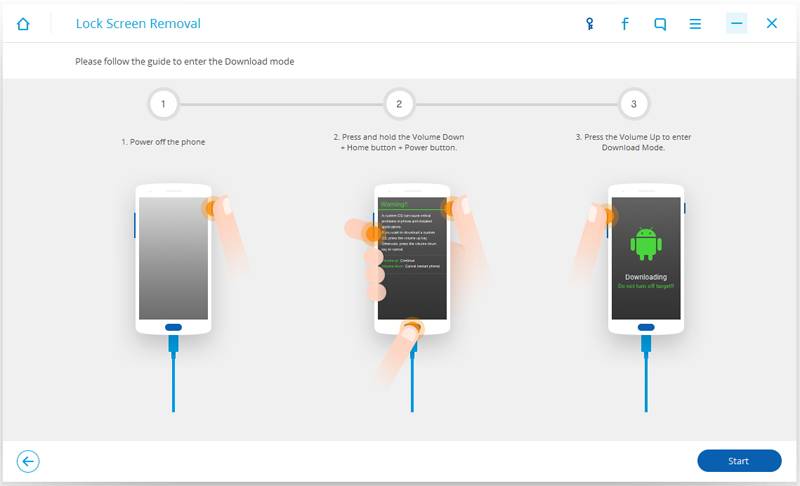
Ваш телефон теперь в режиме загрузки, поэтому убедитесь, что ждать, пока он не закончит загрузку пакета восстановления.
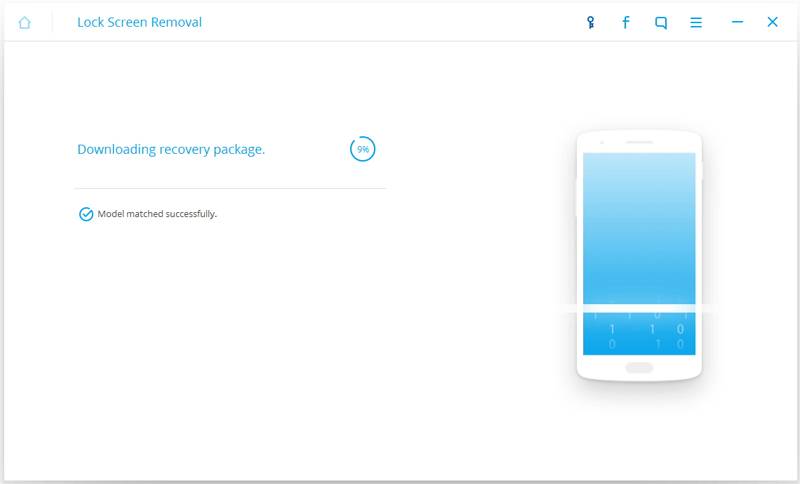
Шаг 4. На этом этапе процесс восстановления начнется. Что хорошее dr.fone является то , что , используя его, вам не нужно беспокоиться о потере данных, он работает / Note / серия Tab Samsung Galaxy S , и это также очень быстро , чтобы разблокировать телефон. Кроме того, это очень простой в использовании. После того , как прогресс закончится, вы , наконец, смогут получить доступ к вашей телефонной трубке без запроса пароля.
Если есть доступ к системе
Итак, первый вариант развития событий: вы прекрасно помните: пароль от учетной записи и можете получить доступ к «Виндовс». В таком случае вы можете с помощью стандартных средств снять защиту входа и использовать открытую систему. Если вы пользуетесь учетной записью администратора, то сможете менять пароли и данные любых аккаунтов на данной Windows.
Через командную строку
Чтобы удалить или изменить пароль через командную строку, воспользуйтесь следующим руководством:
- В меню «Пуск» в строке поиска вписываем запрос «cmd», после чего кликаем на приложение правой кнопкой мыши и запускаем его от имени администратора.
- Перед вами появится черный экран со строкой ввода. Если вы не помните название учетной записи, то введите команду net users.
- Появится список всех профилей, созданных в этой системе. Запоминаем имя и вводим команду net user homepc ‘’’’, где homepc – название учетки, как показано на скриншоте.
- Теперь можно закрыть командную строку и проверить, удалось ли распаролить аккаунт.
Через «Учетные записи пользователей»
Второй универсальный способ работает через интерфейс Windows. Смена защитных комбинаций осуществляется через окно «Учетные записи пользователей». Сделать это можно так:
- Сначала нужно открыть меню «Пуск» и кликнуть по иконке профиля в верхней части.
- Откроется мастер настроек, в котором можно создать, отключить профиль или отменить защиту. Нажмите на отмеченную кнопку.
Кстати, это тоже очень интересно: Как очистить ноутбук от пыли
- Теперь нужно ввести текущую комбинацию в соответствующее поле с кружочками или зведочками. Нажмите на «Удалить пароль».
- Готово! Снятие пароля выполнено, что можно проверить, если выключить учетную запись и зайти заново.
Мастер сброса паролей
Отдельно стоит отметить вариант с созданием вспомогательной дискеты или флешки. На ней хранятся все данные для авторизации. В случае утери пароля вы сможете автоматически отменить его с помощью этого носителя:
- Нужно снова открыть окно с настройками учетной записи.
- Здесь выберите пункт «Создание дискеты сброса пароля» в левом столбике.
- На первом экране нажмите «Далее».
- Далее, нужно выбрать хранилище для паролей.
- Теперь ввести текущий пароль и нажать «Далее».
- Процедура создания займет 1-2 минуты.
- Для завершения нажмите «Готово».
- Теперь нужно выйти из системы. Когда вы увидите заставку активации пароля нажмите на отмеченную кнопку. Флешка или дискета должна быть подключена к ПК!
- Появится уже знакомый мастер. Жмем «Далее».
- Теперь нужно найти, какой внешний накопитель является восстанавливающей флешкой.
- На следующем этапе можно ввести новые пароли или оставить пустые поля по умолчанию, если не хотите снова сделать запароленный профиль.
- На последнем этапе программа принимает изменение данных после нажатия на кнопку «Готово».
Сторонняя программа
Существует софт под названием Ophcrack, позволяющий взломать аккаунт или сменить пароль администратора из-под рабочей ОС, но при наличии сетевого доступа. Также вы можете восстановить общий доступ к компьютеру и без запуска ОС. Для этого нужно создать загрузочную флешку с утилитой Ophcrack.
- Запустить приложение от имени администратора.
- В меню «Load» нажать на отмеченный пункт.
- В таблице появятся все найденные учетные записи – администраторская, гостевые, профили из домашней группы и так далее. В колонке «NT Pwd» отображаются пароли.
- Для начала процедуры взлома выделите учетную запись и нажмите на «Crack».
- В колонке «NT Pwd» появится пароль от нужного профиля. Срок процедуры взлома может составлять от 1 минуты до нескольких часов в зависимости от сложности комбинации.
Не рекомендуем качать софт для взлома через торрент или сторонние сайты! Вы рискуете не только не обнулить или обойти защиту учетки с правами администратора или гостя, но и вовсе испортить систему вирусами.
Кстати, это тоже очень интересно: Как настроить микрофон на Windows 7
Как удалить старый аккаунт Гугл
Старый аккаунт часто требуется удалить, так как из-за него либо нельзя создать новый (зарегистрирован на него действующий номер телефона, например), либо на нем есть информация, которую нельзя видеть другим пользователям. Также старые аккаунты часто занимают много места на телефоне и тратят память.
Если же пользователь не помнит пароль и не может восстановить страницу, то нужно использовать следующий метод.
Чтобы удалить старый аккаунт, нужно:
- Открыть настройки телефона и найти в настройках опцию «Сброс»;
- После клика на эту кнопку стоит подтвердить все действия и нажать на кнопку «Стереть все».
Заранее нужно позаботиться о своих данных, чтобы те были заранее перекинуты.
Вся ответственность лежит на плечах пользователя. Если нет уверенности в четком выполнении инструкции, то лучше обратиться к специалисту, которые разбирается в телефонах и удалениях аккаунтов.
Что произойдет после изменения пароля
Пользователю, пароль которого был сброшен, придется повторно войти в систему с новым паролем. Чтобы восстановить доступ:
- К веб-приложениям Google (например, Gmail или Google Диск): пользователю нужно повторно выполнить вход с новым паролем (аналогично входу после тайм-аута сеанса).
- К приложениям Google на устройствах Android: пользователь получит уведомление о необходимости подтвердить свою личность с помощью входа в аккаунт. Пока пользователь не выполнит вход, уже синхронизированные данные (например, полученные письма) будут доступны, но отправка и получение новых писем будут заблокированы.
- К приложениям Google в Apple iOS: аккаунт Google пользователя будет удален из списка аккаунтов. Пользователю нужно будет повторно добавить свой аккаунт и выполнить вход с новым паролем.
- К сторонним приложениям, подключенным через OAuth: сторонние почтовые приложения, такие как Apple Mail и Mozilla Thunderbird, а также другие программы, использующие области действия для доступа к письмам пользователя, прекратят синхронизацию данных, пока не получат новый токен OAuth 2.0. Он создается после повторного входа с помощью имени пользователя и пароля аккаунта Google. Подробнее…
- К сторонним приложениям, которые используют собственные пароли: если включена двухэтапная аутентификация, для доступа к устаревшему приложению, которое не поддерживает OAuth, возможно, придется ввести собственный пароль приложения. После сброса пароля все собственные пароли приложений также будут отменены, и вам нужно будет создать их заново. Подробнее…
Возможно ли восстановить мастер-пароль?
У нас нет доступа к Вашему мастер-паролю. В целях безопасности он нигде не хранится, и именно поэтому восстановление забытого мастер-пароля невозможно.
Если Вы забыли Ваш мастер-пароль, Вы не сможете извлечь регистрационные данные и пароли из закодированной БД или получить доступ к Sticky Password.
Вам будет необходимо сбросить данные StickyAccount и переустановить Sticky Password на всех Ваших устройствах:
Ваш мастер-пароль защищает доступ к StickyAccount, который хранит информацию о лицензии программы, списке доверенных устройств и закодированных облачных резервных копиях данных (если вы пользуетесь данной функцией). Именно поэтому Вам необходиме сбросить данные StickyAccount.
Для сброса данных StickyAccount кликните на ссылку ниже, при этом Вас попросят ввести Ваш StickyID (адрес эл.почты, который был указан при регистрации)
Затем Вы получить письмо со специальным кодом безопасности, который Вы должны будете ввести для подтверждения личных данных, и запрос сброса данных StickyAccount.
* Внимание:
Сброс данных StickyAccount и БД приведет к удалению всех данных Sticky Password, связанных с этим StickyID. Удаленные данные восстановлению не подлежат
Лицензия продукта будет распространяться на новый StickyAccount, но только в случае сохранения прежнего адреса эл.почты (StickyID).
После сброса данных StickyAccount:
удалите приложение Sticky Password с основного устройста не сохраняя данные (см.ниже)
переустановите приложение и
СОЗДАЙТЕ НОВЫЙ StickyAccount, используя тот же адрес эл.почты, который у Вас был до этого.
В этом случае действие лицензии программы будет перенесено на новый StickyAccount. На этом же этапе Вам будет предложено создать новую БД с новым мастер-паролем.
Как только Вы переустановили Sticky Password на основном устройстве, тоже следует проделать с дополнительными устройствами:
удалите приложение Sticky Password со всех других устройстве не сохраняя данные (см.ниже)
переустановите приложение и
СОЕДИНИТЕ С СУЩЕСТВУЮЩИМ StickyAccount, используя тот же адрес эл.почты (StickyID)
Как удалить приложение с вашего устройства без сохранения данных
-
Windows
— при удалении приложения нажмите «Нет», когда будет предложено сохранить данные («Хотите сохранить данные?»).
-
Android и iOS
— удалите приложение (во время удаления все данные будут автоматически удалены с устройства).
-
Mac
— запустите приложение и перейдите в строку состояния Sticky Password в верхней части Вашего экрана — Файл — Сбросить БД паролей.
Сканер отпечатка пальца
Как и в iPhone 5s, у Galaxy S5 есть сканер отпечатка пальца, позволяющий блокировать экран. Сканер может хранить в памяти 3 различных отпечатка пальцев. Для регистрации отпечатка необходимо провести подушечкой пальца по сенсору 8 раз и в дополнение ввести альтернативный пароль для случаев, когда телефон не смог пять раз подряд распознать палец. Вводить отпечатки можно не под одним углом: если 8 раз провести пальцем под разными углами, смартфон точнее будет распознавать наклоненный палец, но будет чаще ошибаться
Выбор за пользователем: более точное распознавание или возможность разблокировать смартфон с любого хвата. Однако при тесте меры предосторожности (альтернативный пароль и палец под разными углами) нам не понадобились. Сканер успешно считывает отпечаток. Сенсор допускает отклонение пальца на определенный угол, что позволяет более комфортно проводить считывание.
Сенсор допускает отклонение пальца на определенный угол, что позволяет более комфортно проводить считывание.
Как сбросить пароль входа в Windows 10
Теперь посмотрим, как сбросить пароль учетной записи Windows. Этот способ работает только для локальной учетной записи, не связанной с учетной записью Майкрософт.
Для сброса пароля Windows потребуется загрузочная флешка, Диск восстановления Windows 10, или установочный DVD диск. При этом способе будет выполнен сброс пароля Windows 10 через командную строку, загрузившись с внешнего носителя.
Выполните следующие действия:
- Подключите загрузочный носитель к компьютеру.
- Перезагрузите или включите ПК.
- Во время запуска войдите в загрузочное меню (Boot Menu) компьютера.
- Выберите загрузку с USB флешки или CD/DVD диска.
- В окне «Установка Windows» нажмите на кнопку «Далее».
- В следующем окне нажмите на ссылку «Восстановление системы», расположенную в левом нижнем углу окна программы установки операционной системы.
- В окне «Выбор действия» нажмите на «Поиск и устранение неисправностей».
- В окне «Дополнительные параметры» выберите «Командная строка».
- В окне интерпретатора командной строки введите команду «regedit» (без кавычек). После ввода команды нажмите на клавишу «Enter».
- Откроется окно «Редактор реестра», в котором нужно выделить раздел «HKEY_LOCAL_MACHINE».
- В редакторе реестра войдите в меню «Файл», в контекстном меню выберите пункт «Загрузить куст…».
В окне «Загрузить куст» выберите системный диск, обычно, это Локальный диск «С:». Если на ПК несколько локальных дисков, определить системный диск можно открывая локальные диски по очереди. На диске с операционной системой будет находится папка «Windows».
- Пройдите по пути:
C:\Windows\System32\config
- В папке «config» выделите файл «SYSTEM», нажмите на кнопку «Открыть».
- В окне «Загрузка куста реестра» в поле «Имя раздела:» введите любое название, которое нужно запомнить. Я указал адрес сайта «vellisa.ru».
- Откройте ветку «HKEY_LOCAL_MACHINE». Щелкните два раза по созданному кусту, в данном случае, «vellisa.ru».
- Выделите «Setup», а затем параметр «CmdLine».
- Нажмите на «CmdLine» правой кнопкой мыши, в контекстном меню выберите «Изменить…».
- В окне «Изменение строкового параметра», в поле «Значение:» напишите «cmd.exe» (без кавычек), нажмите на кнопку «ОК».
- Щелкните два раза левой кнопкой мыши по параметру «SetupType».
- В окне «Изменение параметра DWORD (32-бита)», в поле «Значение:» установите «2», а затем примените изменения.
- Закройте сначала редактор реестра, а потом командную строку.
- В окне «Выбор действия» нажмите на кнопку «Продолжить».
- Компьютер перезагрузится, на экране откроется командная строка.
- В окне интерпретатора командной строки выполните команду «net user», которая отображает всех пользователей компьютера.
Мне нужно изменить пароль для пользователя «vellisa», у вас будет другое имя учетной записи.
- Теперь необходимо ввести команду для того, чтобы задать новый пароль:
net user имя_пользователя новый_пароль
Если в имени пользователя имеются пробелы, необходимо использовать кавычки, между которыми следует поместить имя пользователя. Если вход по паролю не нужен, вместо имени пользователя оставьте пустые кавычки. Для создания нового пароля используйте цифры, символы и латинские буквы.
В моем случае команда имеет такой вид:
net user vellisa xxxxx
- Нажмите на клавишу «Enter».
- Введите команду «exit» для выхода из командной строки.
- Нажмите на клавишу «Enter».
- На экране для ввода пароля введите новый пароль, предназначенный для входа в операционную систему Windows
Вам также может быть интересно:
- Как убрать пароль в Windows 10
- Как изменить пароль учетной записи Windows 10
- Среда восстановления Windows (Windows RE)
Способы сброса пароля
Гаджеты Самсунг, как и другие модели смартфонов и планшетов, работают на операционной системе Андроид. Принцип разблокировки устройств во всех случаях практически одинаковый.
Через Гугл
Если человек забыл пароль, разблокировать телефон Samsung можно через личный кабинет Гугл. Чтобы разблокировка с помощью аккаунта Google прошла успешно, необходимо выполнение нескольких условий:
- смартфон должен быть включен;
- на устройстве подключена передача данных;
- геолокация включена;
- профиль Google активен.
Использование общего аккаунта Гугл очень удобно тем, что при необходимости можно управлять гаджетом удаленно, например, с компьютера.
- На сайте Google активируются под своим логином.
- В разделе «Мои устройства» находят нужный девайс.
- Среди настроек выбирают пункт «Пароли» и кликают по строке сброса защиты.
Если перегрузить смартфон Samsung после выполнения подобных манипуляций, включить девайс, то появится главный экран, но уже без окна для ввода пароля.
Использование дополнительного пин-кода
Несмотря на схожесть всех мобильных гаджетов, есть возможность ввода дополнительного пин-кода блокировки телефона именно для Самсунга. Его создание происходит принудительно, когда пользователь первоначально активирует защиту графическим ключом.
Если не получается ввести правильный графический ключ, то следует выбрать строчку «Доп. PIN». Откроется стартовый экран.
Использовать для телефона Самсунг дополнительный код разблокировки можно только при защите девайса с помощью графического ключа. В других случаях вариант не актуален.
Сброс настроек
Этот вариант, как и прошивку, используют в крайнем случае, когда другие способы не помогают. Смысл заключается в сбросе пользовательских настроек девайса до заводских параметров.
Инициировать инструмент hard resset можно из настроек, но при блокировке девайса, когда пользователь забыл пароль на телефоне Самсунг, это возможно сделать с использованием кнопок на корпусе.
- Смартфон выключают.
- Одновременно зажимают три кнопки: увеличения громкости, питания и возврата на рабочий экран («Домой»). Если последняя клавиша не предусмотрена, то зажимают первые 2.
- Кнопку питания отпускают при появлении на экране логотип компании, остальные удерживают еще около 15 секунд.
- На экране появится надпись Recovery, где выбирают пункт Factory Reset.
- Передвижение по пунктам меню происходит кнопками громкости, а выбор – питания.
- После очистки внутренней памяти снова появляется меню, где выбирают Reboot System Now.
После выполнения такой процедуры смартфон запустится с нуля, как после покупки.
Переустановка прошивки
Выполнить перепрошивку самостоятельно опасно. Лучше доверить такую процедуру квалифицированному мастеру из сервисного центра. Самостоятельная прошивка может привести к большим проблемам. При ошибках можно даже сжечь внутренние детали или установить неработоспособное ПО.
При наличии специальных навыков и опыта, используют универсальное приложение Odin или фирменный продукт Smart Switch. После перепрошивки устройство будет полностью чистым, никакой личной информации не сохранится. Прежде чем выполнять перепрошивку, внимательно читают инструкцию программы, так как есть масса нюансов.
Через пользовательское восстановление
Таким способом смогут воспользоваться лишь те пользователи, у которых мобильный гаджет поддерживает установку sd-карты. В последнее время это редкость, так как предложенной внутренней памяти производителем хватает.