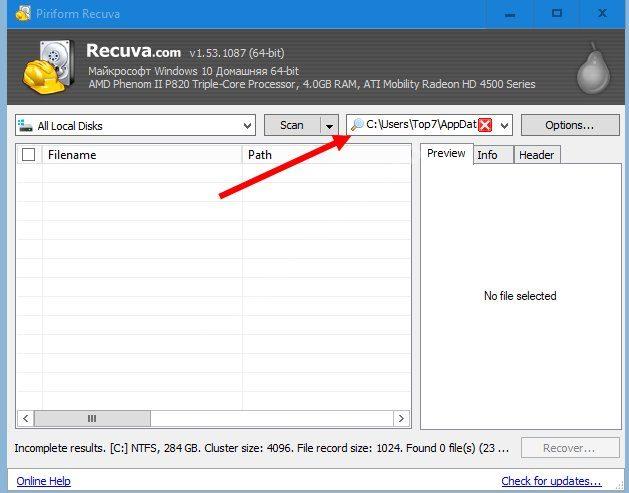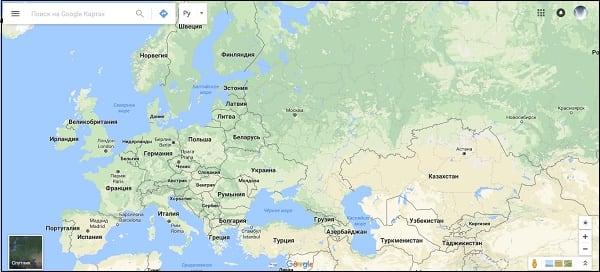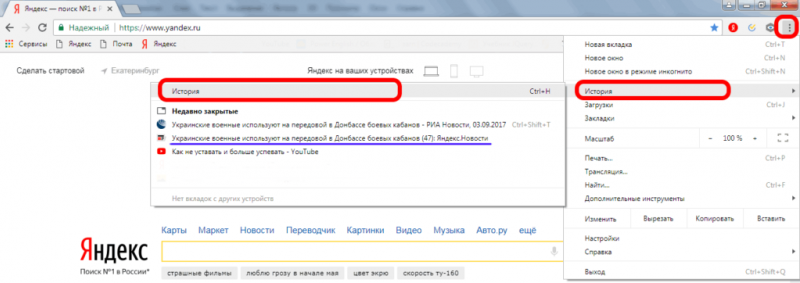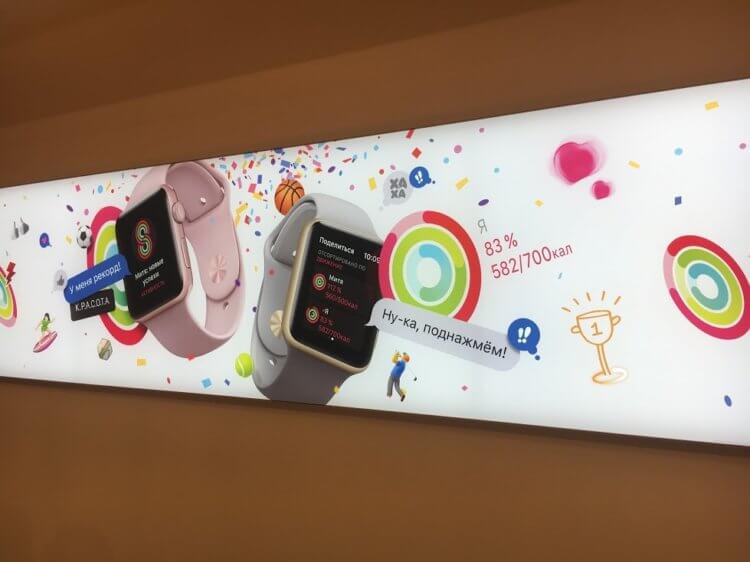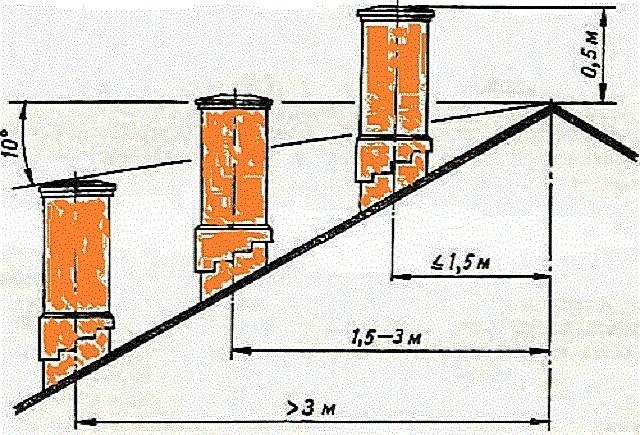Google презентации — инструмент для создания и хранения презентаций в сети
Содержание:
- Добавление текста в слайд презентации Гугл
- Выбор оригинальной темы для документа
- Анимация в презентации Google
- 4. Интерфейс сервиса
- Некоторые преимущества и особенности Гугл презентаций
- Таблицы
- Особенности Google презентаций
- Аудио
- Как включить полноэкранный режим
- Другие действия во время презентации
- Создать презентацию бесплатно с Повер поинт онлайн
- Руководства по оптимизации работы
- Презентация 9 класса на тему: «поисковая сеть яндекс». Скачать бесплатно и без регистрации. — Транскрипт:
- Описание
- Советы
- Уровень 1. Начинающий пользователь
- Уровень 2. Пользователь со средним уровнем знаний
- 5. Фишки Google Slides
Добавление текста в слайд презентации Гугл
Добавление текста – важная часть процесса создания профессиональной презентации в Google online
Слова несут нужную информацию, раскрывают тему, акцентируют внимание слушателя на нужных вещах. Для добавления текста нам пригодится кнопка с изображением буквы «Т» в панели задач
Выполните следующее:
-
Нажмите на стрелочку рядом с плюсиком (создание новых слайдов), и выберите «Пустой»;
Нажмите на стрелочку для создания пустого бланка
- Кликните на появившемся пустом слайде;
- Нажмите на букву «Т» в панели редактирования;
- Затем кликните в любом месте пустого поля слайда;
-
Появится поле для ввода текста;
Появится поле для ввода текста
- Измените размеры поля и перетащите его в нужное место слайда;
- Кликните внутрь поля и введите нужный текст.
Выбор оригинальной темы для документа
Меню справа позволит вам выбрать тему вашей презентации. С помощью ползунка просмотрите доступные вам темы в Гугл, и выберите нужную путём клика.
Также вы можете импортировать в вашу презентацию другую тему. Для этого нажмите внизу справа на экране на кнопку «Импорт темы».
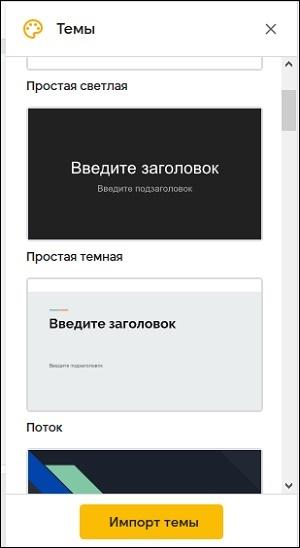
Выберите «Импорт темы» внизу
В открывшемся меню выберите раздел «Загрузка», кликните на «Выбрать файл на устройстве», и загрузите тему с вашего ПК.
Кроме того, вы можете взять тему из уже сделанных вами документов в Google. Для этого после нажатия на «Импорт темы» выберите вкладку «Презентации».
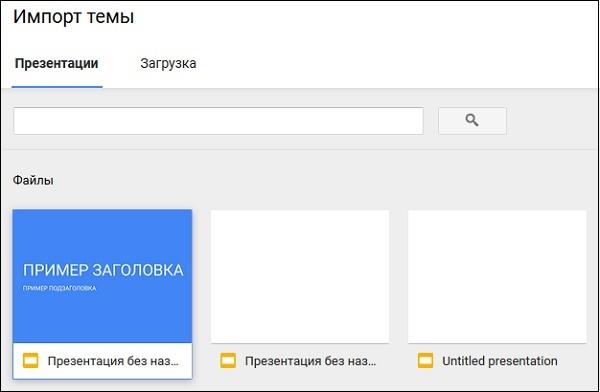
Выберите вверху вкладку «Презентации»
После выбора темы будет не лишним указать соотношение сторон слайдов. Это можно сделать нажав на «Файл» на панели задач, кликнув внизу на «Настройки страницы», и выбрав размер слайдов (стандартный, широкоэкранный, другой).
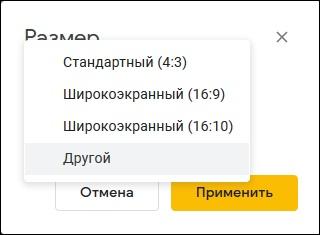
Выберите размер слайдов
Анимация в презентации Google
Для оживления вашей презентации вы можете использовать анимацию, которую можно использовать как для переходов между слайдами, так и в самих слайдов.
| Способы: | Действия: |
|---|---|
| Переходы между слайдами. | Нажмите вверху на «Слайд» — «Изменить переход». В появившейся панели в Гугл онлайн справа выберите вариант перехода между слайдами. |
| Анимирование отдельных объектов на слайдах. | Выберите объект на слайде, щелкнув по нему, а затем кликните на «Выбрать объект для анимации» на боковой панели «Анимации». Выберите стиль анимации в первом меню, и переключение отдельных анимаций во втором. |
Настройте вашу анимацию
4. Интерфейс сервиса
Приложение Google Slides использует интуитивно понятный интерфейс и достаточное количество инструментов, которые способны помочь вам создать уникальную презентацию.
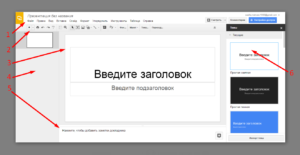
Приложение состоит из следующих элементов:
- Строка заголовка и меню. Здесь вы можете переименовать свою презентацию и пометить ее как избранное. Также меню состоит из вкладок, которые имеют большое количество функций, предназначенных для работы со слайдами.
- Панель инструментов. Данная панель содержит набор самых востребованных инструментов, которые обязаны быть под рукой.
- Область создания слайдов. Это ваш чистый холст, на котором происходит создание слайда.
- Структура презентации. Навигация по слайдам.
- Заметки докладчика. Если вы желаете оставить какую-то информацию, ремарку, к примеру, тогда данное поле вам поможет.
- Темы. Данной фишке уделена целая строка, так как именно от темы слайдов зависит индивидуальность презентации (вы имеете возможность загружать свои темы).
Некоторые преимущества и особенности Гугл презентаций
1. Есть мобильное приложение
А это значит, что презентации теперь могут создавать пользователи Android на телефонах или планшетах. «Создавать» сильно сказано, поскольку мобильная версия сервиса ограничена. Но базовые редакторские правки внести можно.
2. Всегда доступны.
Презентации разрабатываются и хранятся на серверах Google. Есть возможность работы без Интернет. А еще презентацию всегда можно скачать в удобном для дальнейшей работы формате.
3. Возможность коллективной работы.
При совместной работе над презентацией есть чат для обсуждений, возможность добавления комментариев. Для связи есть чат, возможность отправки сообщений на электронный адрес.
4. Автоматическое сохранение.
Все изменения в создаваемых презентациях автоматически сохраняются. Есть возможность просмотра истории изменений с указанием даты, автора и инструментами сортировки.
5. Совместимость с PowerPoint.
Слайды, созданные в Гугл презентациях, можно сохранить в формате PowerPoint. И наоборот. Презентации, созданные в PowerPoint можно загрузить в Google презентации и работать с загруженным материалом.
6. Удобство демонстрации.
Готовые презентации можно транслировать на экраны. Google Презентации поддерживают Chromecast, Hangouts и AirPlay.
7. Встраивание презентаций на сайт.
Гугл презентациях есть инструмент встраивания кода презентации на сайт или другой web-ресурс. По принципу встраивания видео с Ютуб. Для созданной презентации генерируется код, который копируется и вставляется в нужное место на сайте. При этом можно настроить автоматическую смену слайдов через заданный промежуток времени, размер экрана. Вот так это выглядит:
Если вы хотите сделать быстро несложную презентации, Google Презентации – замечательный инструмент для решения этой задачи.
Google Презентации – прекрасный бесплатный аналог Microsoft PowerPoint!
Познакомьтесь еще с одним бесплатным сервисом для создания презентаций в статье PowerPoint online: бесплатно создаем презентации в сервисе от Microsoft.
Таблицы
Вставка таблиц в Google Презентации осуществляется из меню «Вставка» — «Таблица».
На следующем шаге необходимо выбрать размер таблицы (максимально 20х20):
Вставка таблиц
Далее вы сможете отредактировать таблицу и оформить ее в соответствии с вашими потребностями.
Наши курсы:
| Курсы Google | |
| Курсы по Google Документам | |
| Курсы по Google Таблицам | |
| Курсы по Google Презентациям | |
| Курсы по Google Apps Script | |
| Курсы Microsoft Office | |
| Курсы Microsoft Word | |
| Курсы Microsoft Excel | |
| Курс «Основы PowerPoint» | |
| Курс «Основы Outlook» | |
| Курсы Apple iWork | |
| Текстовый редкатор Apple Pages | |
| Вебинар «Таблицы в Apple Numbers» | |
| Вебинар «Презентации в Apple Keynote» |
Особенности Google презентаций
Google презентации дают возможность сотрудничать с коллегами при создании и редактировании презентаций. Вы просто делитесь файлом, перечисляя адреса электронной почты тех лиц, кому предоставляете доступ, чтобы работать совместно. Также, есть возможность ограничить доступ только для просмотра.

Настройка доступа в Google презентациях
Выбор шрифтов ограничен. Но его можно расширять с помощью инструмента Другие шрифты.

Шрифты в google презентациях
Есть возможность импорта слайдов из программы PowerPoint. После импорта можно работать редактировать презентацию, при этом никакого дополнительного программного обеспечения не требуется.
Готовую презентацию можно распечатать, отправить по почте или опубликовать в интернет. Также, ее можно сохранить на локальном компьютере. При этом доступны несколько вариантов сохранения:
Microsoft PowerPoint (*.pptx);
- документ ODP (*.odp);
- обычный текст (*.txt);
- документ PDF (*.pdf);
- Изображение PNG(*.png);
- Изображение JPG (*.jpg);
- Scalable Vector Graphics(*.svg).
Форматы сохранения Гугл презентации
Аудио
Долгожданная функция появилась в Google Презентациях. Теперь к вашим презентациям можно добавить аудио-дорожку.
Данная функция была анонсирована уже давно, но ее выход несколько раз откладывался.
Для добавления аудио его необходимо предварительно загрузить на Google Диск.
В анонсе Google говорится о форматах MP3 и WAV, однако фактически воспроизводятся и другие форматы.
Для добавления аудио необходимо перейти в меню Вставка — Аудио и выбрать подходящий файл на вашем Google Диске. Его иконка появится на слайде.
Настройки аудио осуществляются на панели Параметры форматирования (выделить иконку добавленного аудио и перейти в меню Формат — Параметры форматирования):
Настройки аудио
Настроек пока не много:
- Начало воспроизведения по клику или автоматически);
- Громкость звука;
- Повтор и остановка аудио-дорожки.
Как включить полноэкранный режим
- Откройте файл в Google Презентациях.
- В правом верхнем углу экрана нажмите Смотреть.
- В нижней части экрана нажмите на значок настроек Настройки смены слайдов.
- Выберите, как быстро должны сменяться слайды.
Совет. Заново задавайте настройки смены слайдов перед каждым показом презентации.
Автоматическая смена слайдов в опубликованной презентации
Внимание!
- Если вы используете Google Презентации на работе или в учебном заведении, то ссылку на презентацию можно отправить только сотрудникам своей организации.
- Опубликованная презентация доступна любому пользователю, у которого есть ссылка на нее.
- Откройте файл в Google Презентациях.
- Выберите Файл Опубликовать в Интернете.
- Выберите вкладку Ссылка или Встроить.
- В раскрывающемся меню «Смена слайдов» укажите длительность показа слайда.
- Нажмите Опубликовать ОК.
Совет. Чтобы внести изменения в презентацию или выбрать другое время показа слайда, создайте новую ссылку.
Отмена публикации
- Откройте файл в Google Презентациях.
- Выберите Файл Опубликовать в Интернете.
- В нижней части экрана выберите Опубликованные материалы и настройки Отменить публикацию.
Другие действия во время презентации
На панели инструментов в нижней части презентации представлен ряд функций. Вы можете:
- выбрать слайды из списка;
- перейти в режим докладчика;
- включить лазерную указку;
- распечатать презентацию;
- скачать ее в формате PDF или PPTX.
Быстрые клавиши в режиме презентации
Быстрые клавиши для компьютера
| Выйти из режима презентации | Esc |
| Далее | ? |
| Назад | ? |
| Перейти к определенному слайду (чтобы открыть седьмой слайд, нажмите 7, а затем Ввод) | Цифровая клавиша, а затем Ввод |
| Первый слайд | Home |
| Последний слайд | End |
| Открыть заметки докладчика | S |
| Перейти к инструментам аудитории | A |
| Включить или отключить лазерную указку | l |
| Печать | Ctrl + P |
| Включить или отключить субтитры (поддерживается только английский язык) | Ctrl + Shift + C |
| Включить или отключить полноэкранный режим | F11 |
| Показать пустой черный слайд | B |
| Вернуться к презентации с пустого черного слайда | Нажмите любую клавишу |
| Показать пустой белый слайд | W |
| Вернуться к презентации с пустого белого слайда |
Нажмите любую клавишу |
Быстрые клавиши для платформы Mac
| Выйти из режима презентации | Esc |
| Далее | ? |
| Назад | ? |
| Перейти к определенному слайду (чтобы открыть седьмой слайд, нажмите 7, а затем Ввод) | Цифровая клавиша, а затем Ввод |
| Первый слайд | Home |
| Последний слайд | End |
| Открыть заметки докладчика | S |
| Перейти к инструментам аудитории | A |
| Включить или отключить лазерную указку | l |
| Печать | + P |
| Включить или отключить субтитры (поддерживается только английский язык) | + Shift + C |
| Включить или отключить полноэкранный режим | + Shift + F |
| Показать пустой черный слайд | B |
| Вернуться к презентации с пустого черного слайда | Нажмите любую клавишу |
| Показать пустой белый слайд | W |
| Вернуться к презентации с пустого белого слайда | Нажмите любую клавишу |
Быстрые клавиши в Chrome
| Выйти из режима презентации | Esc |
| Далее | ? |
| Назад | ? |
| Перейти к определенному слайду (чтобы открыть седьмой слайд, нажмите 7, а затем Ввод) | Цифровая клавиша, а затем Ввод |
| Первый слайд | Home |
| Последний слайд | End |
| Открыть заметки докладчика | S |
| Перейти к инструментам аудитории | A |
| Включить или отключить лазерную указку | l |
| Печать | Ctrl + P |
| Включить или отключить субтитры (поддерживается только английский язык) | Ctrl + Shift + C |
| Включить или отключить полноэкранный режим | F11 |
| Показать пустой черный слайд | B |
| Вернуться к презентации с пустого черного слайда | Нажмите любую клавишу |
| Показать пустой белый слайд | W |
| Вернуться к презентации с пустого белого слайда | Нажмите любую клавишу |
Создать презентацию бесплатно с Повер поинт онлайн
Если вам необходимо быстро создать презентацию для каких-либо целей, тогда нет прямой необходимости устанавливать платную версию PowerPoint на ваш ПК. Можно воспользоваться бесплатной версией PowerPoint online без регистрации, любезно представленной компанией Microsoft, и в которую можно попасть, используя, к примеру, данные своего аккаунта в Skype.
- Нажмите на кнопку «Войти с помощью учётной записи Майкрософт», введите свой логин в Скайпе и пароль (возможно, придётся пройти процедуру сопряжения паролей);
- Кликните на «Новая презентация» и вы перейдёте в режим создания презентаций.
Как известно, подобные презентации состоят из набора слайдов, которые можно организовать различным образом (тексты, графика, тексты плюс графика и так далее). Панель управления данной онлайновой версии Повер поинт по сравнению с стандартной версией чуть упрощена, тем не менее, здесь имеется весь необходимый инструментарий для создания нужных вам слайдов.
Интерфейс онлайн версии инструмента PowerPoint
Если вы хотите загрузить уже готовую презентацию, то её необходимо для начала поместить в OneDrive – облачное хранилище компании Microsoft (Файл – Открыть – Дополнительные сведения о OneDrive). Уже там будет необходимо загрузить нужный вам файл, нажать на «Редактировать презентацию» и выбрать опцию «Редактировать в браузере».
В целом же процесс создания и сохранения слайдов не особо отличается от обычного «джентельменского» набора функций PowerPoint, все желающие могут воспользоваться имеющимся здесь функционалом, а затем и сохранить созданный файл презентации сначала в облако, а потом и к себе на ПК.
Руководства по оптимизации работы
Добавьте диаграмму, которая помогает понять процессы, вставьте наглядный график, привлеките внимание аудитории с помощью видео или анимации. Google Презентации позволяют вам воплощать свои идеи и создавать безупречные визуальные материалы прямо в браузере, не устанавливая специальное ПО

Узнайте, как готовиться к встречам, проводить их и принимать меры по их результатам с использованием нескольких инструментов G Suite, таких как Календарь и Диск.
Создавайте интересные презентации с визуальными материалами, вопросами и ответами, заметками докладчика и другими элементами.
Всегда важно быстро обучать новых сотрудников и помогать им адаптироваться. Подготовив в G Suite ресурсы для новичков, вы поможете им быстрее сориентироваться в проектах и начать эффективно работать
Хотите придумать название для нового продукта или выбрать другое место для обеда? G Suite помогает обмениваться идеями, быстро получать отзывы и работать в команде.
Сократите затраты на печать и перенесите все задачи и процессы в Интернет.
Google Задачи позволяют следить за ежедневными делами, устанавливать сроки их выполнения и создавать списки.
Google Apps Script поможет вам в решении типовых бизнес-задач.
Используйте решения G Suite для совместной работы.
Презентация 9 класса на тему: «поисковая сеть яндекс». Скачать бесплатно и без регистрации. — Транскрипт:
1
Пои СковаЯ Се Ть Выполнил ученик 9 б класса Анфалов Даниил

2
Яндекс ( российская система поиска в Сети. Сайт компании был открыт 23 сентября 1977 года, и первое время развивался в рамках компании CompTek International. Как отдельная компания «Яндекс» образовалась в 2000 году.

3
В мае 2011 года Яндекс провёл первичное размещение акций, заработав на этом больше, чем какая-либо из Интернет- компаний со времён IPO поисковика Google в 2004 году.

4
Приоритетным направлением компании является разработка поискового механизма, но за годы работы «Яндекс» стал мульти порталом. В 2013 году «Яндекс» предоставляет более 50 сервисов. Некоторые из них — Яндекс.Поиск,Яндекс.Карты, Яндекс.Маркет, Поиск по блогам, Яндекс.Пробки доминируют на рынке.

5
Наиболее заметное положение занимает на рынках России, Турции, Украины, Белоруссии и Казахстана.

6
В 1997 году Аркадий Волож сделал первый шаг по созданию компании Яндекс. На 10 тыс. долларов были закуплены 3 сервера с жёсткими дисками ёмкостью в 1 Гб, на которые было проиндексировано всё содержимое Рунета. Аркадий Волож- основатель Яндекс

7
Итогом этих инвестиций стало попадание Яндекса в семёрку наиболее популярных сайтов русскоязычного сегмента Интернета в 1999 году.

8
-Слово «Яndex» придумали Илья Сегалович, директор «Яндекса» по технологиям -и генеральный директор компании Аркадий Волож. Илья выписывал разные производные от слов, описывающих суть технологии. В результате появился вариант «YAnDex» Yet ANother inDEXer («ещё один индексатор»)

9
Официально поисковая машина Yandex.Ru была анонсирована 23 сентября 1997 года на выставке Softool. «Яндекс» не был первой поисковой машиной в России: в 1996 году появился «Рамблер», а ещё раньше, в декабре 1995-го, Altavista. Через два месяца после yandex.ru анонсировали поисковую систему «Апорт»

10
В 2001 году объявлен запуск новой версии поисковой машины: улучшился поиск ссылок, стала производиться морфологическая коррекция запроса, введён «взвешенный индекс цитирования» и повысилась точность и скорость поиска. В этом же году «Яндекс» обогнал «Рамблер» и с тех пор держит первое место в российском сегменте Интернета

11
В мае 2012 года в Государственной Думе Российской Федерации появился законопроект, в котором «Яндекс» и «ВКонтакте» признаются стратегическими предприятиями как общенациональные трансляторы информации

12
В том же 2012 году «Яндекс» обогнал «Первый канал» по численности ежедневной аудитории, что сделало российский интернет-гигант лидером отечественного медиарынка.

13
В феврале 2013 года «Яндекс» оказался впереди «Майкрософта» по числу поисковых запросов, заняв таким образом четвёртое место в рейтинге мировых поисковых систем. Рост произошёл за счёт российского рынка. В целом «Яндекс» является самым быстрорастущим поисковиком из первой десятки

14
1 сентября 2014 года Аркадий Волож ушёл с поста генерального директора российского сегмента «Яндекса», новым генеральным директором с 1 сентября стал Александр Шульгин. При этом А. Волож остаётся на посту генерального директора всей компании.

15
С момента своего основания «Яндекс» сотрудничает со Студией Артемия Лебедева. Специалисты студии разрабатывают дизайны сайтов, полиграфии и деловой графики для компании. Наибольшее количество работ выполнено Ромой Воронежским, однако в работах «на Яндекс» принимали участие почти все ведущие дизайнеры студии.

16
У этого правила есть считанное количество исключений: дизайн первой версии проекта «Яндекс.Игрушки» делала компания «Город-Инфо», дизайн проекта «Яндекс.Лето» «Болоtov.ru» а дизайн «Яндекс.Денег» образца 2009 года фрилансер Александра Павлова.

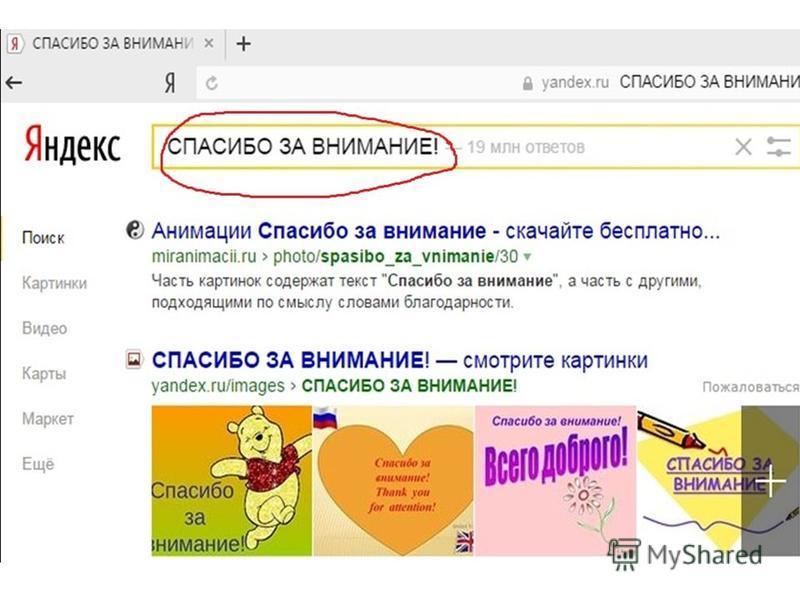
Описание
Google Slides — это веб-ориентированное программное обеспечение, т.е. в сервисе «Google Презентации» можно создавать файлы и редактировать их вместе с другими пользователями. Изменения сохраняются автоматически и сразу становятся видны всем, кто работает над презентацией.
Особенности Google Презентации
- Документы и таблицы, создаваемые пользователем, сохраняются на специальном сервере Google, или могут быть экспортированы в файл. Это одно из ключевых преимуществ программы, так как доступ к введённым данным может осуществляться с любого компьютера, подключенного к интернету (при этом доступ защищён паролем).
- Работать над презентациями в режиме онлайн вместе с коллегами и партнерами. Вы сами определяете, кому разрешить редактировать файл, а кому – только просматривать его или оставлять комментарии.
- Вы можете создать презентацию с нуля или воспользоваться готовым шаблоном, а затем добавить видео, картинки, чертежи и эффекты перехода.
- Вы можете открывать и запускать презентации на компьютерах, телефонах и планшетах. Благодаря этому внести изменения можно даже в последние минуты перед докладом.
- Предыдущие версии файлов доступны онлайн и не учитываются в квоте Диска на хранение, поэтому вы можете в любой момент выбрать и использовать любой из вариантов презентации.
- Публиковать презентации очень просто. Кроме того, вы можете предоставить другим пользователям разрешение на их редактирование. Готовую презентацию также можно экспортировать в нужный формат.
- Вы можете рисовать графики и диаграммы, вставлять геометрические фигуры, форматировать текст и картинки, добавлять анимацию и многое другое.
- В формат Google Презентаций можно конвертировать файлы многих типов. Исходный файл при этом не меняется.
- В настройках доступа можно указать, кому разрешено открывать и редактировать презентации, а история версий позволит при необходимости вернуться к любому из предыдущих вариантов. История версий также доступна в Google Документах и Таблицах.
- В функционале Google Презентации есть библиотека с шаблонами на 20 тем.
Возможности Google Презентации
- Создание новых презентаций и редактирование уже существующих.
- Открытие доступа к слайдам и работа над ними одновременно с другими пользователями.
- Просмотр, редактирование и сохранение файлы Microsoft PowerPoint.
- Работа в удобное для Вас время – даже без подключения к Интернету.
- Добавляйте и преобразовывайте слайды, форматируйте текст, изображения и многое другое.
- Открытие и просмотр презентации прямо на мобильном устройстве.
- Автоматическое сохранение изменений.
- Презентация может сохраняться в форматах .pptx, .pdf, .svg, .png, .jpg, .txt.
Советы
Уровень 1. Начинающий пользователь
- Как получать доступ к файлам на Диске без подключения к Интернету
- Как отследить изменения в файлах и папках на Google Диске
- Как выбрать другую версию файла
- Как делиться ссылками для создания копий файлов
- Как делиться ссылками на PDF-версии файлов
- Как работать с файлами Microsoft Office
- Как создавать файлы с помощью ссылок
Уровень 2. Пользователь со средним уровнем знаний
- Как добавить или изменить изображение
- Как создать шаблон документа
- Как добавлять к файлам схемы и диаграммы
- Как вставлять и редактировать диаграммы
- Как показывать презентации во время видеовстреч
- Как предоставить доступ к контенту нескольким пользователям
- Как отправить электронное письмо соавторам
- Как отметить файл, к которому предоставлен доступ, как окончательную версию
- Как ограничить возможность предоставления доступа к конфиденциальным файлам на Диске
- Как указать срок действия доступа к файлам
- Как передать право собственности на файл
5. Фишки Google Slides
Многие сервисы хотят похвастаться своими полезными функциями, которые упростят работу и оставят положительное впечатление у пользователей.Презентации от Google также имеют в арсенале несколько фишек, о которых и пойдет речь.
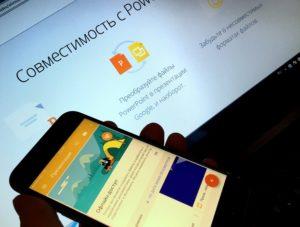
1. Совместная работа
Традиционная функция для подобных сервисов, которая предлагает вам помощь друга, коллеги. Все достаточно просто, вам необходимо перейти в Настройки доступа, выбрать интересующие параметры и создать ссылку для отправки пользователям. Вашу работу могут редактировать, просматривать и комментировать в режиме реального времени.
2. Расширения
Для комфортной работы и наличия расширений сервиса предлагаем использовать браузер Google Chrome.
Совместимость с PowerPointРасширение Редактирование файлов Office поможет отредактировать презентации форматов MS PowerPoint и преобразовать в Google Slides (также вы можете открыть таблицы и документы через данное расширение).
Офлайн-режимЕсли установить в Chrome расширение Google Docs Offline, тогда вам получится работать с презентациями без подключения к интернету.
3. Трансляция на любом экране
При помощи Chromecast вы сможете транслировать свой проект на телевизоре, или любом другом экране, стоит лишь подключить устройство к приставке и можно забыть о передаче данных путем подключения проводов.