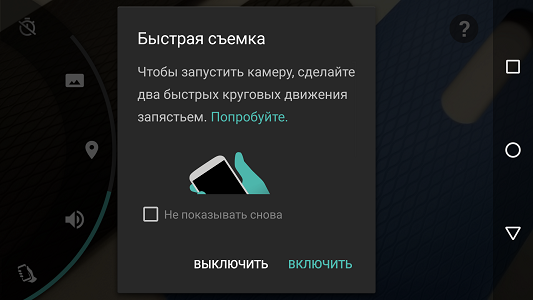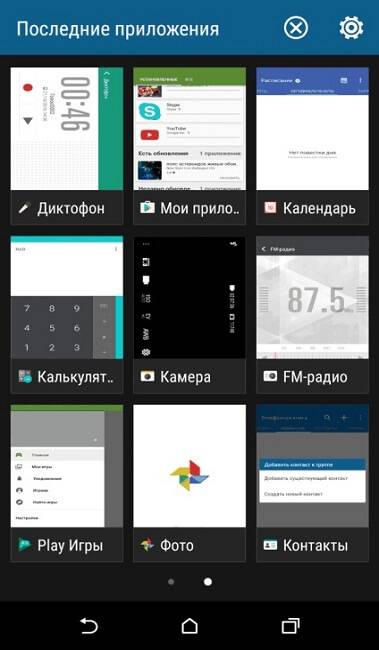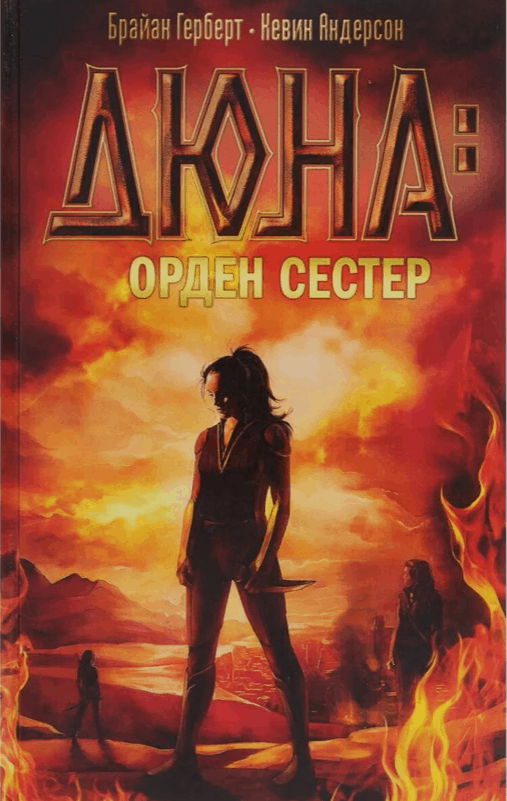Книги гугл букс (google play книги), что это такое и как пользоваться
Содержание:
Как добавить покупки в Семейную библиотеку или удалить их
Покупки могут появляться в Семейной библиотеке автоматически, или вы можете добавлять их вручную. В некоторых странах возможность делиться приложениями, играми, книгами, фильмами и сериалами с помощью Семейной библиотеки ограничена.
Если вы покинете семейную группу или удалите свои покупки из Семейной библиотеки, участники группы потеряют доступ к добавленному вами контенту.
Важно. Для покупки фильмов и сериалов используйте общий способ оплаты вместо личной кредитной или дебетовой карты
Так вы сможете избежать возможных проблем при добавлении контента в Семейную библиотеку.
Как добавить или удалить отдельные покупки
Игры и приложения
- Откройте приложение «Play Маркет» .
- В левом верхнем углу нажмите на значок «Меню» Мои приложения и игры Установленные.
- Выберите приложение, которое хотите добавить.
- На странице приложения установите переключатель Семейная библиотека в положение ВКЛ.
Чтобы удалить приложение из Семейной библиотеки, установите переключатель в положение ВЫКЛ.
Фильмы и сериалы
- Откройте приложение «Play Фильмы» .
- Нажмите Библиотека в нижней части экрана.
- Выберите фильм или сериал, который хотите добавить.
- На странице фильма или сериала установите переключатель Семейная библиотека в положение ВКЛ.
Чтобы удалить фильм или сериал из Семейной библиотеки, установите переключатель в положение ВЫКЛ.
Примечание. Если вы пополняете Семейную библиотеку через приложение «Play Фильмы», добавлены будут все серии выбранного сериала. Если вы хотите добавить или удалить определенные сезоны или серии, которые купили отдельно, сделайте это на их страницах в приложении «Play Маркет».
Книги
- Откройте приложение «Google Play Книги» .
- Нажмите Библиотека в нижней части экрана.
- Найдите книгу, которую хотите добавить.
- Рядом с названием книги нажмите «Ещё» Добавить в Семейную библиотеку.
Чтобы удалить книгу, нажмите «Ещё» Удалить из Семейной библиотеки.
Как изменить настройки Семейной библиотеки
По умолчанию большинство покупок автоматически добавляются в Семейную библиотеку группы, которую вы создали или в которую вступили.
Чтобы изменить настройки Семейной библиотеки или удалить все покупки определенного типа:
- Откройте приложение «Play Маркет» .
- В левом верхнем углу нажмите на значок «Меню» Аккаунт Семейная подписка Настройки Семейной библиотеки.
- Выберите Игры и приложения, Фильмы или Книги.
- Нажмите Добавлять покупки вручную или Добавлять покупки автоматически ОК.
Как ограничить доступ к контенту для некоторых участников семейной группы
Все участники семейной группы видят контент, добавляемый в Семейную библиотеку.
Чтобы ограничить доступ членов семьи к определенному контенту, вы можете настроить родительский контроль.
Как посмотреть контент в Семейной библиотеке
Игры и приложения
- Откройте приложение «Play Маркет» .
- В левом верхнем углу экрана нажмите на значок меню .
- Выберите Семейная библиотека.
- Выберите Приложения, Фильмы или Книги. Если определенной вкладки нет в списке, участники семейной группы ещё не добавили контент в эту категорию.
Фильмы и сериалы
- Откройте приложение «Google Play Фильмы» .
- В нижней части экрана нажмите Библиотека.
- Перейдите на вкладку Фильмы или Сериалы.
- Прокрутите экран вниз до раздела «Семейная библиотека». Если его нет, значит участники семейной группы ещё ничего не добавили в библиотеку.
Примечание. Один фильм можно смотреть офлайн максимум на пяти устройствах одного участника и на двенадцати устройствах одной семьи. Одновременно можно включить до шести фильмов, но каждый фильм должен транслировать один человек.
Книги
- Откройте приложение «Google Play Книги» .
- Нажмите Библиотека в нижней части экрана.
- Перейдите на вкладку Семья. Если ее нет, значит члены семьи ещё не добавили в Семейную библиотеку ни одной книги.
Примечание. Книгу можно скачать максимум на шесть устройств. По достижении этого лимита книгу можно будет скачать, только если другой член семьи удалит ее со своего устройства.
Как брать книги и учебники напрокат
Некоторые учебники и книги в Google Play Книгах можно брать напрокат.
Важно! Срок проката отсчитывается с момента, когда была произведена оплата, даже если вы не открывали книгу
- Откройте Google Play Книги на своем устройстве.
- Посмотрите список книг, которые можно взять напрокат, или воспользуйтесь поиском.
- Нажмите на книгу, которую хотите взять напрокат.
- Проверьте, есть ли рядом с ценой надпись «Взять напрокат». Вы также увидите информацию о сроке проката.
- Чтобы взять книгу напрокат, нажмите на цену и оформите заказ.
- Чтобы узнать, сколько времени осталось до истечения срока проката, перейдите в библиотеку и проверьте обложку книги.
По истечении установленного срока на обложке появится надпись Срок проката истек. Если вы не успели прочитать книгу, то можете снова взять ее напрокат или купить. Все сделанные вами заметки и пометки будут сохранены.
Из истории
В октябре 2004 года на книжной выставке во Франкфурте Google представила сервис Google Print.
17 ноября 2005 года его название было изменено на Google Book Search.
Этот сервис выполняет полнотекстовый поиск по книгам, которые Google сканирует и сохраняет в своей цифровой базе данных. В декабре того же года компания Google заключила соглашение с пятью крупнейшими библиотеками США и Великобритании о начале оцифровки их библиотечных фондов.
-
- библиотека Стэнфордского университета — полностью (8 000 000 книг);
- библиотека Мичиганского университета — полностью (7 000 000 книг);
- библиотека Гарвардского университета — 40 000 книг;
- библиотека Оксфордского университета — все книги, изданные до 1900 г.;
- Нью-Йоркская публичная библиотека — незащищённый копирайтом материал для школьников и студентов.
По состоянию на 2008 год, партнёрами проекта стал ряд европейских библиотек и некоторое количество издательств.
На 2010 год в рамках проекта было доступно около 15 миллионов книг, около 1 миллиона из них — находящихся в общественном достоянии. Сотрудники проекта оценили количество существующих в мире книг (без учёта переизданий) в 130 миллионов и намеревались оцифровать все к концу десятилетия.
С мая 2011 года поиск по книгам перестал быть полнотекстовым. Если раньше в книге категории «Ограниченный просмотр» можно было находить цитаты со страниц, не включённых в общий просмотр, то теперь этих страниц в книге как бы не существует, и определить, действительно ли есть такая цитата в данном произведении, стало не всегда возможно.
Всего было оцифровано около 25 миллионов книг, после чего темпы оцифровки очень сильно уменьшились.
Google books downloader, что это за программа
Google books downloader – это программа для поиска и чтения книг на компьютере или в телефоне. Чтобы ею пользоваться, скачайте и установите утилиту с официального сайта «soft-sng.ru/google-books#download». Нажмите кнопку «Скачать» далее действуйте по инструкциям мастера установки программы.
Пользоваться программой сможет любой человек (скрин 5).
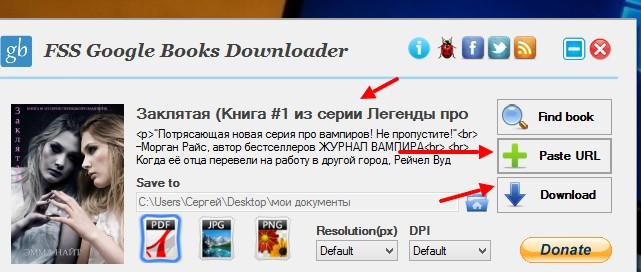
Сначала запустите ее на компьютере. Далее зайдите в библиотеку Гугл Букс. Скопируйте и вставьте в адресную строку браузера ссылку на книгу. Выберите в программе формат для книги, нажмите кнопку «PAST URL» далее «Downloader». Книга должна загрузиться на компьютер.
Кстати, для быстрого поиска книг, рекомендую вам библиотеку ЛитРес.
Примечания
- Leonid Taycher. . Блог Google Books Search (5 августа 2010). Дата обращения 3 мая 2017.
- ↑ James Somers. . The Atlantic (20 апреля 2017). Дата обращения 30 апреля 2017. Перевод: Вячеслав Голованов. (22 мая 2017). Дата обращения 29 января 2019.
- . «Газета.Ru» (15.11.2013). Дата обращения 14 ноября 2013.
- . scribd.com (14.11.2013). — «The fair use analysis forth above with respect to Google Books applies here as well to the libraries use of their scans, and if there is no liability for copyright infringement on the libraries part, there can be no liability on Google’s part». Дата обращения 14 ноября 2013.
- Paul Fogel. . California Digital Library. Дата обращения 29 января 2020.
Об этой статье
Соавтор(ы):
Штатный редактор wikiHow
В создании этой статьи участвовала наша опытная команда редакторов и исследователей, которые проверили ее на точность и полноту. wikiHow тщательно следит за работой редакторов, чтобы гарантировать соответствие каждой статьи нашим высоким стандартам качества. Количество просмотров этой статьи: 85 559.
Категории: Загрузка и скачивание
English:Download Google Books
Español:descargar libros de Google
Deutsch:Bücher aus dem Internet herunterladen
Português:Fazer Download no Google Livros
Italiano:Usare Google Books
Français:télécharger Google Books
Bahasa Indonesia:Mengunduh Google Books
中文:下载谷歌图书
Tiếng Việt:Tải về Google Books
ไทย:ดาวน์โหลด Google Books
日本語:Googleブックスをダウンロードする
العربية:تحميل كتب جوجل
Nederlands:Google Books downloaden
한국어:구글 북스 다운로드하는 방법
Türkçe:Google Kitapları Nasıl İndirilir
हिन्दी:गूगल बुक्स डाउनलोड करें
Печать
Суд с правообладателями
Проект по сканированию книг (в том числе защищённых авторским правом) вызывал нарекания со стороны объединений авторов и отдельных лиц, полагавших, что реализация проекта приведёт к установлению монополии Google в данной сфере и нарушению авторских прав; в частности, американская Гильдия авторов предъявила к Google Inc коллективный иск почти на 3 млрд долларов в качестве компенсации за нарушение авторских прав этим проектом.
В 2011 году стороны совместно предложили мировое соглашение, в рамках которого Google смогла бы не только показывать фрагменты текста, в которых были найдены ключевые слова по запросу пользователя (что было изначальным предметом иска), но и предоставлять пользователям платный доступ к полным текстам любых книг, которые больше не издаются. При этом не требовалось бы заключение отдельного соглашения с правообладателем, которого во многих случаях трудно даже установить, а бо́льшая часть вырученных средств поступала бы в специальный фонд, распределявший деньги среди правообладателей. Однако министерство юстиции США объявило, что такое соглашение выходит за рамки юридических актов, которые могут быть приняты в рамках коллективного иска, а также выразило опасения, что соглашение сделает Google монополистом в области торговли книгами, которые больше не издаются. Соглашение было отклонено судом.
14 ноября 2013 г. окружной судья Нью-Йорка Денни Чин отклонил иск, указав в решении, в частности, что использование Google сканированных книг сродни такому использованию библиотеками, и поскольку библиотеки, используя сканы книг, не несут ответственности за нарушение авторских прав, постольку и Google не может привлекаться к такой ответственности. Тяжба была окончательно закрыта в 2016 году.
Шаги
Метод 1 из 3:
На компьютере
-
1
-
2
Купите книгу, если необходимо. Если в вашей библиотеке Google Play нет книг, купите их, чтобы получить возможность скачать их:
- в строке поиска в верхней части окна введите имя автора, название книги или ключевое слово;
- щелкните по книге;
- нажмите на цену или щелкните по «Бесплатно» в верхней части окна. Когда появится запрос, подтвердите покупку — для этого введите пароль и требуемую платежную информацию.
-
3
Найдите нужную книгу. Прокрутите список книг и найдите в нем книгу, которую вы хотите скачать.
- На компьютер нельзя скачивать фрагменты книг.
- Если вы купили книгу, сначала нажмите «Мои книги» в левой части страницы.
-
4
Щелкните по ⋮.
На компьютер нельзя скачивать фрагменты книг.
Эта опция находится в нижнем правом углу значка книги. Откроется меню.
-
5
Скачайте книгу.
В зависимости от настроек браузера вам, возможно, придется указать папку для загрузки или подтвердить загрузку.
Нажмите «Загрузить EPUB» или «Загрузить PDF» в выпадающем меню. Если выбрать любую из этих опций, книга будет скачана в формате ACSM.
-
6
Конвертируйте скачанный файл в формат PDF. Так как обе опции («PDF» и «EPUB») приведут к загрузке ACSM-файла, необходимо преобразовать ACSM-файл в PDF-документ. Для этого:
- нажмите «Обзор» в верхней части страницы;
- выберите скачанный ACSM-файл;
- нажмите «Открыть»;
- прокрутите вниз и нажмите «Преобразовать файл»;
- дождитесь, когда файл будет преобразован. PDF-файл будет скачан на компьютер автоматически.
Метод 2 из 3:
На iPhone и iPad
-
1
Если нужно, добавьте книгу в свою библиотеку. Если в вашей библиотеке Google Play нет книг, добавьте их:
- в строке поиска в верхней части экрана введите имя автора, название книги или ключевое слово;
- коснитесь цены (или нажмите «Бесплатно») в нижнем правом углу значка книги; если появится запрос, подтвердите покупку и введите необходимую платежную информацию.
-
2
Запустите приложение Google Play Книги. Нажмите на значок в виде синего треугольника на белом фоне. Откроется главная страница сервиса Google Play Книги, если вы уже вошли в свой аккаунт.
- Если вы еще не авторизовались, выберите свое имя на главной странице Google Play Книги или введите свой адрес электронной почты и пароль.
- Если на устройстве нет приложения Google Play Книги, скачайте его в App Store.
-
3
Нажмите ☰. Этот значок находится в верхнем левом углу экрана. Откроется меню.
-
4
Коснитесь Библиотека. Вы найдете эту опцию в выпадающем меню. Откроется список ваших книг.
-
5
В списке найдите книгу, которую вы хотите скачать на устройство.
Если вы не купили или не добавили бесплатную книгу, на экране ничего не отобразится.
-
6
Нажмите ⋮. Эта опция находится в нижнем правом углу значка книги. Откроется меню.
-
7
Коснитесь Скачать. Вы найдете эту опцию в меню. Книга будет скачана на устройство — теперь ее можно читать даже без подключения к интернету.
X
Источник информации
Метод 3 из 3:
На Android-устройстве
-
1
Запустите приложение Google Play Книги. Нажмите на значок в виде синего треугольника на белом фоне. Откроется главная страница сервиса Google Play Книги, если вы уже вошли в свой аккаунт.
- Если вы еще не авторизовались, выберите свой аккаунт Google, когда появится запрос.
- Если на устройстве нет приложения Google Play Книги, скачайте его в Play Маркете.
-
2
Если нужно, добавьте книгу в свою библиотеку. Если в вашей библиотеке нет книг, купите хотя бы одну, чтобы скачать ее. Для этого:
- коснитесь значка в верхней части экрана (вместо этого значка может отобразиться текстовое поле);
- в строке поиска введите имя автора, название книги или ключевое слово;
- выберите книгу, нажав на нее;
- нажмите «Бесплатный фрагмент», чтобы загрузить фрагмент книги, или коснитесь цены, чтобы купить книгу;
- подтвердите покупку и введите необходимую платежную инормацию.
-
3
Перейдите на вкладку Библиотека. Она находится в нижней части экрана. Откроется список ваших книг.
-
4
В списке найдите книгу, которую вы хотите скачать на устройство.
-
5
Нажмите ⋮. Эта опция находится в нижнем правом углу значка книги. Откроется меню.
-
6
Коснитесь Скачать. Вы найдете эту опцию в меню. Книга будет скачана на устройство — теперь ее можно читать даже без подключения к интернету.
Как перенести приложение «Play Книги» на SD-карту
Приложение «Play Книги» можно хранить на SD-карте.
Подготовка
- SD-карта должна быть отформатирована в качестве внутреннего накопителя. Как форматировать SD-карту.
- Некоторые из этих действий можно выполнить только на устройствах с Android 6.0 и более поздних версий. Как узнать версию Android?
- Настройки и функционал могут различаться в зависимости от телефона. Чтобы получить более подробную информацию, обратитесь к производителю.
Чтобы перенести приложение «Play Книги» на SD-карту:
- На телефоне или планшете Android откройте приложение «Настройки» .
- Нажмите Приложения «Play Книги» Хранилище.
- В разделе «Использовано» нажмите Изменить.
- Выберите SD-карту.
- Следуйте инструкциям на экране.