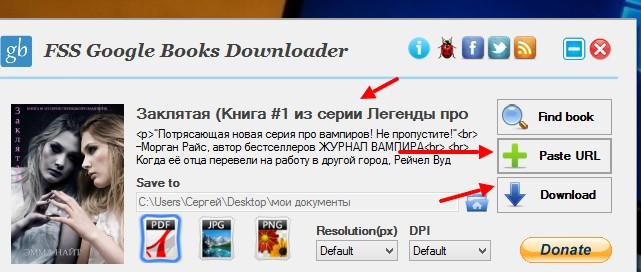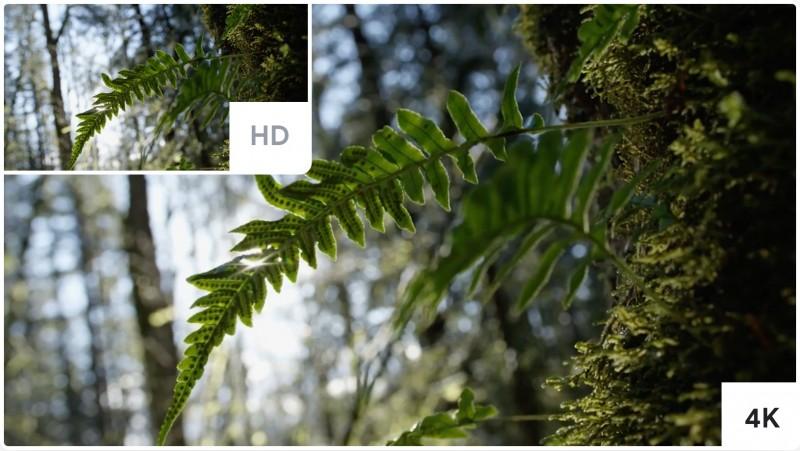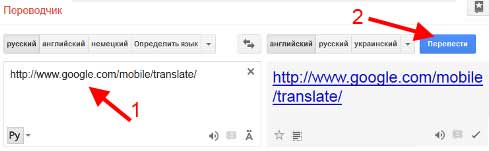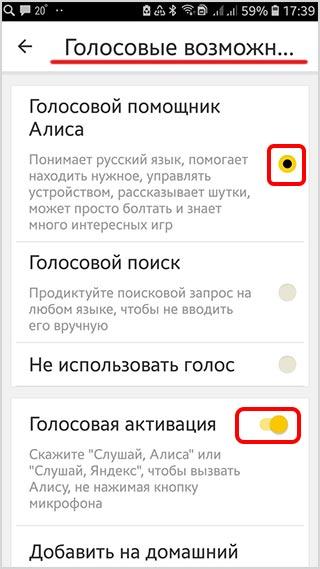Озвучка текста голосом от гугл
Содержание:
- Сообщения и голосовая почта Google Voice в Hangouts
- Шаг 1. Проверьте, совпадают ли аккаунты в Google Voice и Hangouts
- Шаг 2. Включите или отключите Google Voice в Hangouts
- Что происходит, если отключить сообщения и голосовую почту Google Voice в Hangouts
- Как отвечать на звонки Google Voice
- Как отправлять сообщения Google Voice в Hangouts
- How audio recordings are saved
- Как использовать Ассистент Google
- Как пользоваться «Алисой»
- Как работает функция сохранения аудиозаписей
- Как сохраняются аудиозаписи
- Как сохранение аудиозаписей улучшает голосовое управление
- Как проверка аудиозаписей помогает улучшить наши технологии
- Скачивание и установка приложения
- Какая программа лучше
- Возможности голосового помощника OK Google
- Как изменить настройки команды «Окей, Google»
- Озвучить текст онлайн в Google
- Озвучка текста естественным голосом с помощью нейронной технологии WaveNet
- История запросов Ok Google
- Change your «Hey Google» settings
- С чего все началось
- Как отключить OK Google на Андроиде?
- Как включить и настроить голосовое приложение “Окей Гугл” на телефоне
- Use Google Voice in Hangouts
- Answer Google Voice calls
- Send Google Voice texts in Hangouts
- Что такое голосовой поиск
Сообщения и голосовая почта Google Voice в Hangouts
Если вы включите SMS и голосовую почту Google Voice в Hangouts на одном устройстве, эта функция автоматически активируется на всех устройствах с приложением Hangouts.
Шаг 1. Проверьте, совпадают ли аккаунты в Google Voice и Hangouts
Откройте аккаунт в Google Voice.
В правом верхнем углу нажмите на фото профиля
Обратите внимание на имя пользователя и адрес электронной почты.
Перейдите на страницу hangouts.google.com.
В правом верхнем углу нажмите на фото профиля.
Аккаунт Google Voice должен совпадать с аккаунтом Hangouts.
Если они не совпадают, войдите в Hangouts с аккаунтом, который используете для Google Voice.
Шаг 2. Включите или отключите Google Voice в Hangouts
- Перейдите на страницу hangouts.google.com или откройте Hangouts в Gmail.
- Откройте настройки:
- На странице hangouts.google.com нажмите на значок меню Настройки.
- В Gmail над списком чатов Hangouts нажмите на стрелку вниз .
- В разделе Google Voice установите флажок Получать SMS и голосовую почту в Hangouts. Чтобы отключить эту функцию, снимите флажок.
Что происходит при получении текстовых сообщений Google Voice в Hangouts
- Сообщение помечается как SMS.
- Оно выглядит так же, как сообщение в Hangouts.
- под ним есть примечание Отправлено из Google Voice.
-
История сообщений будет видна как в Hangouts, так и в Google Voice.Примечание. Если история сообщений пока не отображается в Google Voice, вы получите уведомление в приложении, когда она станет доступна.
-
Сообщения Google Voice не отображаются в истории, если это:
-
видео или голосовые сообщения;
-
сообщения группового чата, из которого был удален участник.
-
-
Если вы удалите сообщение Google Voice в Hangouts или Google Voice, это действие будет выполнено в обоих приложениях.
Что происходит, если отключить сообщения и голосовую почту Google Voice в Hangouts
- Вы сможете читать сообщения и отвечать на них только в Google Voice.
- История сообщений Google Voice из Hangouts будет видна в Google Voice.
- Голосовые сообщения будут храниться в Google Voice и помечаться как непрочитанные.
Как отвечать на звонки Google Voice
- Если принять вызов, откроется окно чата.
- Если игнорировать вызов, запрос будет отклонен. При этом звонящий не будет знать, что вы отклонили вызов.
Как отправлять сообщения Google Voice в Hangouts
Отправлять сообщения можно только на номера в пределах США и Канады, однако вы можете получать сообщения, отправленные из любой страны мира.
- Перейдите на страницу hangouts.google.com или откройте Hangouts в Gmail.
- Нажмите на значок «Добавить» в верхней части списка.
- Введите имя, номер телефона или адрес электронной почты и нажмите на него.
- В окне чата нажмите на значок SMS .
Если у вас возникли проблемы с отправкой сообщений, измените настройки приглашений.
How audio recordings are saved
Google records your voice and audio, plus a few seconds before, when you use audio activations like:
- Tapping the microphone icon.
- Pressing the talk button on a headset.
- Saying activation commands like «Hey Google.»
Important: Sometimes, audio might be saved if your device incorrectly detects an activation, like a noise that sounds like “Hey Google.” We’re constantly working to make our systems better at reducing unintended activations.
When the audio recordings setting is turned on
Your audio is saved to your Google Account only when:
- «Include audio recordings» is checked, and,
- You’re signed in to your Google Account and,
- Web & App Activity is turned on and,
- You interact with Google Search, Assistant, and Maps
If you use your device without an internet connection, audio may be saved in your account once you return online.
- Develop and improve our audio recognition technologies and the Google services that use them, like Google Assistant.
- Better recognize your voice over time. For example, your devices that have Voice Match enabled may better recognize when you say “Hey Google.”
Как использовать Ассистент Google
С помощью данного компонента можно узнать практически всю необходимую информацию. Ассистент способен отвечать на вопросы при помощи поиска Google и выполнять простые действия по управлению смартфоном.
Какие типы информации может предоставить Ассистент?
- Местная информация. Сюда входит прогноз погоды в конкретной местности, ближайшие объекты досуга (пиццерии, кафе, рестораны и так далее), время работы того или иного учреждения, опции навигации по городу. Все это запускается соответствующими командами.
- Информация по планированию.В этой категории помощник предоставляет исчерпывающую информацию о пробках и состояниях дорог, напоминания о том или ином событии, расписание самолетов (поездов, автобусов и так далее).
- Вопросы Google. Это те типы вопросов, ответы на которые Ассистент ищет в интернете. Сюда относятся результаты спортивных соревнований, различные вычисления, необходимость перевода с какого-либо языка и многое другое.
- Воспроизведение контента. Помощника можно попросить и о том, чтобы поставить какую-нибудь музыкальную композицию или фильм. Поиск осуществляется как по базе Google, так и по интегрированным сервисам.
- Досуг. А здесь можно просто поболтать с Ассистентом. К примеру, на просьбу рассказать анекдот помощник разразится искрометной историей. А на команду поиграть во что-нибудь предложит несколько викторин на выбор.
Также можете изучить нашу статью со списком команд для Гугл Ассистента.
Как пользоваться «Алисой»
«Алиса» — голосовой помощник, разработанный российской компанией «Яндекс» и вышедший в открытый доступ в октябре 2017 года. Отечественное производство наложило свой отпечаток на искусственный интеллект. Алиса гораздо живее и веселее аналогов, хоть ей пока и недостает функций. Главное ее отличие от конкурента из Google заключается в способности вести естественный диалог с пользователем. «Яндекс» создал не только надстройку к браузеру, но и полноценную утилиту для Windows 7, 8, 8.1 и 10.
Функциональность программы
В то время, как «Окей, Гугл» обращается к сервисам Google для решения задач пользователя, Алиса использует разнообразные продукты «Яндекса» — почту, музыку, карты и т. д. Также виртуальная помощница может запускать сторонние приложения, названия которых имеются в базе нейросети.
При помощи Алисы можно:
- искать информацию в поисковике «Яндекс»;
- узнавать дату и точное время;
- быстро открывать сервисы «Яндекса»;
- управлять ПК или смартфоном;
- прокладывать маршруты на Яндекс. Картах;
- узнавать прогноз погоды;
- вызывать такси;
- проверять курсы валют.
Наиболее интересна функция живого диалога с роботом. Сказав программе «Алиса, давай поболтаем», можно переключить помощницу из поискового режима в разговорный и болтать с ней, как с чат-ботом. Для составления фраз Алиса использует не только заранее записанные разработчиками сценарии, но и различные печатные источники. Она постоянно самообучается благодаря использованию нейросетей.
«Яндекс» создал уникальный искусственный интеллект. Алиса умеет поддерживать самые разные темы, имеет собственное мнение по многим вопросам, иногда дерзит и даже раздражается, самостоятельно прекращая разговор. С голосовой помощницей можно играть в города или угадайку. Еще одна интересная функция — «гадание». Пользователь задает вопрос, а Алиса выдает случайную фразу из книг или короткий ответ по типу «шара судьбы». Закончить разговор можно фразой «Алиса, хватит болтать». После этого снова включится режим поиска.
Установка помощника на Windows
Программное обеспечение голосового поиска «Яндекса» для компьютера с Windows 7 и выше состоит из двух частей: Яндекс. Браузера и Яндекс. Строки. Первый представляет собой обычный веб-обозреватель на базе движка Google Chrome со встроенной Алисой. Через его версию для Android или iOS помощница работает на мобильных устройствах. «Строка» же это надстройка для панели задач Windows, позволяющая использовать поиск, не запуская браузер.
Запустить Алису на ПК можно двумя способами:
- установить Яндекс. Браузер. Помощница будет установлена по умолчанию. Для ее использования достаточно открыть новую вкладку и начать говорить в микрофон;
- установить Яндекс. Строку. Рядом с кнопкой «Пуск» появится фиолетовый значок Алисы, при нажатии на который активируется поиск голосом.
На смартфоне голосовой поиск настраивается аналогичным образом. В настройках Яндекс. Браузера есть раздел «Голосовой помощник», через который можно добавить ярлык Алисы на рабочий экран устройства для быстрого доступа. Несмотря на то что здесь нет отдельного приложения для помощницы, она может управлять смартфоном через браузер.
Как работает функция сохранения аудиозаписей
Как сохраняются аудиозаписи
Google записывает ваш голос и другие звуки, включая несколько секунд перед активацией голосового управления, когда вы:
- касаетесь значка микрофона;
- нажимаете специальную кнопку на гарнитуре;
- произносите «Окей, Google» или другую команду активации.
Важно! Иногда аудио может сохраняться при ошибочном обнаружении активации, например если прозвучит фраза, похожая на «Окей, Google». Мы стараемся улучшать свои системы, чтобы такие ситуации возникали как можно реже
Когда функция сохранения аудиозаписей включена
Записи будут сохраняться в аккаунте Google, только когда:
- установлен флажок «Сохранять аудиозаписи»;
- вы вошли в аккаунт Google;
- история приложений и веб-поиска включена;
- вы взаимодействуете с Google Поиском, Ассистентом или Картами.
Если аудиозапись будет создана в офлайн-режиме, она может сохраниться в вашем аккаунте при следующем подключении к Интернету.
Как сохранение аудиозаписей улучшает голосовое управление
Аудиозаписи используются, чтобы:
- Разрабатывать и улучшать технологии распознавания аудио, а также сервисы, в которых они используются (такие как Google Ассистент).
- Улучшать распознавание вашего голоса со временем. Например, устройства, на которых включена функция Voice Match, могут точнее распознавать фразу «Окей, Google».
Как проверка аудиозаписей помогает улучшить наши технологии
Чтобы улучшить распознавание речи сервисами Google, квалифицированные специалисты анализируют небольшой процент автоматически отбираемых аудиофрагментов.
Чтобы проанализировать и лучше интерпретировать образец аудио, эти специалисты прослушивают его, преобразовывают в текст и отмечают, в каких случаях слова были распознаны правильно. Например, образец может включать аудиозапись слов, произнесенных в шумной обстановке или на определенном языке.
Мы предпринимаем меры, чтобы защитить вашу конфиденциальность во время такого анализа. Например, аудиозаписи, которые получают специалисты, не связаны с вашим аккаунтом.
Скачивание и установка приложения
Для работы с Ассистентом потребуется приложение Google, ОС Android 5.0 или выше. Да, мы будет рассматривать настройку программы именно под Android, так как функции Гугл Ассистента в iOS сильно ограничены, поэтому штатная Siri будет куда более удобным вариантом.
Процесс установки не отличается от привычной загрузки любого приложения.
- Открываем Play Маркет при помощи иконки на рабочем столе устройства.
- В строке поиска вписываем Google (именно внутри этого приложения есть Google Assistant)
- Тапаем по нужному приложению в результатах и жмем кнопку «Установить».
- По завершению установки на экране смартфона появится новое приложение Google
На этом инсталляция завершена. Теперь можно приступать к использованию Ассистента. По умолчанию Ассистент должен активироваться голосом в приложении Google, если вы скажете фразу «Окей, Гугл». Есть и более гибкие настройки, которые могут пригодится, если вы планируете использовать все возможности помощника.
Какая программа лучше
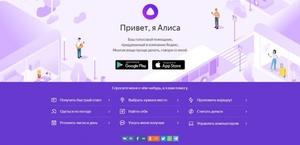 Сравнивая российский и американский искусственные интеллекты, можно сказать, что на данный момент голосовой поиск Гугл превосходит «Алису» по количеству функций. Помощница «Яндекса» не умеет звонить и отправлять сообщения, открывать большинство приложений, переводить тексты. Кроме того, она ориентирована на российских пользователей и поддерживает только русский язык. Однако следует учитывать ее возраст. Она младше конкурента на 5 лет и постоянно активно развивается.
Сравнивая российский и американский искусственные интеллекты, можно сказать, что на данный момент голосовой поиск Гугл превосходит «Алису» по количеству функций. Помощница «Яндекса» не умеет звонить и отправлять сообщения, открывать большинство приложений, переводить тексты. Кроме того, она ориентирована на российских пользователей и поддерживает только русский язык. Однако следует учитывать ее возраст. Она младше конкурента на 5 лет и постоянно активно развивается.
Преимущество «Алисы», заключающееся в способности вести диалог, вскоре перестанет быть таковым. Аналогичная функция введена в Google Assistant. Эта программа находится в стадии тестирования, а отечественный продукт предоставляет гораздо больше возможностей развлечься.
Если ни «Окей, Гугл», ни «Алиса» не устраивают, можно попробовать использовать других голосовых ассистентов. Наиболее близка по возможностям Сири, для которой придется покупать iPhone, и Кортана — помощница от Microsoft, добавленная в Windows 10. Последняя доступна также на Windows Mobile и позволяет с удобством управлять устройством. Однако она понимает только английский язык.
Возможности голосового помощника OK Google
Используя приложение «Окей Гугл», пользователь телефона может
- задавать широкий спектр голосовых команд системе Андроид
- искать в Интернете и поисковой системе Google
- получать точные ответы на запросы в аудио формате
- управлять приложениями и сервисами на мобильном устройстве
Важно знать, что сервис полноценно работает на русском языке, то есть, распознает речь. Поэтому затруднений в освоении поискового инструмента у русскоязычного пользователя не будет.
Функционал
Использование голосового поиска Гугл для компьютера не ограничивается только нахождением информации. Данная утилита обладает весьма широким функционалом, создавая возможность полной оптимизации управления вашим ПК, ноутбуком, планшетом или смартфоном.
- Возможность настройки всех распоряжений, связанных с действиями в браузере. Включить музыку, запустить проигрыватель, или начать скачивание файлов – Ok Google для компьютера сделает это для вас.
- Управление собственным ПК. Ok Google умеет не только запускать приложения или находить информацию, он еще и с успехом управляется с вашим ПК. Можно задавать команды типа: включить будильник, выключить компьютер, создать напоминалку и т.д.
- Распознавание нескольких языков.
- Постоянное развитие. Одной из новых функций стал голосовой ответ: теперь программа не только “услышит” вас, но и расскажет о найденной информации.
- Внушительный перечень распознаваемых голосовых распоряжений, расширяющийся с каждым днем.
- Встроенная система цензуры, рассчитанная на отсекание ненормативной лексики в полученных результатах.
Настройка инструмента
Если после установки Google Now что-то пошло не так и поисковая строка не появилась на рабочем столе, можно попробовать настроить голосовой помощник. Поскольку эмулятор BlueStacks создает точную копию оболочки Android, изменение параметров осуществляется в нем так же, как на любом смартфоне с версией системы 4.1 и выше.
Чтобы получалось говорить с голосовым поиском «Окей, Гугл», нужно сделать следующее:
- Открыть меню параметров телефона или эмулятора.
- Перейти в раздел «Аккаунты» и выбрать пункт Google. На некоторых смартфонах с нестандартной оболочкой, например, MIUI или EMUI, имеется отдельный раздел с настройками Гугла.
- В разделе «Сервисы» выбрать пункт «Поиск», в нем — «Голосовой поиск».
- В меню «Распознавание «Окей, Гугл» сдвинуть ползунок «Из приложения Google» вправо. Также можно активировать настройку «На любом экране». Тогда команда будет распознаваться из любого приложения, когда разблокирован экран смартфона.

Вернувшись в предыдущий раздел, можно изменить и другие настройки. Здесь можно выбрать основной и дополнительные языки. Стоит выбрать только те, которые будут использоваться часто, чтобы не перегружать систему. Также можно активировать голосовое управление через гарнитуру, скачать пакеты для оффлайн-распознавания речи, включить или выключить говорящий гугл, активировать цензуру.
Еще одна причина, по которой робот может не отзываться — программа не узнает голос пользователя. В таком случае через настройки распознавания «Окей, Гугл» нужно записать новый образец голоса. Система попросит произнести команду активации три раза.
Следует учитывать, что использовать саму команду «OK, Google» необязательно. Вместо этого можно запустить приложение Google Now и нажать значок микрофона, после чего произнести интересующий запрос.
Что может Google Assistant
Компания Google не зря разработала возможность голосового поиска. На сегодняшний день он помогает оперативно выполнить определенные команды:
- Отправлять сообщение и совершать звонки;
- Включать музыку или радио;
- Совершать поиск любого контента в интернете;
- Ставить будильник и напоминания;
- Запускать переводчик и калькулятор.
Как изменить настройки команды «Окей, Google»
Какие настройки можно менять
Настройки могут отличаться в зависимости от устройства и версии приложения Google. Некоторые функции доступны не на всех языках.
Подробнее о том, как изменить настройки приложения Google…
Режимы работы команды «Окей, Google»
Окей, Google
Если экран включен или устройство заряжается, команду можно давать независимо от того, что открыто на экране
Обратите внимание, что в этом режиме функция может помешать работе других сервисов с голосовым управлением.
Во время вождения
Команду можно давать при использовании Google Карт и Android Auto.
Всегда включено
Команда срабатывает независимо от того, включен ли экран.
Настройки для заблокированного экрана
-
Разблокировка с помощью Voice Match
Вы можете открывать сайты и выполнять другие действия с помощью команды «Окей, Google», не отключая блокировку экрана вручную. Однако для этого необходимо, чтобы ваш голос успешно распознавался. -
Персональные результаты
Если включена эта функция, при голосовом поиске показываются персональные результаты, в том числе когда устройство заблокировано.
Образец голоса с командой «Окей, Google»
-
Перезаписать образец голоса
Если Google не удается распознать ваш голос, создайте новый образец. Если этой настройки нет, возможно, вы не включили функцию «Окей, Google». -
Удалить образец голоса
Вы можете удалить записанный на устройстве образец голоса.
Что делать, если команда «Окей, Google» не работает
- Если вы используете приложение Google на нескольких устройствах, включите функцию «Окей, Google» на каждом из них.
- Убедитесь, что включена история приложений, веб-поиска и голосового управления. Подробнее о том, как управлять записью голосовых запросов и команд…
- Проверьте, установлена ли на вашем устройстве актуальная версия приложения Google. Если нет, скачайте ее в Google Play.
- Убедитесь, что на телефоне установлена последняя доступная версия Android. Подробнее о том, как обновить версию Android…
Ознакомьтесь с подробными инструкциями в отдельной статье.
Озвучить текст онлайн в Google
Кроме часто встречающихся на мобильных девайсах синтезатора речи на Андроид, компания Гугл предоставляет своим пользователям возможность пользоваться голосовыми технологиями онлайн. Самым популярным и бесплатным сервисом такого плана является сетевой переводчик от Гугл, который кроме функции перевода умеет озвучивать необходимый пользователю текст.
Как известно, этот переводчик является одним из самых популярных в мире
Ресурс имеет полностью бесплатный характер, на нём отсутствует реклама, а также, что немаловажно, отсутствует ограничение на количество ввода переводимого текста. Последнее для нас особенно ценно – большинство сервисов для озвучки текста (text-to-voice) имеют количественные ограничения для ввода текста (например, не более 350 символов)
Озвучка текста естественным голосом с помощью нейронной технологии WaveNet
Компания Гугл продолжает разработки технологии «текст в речь» (Text-to-Speech), активно реализуя наработки в приложениях «Google Assistant» и «Maps». Ныне результаты доступны в облачной платформе от Гугл («Google Cloud Platform»). Основой новацией стала модель WaweNet от Гугл, позволяющая поддерживать 32 опции голоса на 12 языках, настройку тона голоса, его громкости и другие возможности.
| Параметры | WaveNet |
|---|---|
| Доступ в режиме офлайн | Нет |
| Настройка тона голоса | Есть |
| Качество звучания | На 20% лучше, чем у аналогов |
| Поддержка русского языка | Нет |
Данная модель разрабатывается командой Гугл под названием DeepMind, анонсировавшей выход WaveNet ещё в 2016 году. Вместо использования фрагментов речи и соединения их в слова (что звучит довольно роботизировано), WaveNet формирует индивидуальные голосовые волны, тем самым создавая естественную голосовую речь. В процессе разработки Гугл улучшил возможности WaveNet, сделав её намного быстрее, а воспроизводимый ею голос – качественнее. В проводящихся тестах слушатели отметили улучшение звучания на 20% по сравнению с альтернативными голосами конкурирующих проектов.
WaveNet показывает улучшенные результаты по сравнению с конкурентами
Как воспользоваться услугой:
- Перейдите по данной ссылке, промотайте её чуть вниз до слов «Convert your text to speech right now», и нажмите на кнопку «SPEAK IT».
К сожалению, русский язык на данный момент не поддерживается (находится в разработке). Впрочем, даже английского произношения достаточно, чтобы оценить высокий уровень проговаривания текста голосом от Гугл.
Нажмите на «SPEAK IT» для демонстрации работы технологии «WaveNet»
История запросов Ok Google
Включая функцию голосового управления, пользователь принимает условия пользовательского соглашения. Это значит, что Google может сохранять историю голосовых запросов в личном аккаунте пользователя. Ее всегда можете отключить, но рекомендуется оставить, так как функция сохранения запросов помогает улучшить работу приложения. Для того, чтобы включить или выключить историю запросов, нужно всего лишь авторизоваться в своём аккаунте Google, зайти в раздел «Отслеживание действий» и найти «Историю голосового управления». Нажав на «Управление историей», можно также выборочно удалить сохраненные запросы или же очистить историю целиком.
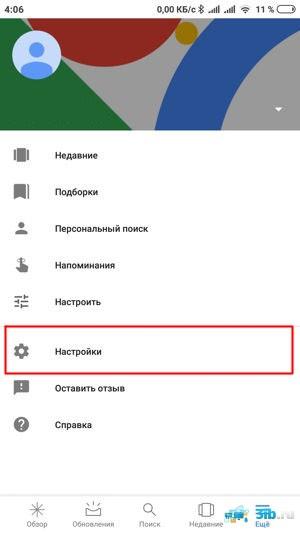
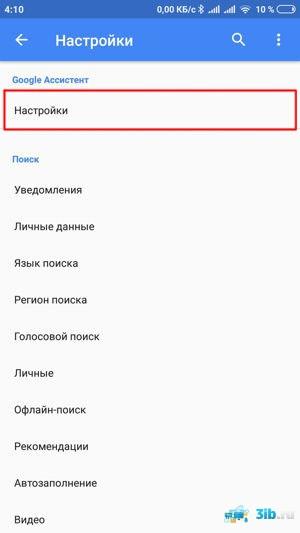
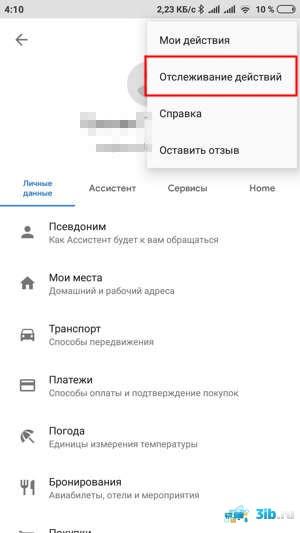
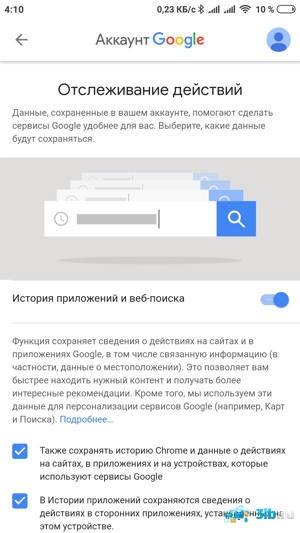
Change your «Hey Google» settings
«Hey Google» settings you can change
Settings can vary by device and Google app version. Not all settings are available for all languages.
Learn how to change your Google app settings.
When you can say «Hey Google»
-
Hey Google
If the screen is on or the device is charging, you can say «Hey Google» from any screen. This setting could prevent some other voice services that use hot words or wake-up commands from working. -
While driving:
You can say «Hey Google» while you use Google Maps and Android Auto. -
Always-on:
You can say «Hey Google» whether your screen is on or off.
When your screen is locked
-
Unlock with Voice Match:
When you say «Hey Google» from a secure lock screen and we’re able to recognize the sound of your voice, you can ask Google to take actions for you or visit sites without having to unlock your device manually. -
Personal results:
See personal results for your voice searches, even when your device is locked.
«Hey Google» voice model
-
Retrain voice model:
Teach Google the sound of your voice again. Try this if Google isn’t recognizing your voice when you say «Hey Google.» If you don’t see this setting, make sure «Hey Google» is turned on. -
Delete voice model on device:
Remove what you’ve taught to Google to recognize your voice on that device.
Fix issues with «Hey Google»
- If you use the Google app on more than one device, turn on «Hey Google» on each device.
- Check that you have Web & App Activity and Voice & audio recordings turned on. Learn how to manage Google voice and audio recordings.
- Check that you have the latest version of the Google app. Get it on the Play Store.
- Check that you have the latest Android version available for your phone. Learn how to update your Android version.
Learn how to fix issues with «Hey Google.»
С чего все началось
Личные сведения размещались в Интернете, занимая при этом память Всемирной паутины, они будто «оседали» в Сети, отчего и возникло название информационной единицы Интернета, site ( букв. перевод. как «сидение»).
Вскоре владельцам сайтов, особенно бизнесменам, захотелось известности в Сети. Сайты рекламировались всевозможными способами, даже путем распространения листовок.
Но, как известно, предложение рождает спрос. Чтобы купить товар, клиент будет долго искать другие варианты, например, более дешевые. Возникла потребность в поиске, и Интернет должен был удовлетворить ее: были разработаны сайты, ориентированные на поиск товаров, услуг, а вскоре и информации. Именно они и получили название поисковых машин или систем, одной из которых стал Google.
Как отключить OK Google на Андроиде?
Иногда работа с голосовым помощником от Google мешает комфортной работе, когда ты не собираешься ничего искать, а он автоматически включается и часть фраз из твоего разговора записывает и вставляет как запрос. Такое случается крайне редко, но тоже возможно. Еще одна причина, по которой могут отключать эту технологию – это экономия батареи
Так как OK Google постоянно находится «в режим ожидания», он расходует определенное количество заряда батареи, а в некоторых моментах важно экономить его. В общем, какими бы ни были причины, отключить опцию можно так:
- Откройте приложение Google и перейдите в «Настройки»;
- Далее перейдите в «Голосовой ввод» и зайдите в пункт «Voice Match», отключив его;
- После этого перейдите в раздел «Google Ассистент» и посмотрите, чтобы он был выключен.
В дальнейшем, если вам необходимо будет заново включить эту опцию, повторять трижды фразу уже не придется, так как она будет сохранена на серверах Google, однако вы можете в ручном режиме удалить ее и перезаписать заново (полезно, когда телефон продают или нужно добавить другого человека для управления).
Как включить и настроить голосовое приложение “Окей Гугл” на телефоне
В большинстве мобильных телефонах и планшетах на Андроид поисковая строка от Google Search уже имеется и располагается на главном экране. Поэтому для работы функции Окей Гугл на устройстве достаточно было обновить систему хоть раз за последние три месяца.
Чтобы все упомянутые выше запросы, а также некоторые другие дополнительные команды работали более корректно (то бишь с голосовым ответом или более точной информацией) Вам потребуется android-помощник под названием Google Now (оно же Okey Google), которое можно скачать у нас.
Если приложение Google уже присутствует на Вашем устройстве (но отключено), для включения OK Google
- перейдите в меню «Настройки Google», далее «Поиск и подсказки»,
- в разделе Google Now поставьте переключатель на ВКЛ.
Как настроить голосовой поиск в приложении Google?Если Вы используете мобильное приложение под названием «Google» на телефоне, то для включения функций голосового поиска нужно сделать следующие действия:
- в левом верхнем углу следует нажать значок меню (три горизонтальные полосы)
- Настройки -> Голосовой поиск -> Распознавание “О’кей Google”.
Use Google Voice in Hangouts
Answer Google Voice calls
- Accept the call: After you accept, a Hangout window will open.
- Ignore the call: After you ignore, the call request goes away. The other person won’t be notified that you ignored the call.
Send Google Voice texts in Hangouts
You can’t send text messages to numbers outside the U.S. and Canada. But you can get text messages from anywhere in the world.
- Go to hangouts.google.com or open Hangouts in Gmail.
- At the top, click Add .
- Type and click a name, phone number, or email address.
- In the conversation window, click SMS .
If you have trouble sending messages, change your invitation settings.
Что такое голосовой поиск
Не всегда ввод текста с клавиатуры удобен. Более того, существует ряд ситуаций, когда ввести команду проще и быстрее голосом, через микрофон.
Голосовой поиск – одна из инноваций, которая позволяет ускорить взаимодействие с поисковой системой. Компания Google одной из первых научила свой поисковик реагировать на голосовые команды, полученные с компьютера или мобильного устройства.
Удобное голосовое управление доступно в ОС Андроид через приложение ОК Google. Об установке и настройке приложения мы поговорим далее.
Ok Google для поисковых запросов
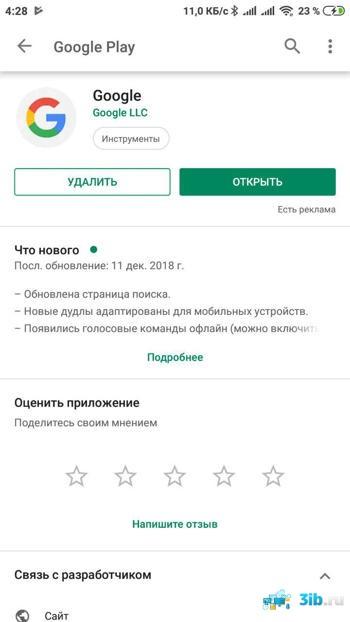
Установить эту утилиту несложно. На большинстве устройств Android необходимые приложения есть при покупке. Для проверки можно зайти в Play Market и найти приложение Google (оно так и называется). Если нужно, установить его или обновить до последней версии.
Теперь можно пользоваться голосовым вводом для поиска. Ненужно нажимать на значок микрофона. Просто откройте Google и скажите «окей, Google». Голосовой ввод активируется самостоятельно.
Если этого не происходит, стоит проверить настройки. Для этого необходимо открыть пункт меню «Ещё», а в нём «Настройки». Они обозначаются символом шестерёнки. После выбрать «Голосовой поиск», затем «распознавание Окей, Google» и включить опцию «Из приложения».
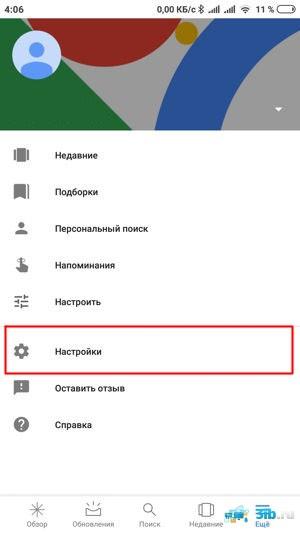
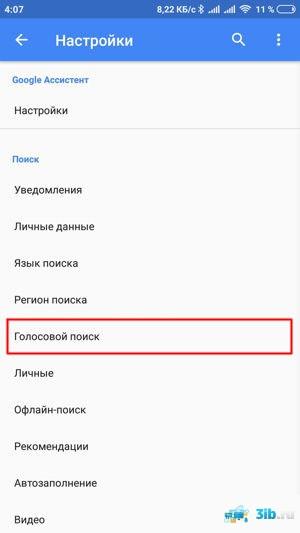
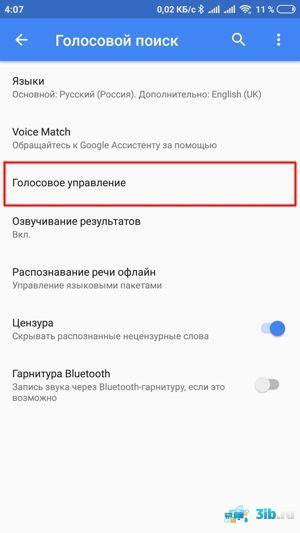
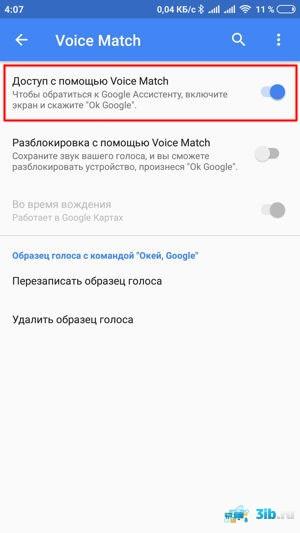
Ok Google для голосовых команд
Если нужно, чтобы Ok Google работал с главного экрана, необходимо установить Google Now (он же Google Старт). Это также можно сделать в Play Market, причем приложение бесплатное. После его запуска в настройках нужно снова открыть «распознавание Окей, Google».
Теперь можно активировать пункт «На любом экране». Это позволит задавать команды с домашнего и других экранов. Для того, чтобы утилита работала эффективнее, система попросит трижды произнести «Oкей, Google». Такая процедура позволит обучить смартфон лучше распознавать именно голос владельца, не путая его с другими голосами. После этого давать голосовые команды можно прямо с домашнего экрана. Дополнительное включение пункта «Персональные результаты» позволит воспользоваться Ok Google даже когда экран смартфона заблокирован.