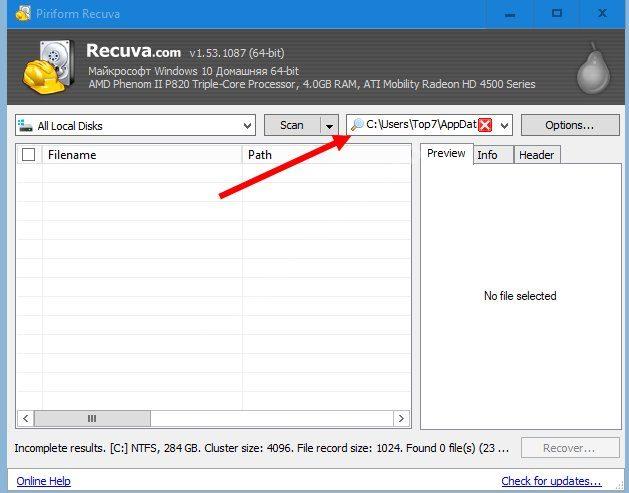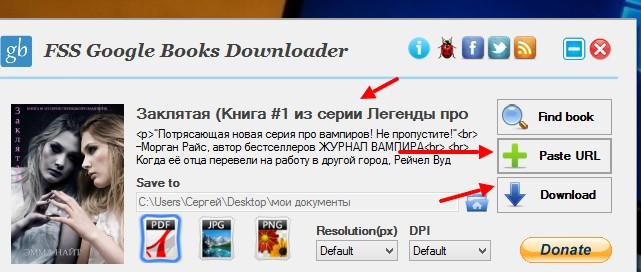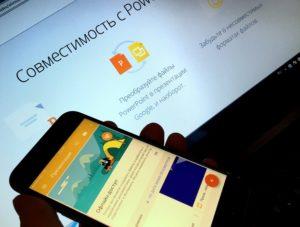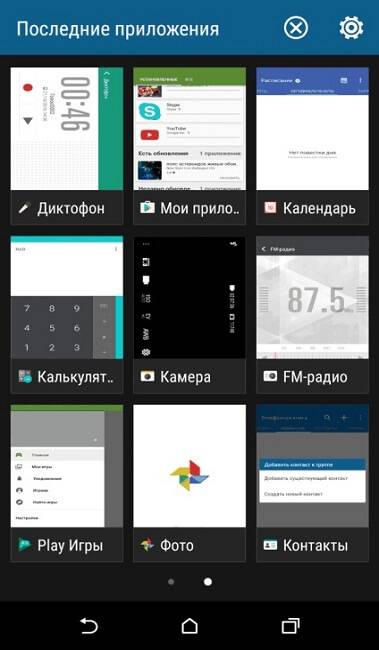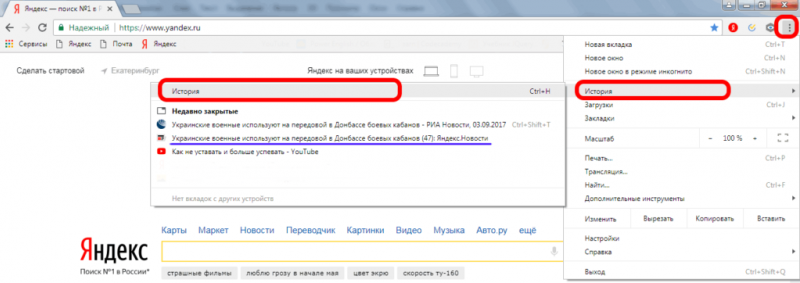Как просматривать улицы городов с помощью карт google
Содержание:
- Возможности
- Загрузка панорам через приложение Просмотр улиц
- Функциональные возможности
- Google Street View – просмотр улиц в Гугл Карты
- Что необходимо для загрузки 3D панорам в Google Street View
- Гугл (Google) Карты 2018 — просмотр панорам улиц (3D) в реальном времени
- Гугл (Google) Карты 2018 — «ходить» по улицам
- Как можно увидеть улицы и дома в Гугл Карты
- Предварительное знакомство с городом с помощью Гугл Стрит Вью
- Что такое Google просмотр улиц
- Технические параметры
- Поиск местоположения в Google Maps
- Возможности
Возможности
Google Maps или «Карты Google» явились настоящим открытием для пользователей интернета да и вообще всем пользователям ПК дав неслыханную и невиданную ранее возможность взглянуть на свой дом, на свою деревню, дачу, озеро или речку где они отдыхали летом — со спутника. Увидеть это сверху, с такого ракурса, с какого нельзя было-бы посмотреть ни при каких прочих обстоятельствах. Открытие, сама идея дать людям простой доступ к спутниковым фотографиям гармонично вписывается в общую концепцию Google «легкого предоставления доступа всем пользователям к любой информацией на планете».
Карты Google позволяют увидеть со спутника одновременно те вещи и объекты, которые при наблюдении с земли наблюдать одновременно невозможно. Спутниковые карты отличаются от обычных тем, что на простых картах цвета и естевственные формы природных объектов искажены редакционной переработкой для дальнейшей публикации. Однако в спутниковых фотографиях сохранена вся натуральность природы и объектов съемки, натуральные цвета, формы озер, рек, полей и лесов.
Глядя на карту можно только гадать что там: лес, поле или болото, в то время как на спутниковой фотографии сразу понятно: объекты как правило круглой или овальной формы уникального болотного цвета и есть — болота. Светло-зеленые пятна или области на фотографии — поля, а темно-зеленые — леса. При достаточном опыте ориентации в Google Maps — можно даже различать хвойный это лес или смешанный: хвойный имеет более коричневый оттенок. Так-же на карте можно различить специфические ломаные линии, пронзающие леса и поля необъятных российских просторов — это железные дороги. Только глядя со спутника можно понять что железные дороги намного больше автомобильных дорог влияют на окружающий их природный ландшафт. Так-же в Картах Google существует возможность наложить на спутниковое изображение местности или города карты с названием областей, дорог, населенных пунктов в масштабах страны и названием улиц, номеров домов, станций метро в масштабе города.
Загрузка панорам через приложение Просмотр улиц
Настройка приложения Просмотр улиц
Ознакомимся с основными настройками:
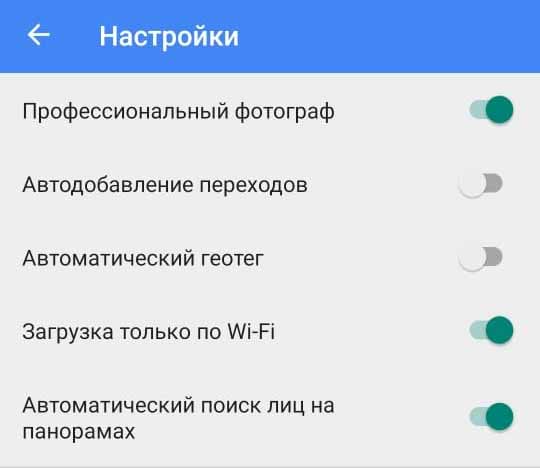 Настройки приложения Google Просмотр улиц
Настройки приложения Google Просмотр улиц
- Автодобавление переходов – автоматическое объединение панорам. Эта функция работает только при близком расположении точек съемки (не более 2 метров).
- Автоматический геотег – автоматическая расстановка панорам на карте при наличии соответствующих exif-данных в фотографиях.
- Загрузка только по Wi-Fi – исключает загрузку панорам через мобильный интернет.
- Автоматический поиск лиц на панорамах – автоматическое распознание лиц и их скрытие. Данная функция работает не всегда.
Загрузка панорам
Теперь можно преступить к загрузке наших 3D панорам. Нажимаем на оранжевую кнопку в нижнем правом углу, появится три варианта:
- Подключить внешнюю – возможность подключить камеру 360 с функцией беспроводного подключения по Wi-Fi. Отснятые панорамы будут автоматически передаваться на смартфон.
- Импортировать панорамы – загрузить панорамы из хранилища телефона.
- Создать панораму 360 – сфотографировать панорамное изображение при помощи камеры смартфона.
 Импорт панорам в приложение Просмотр улиц
Импорт панорам в приложение Просмотр улиц
Выбираем «Импортировать панорамы» — откроется проводник, в котором нужно найти и отметить панорамные фотографии для загрузки. Далее жмем «Открыть», запустится процесс загрузки. После окончания импорта, панорамы отобразятся на вкладке «Личное». Здесь они видны только автору.
Привязка фото к месту на картах
Теперь необходимо указать место съемки (название заведения) для загруженных панорам. Для этого жмем «Привяжите фото к месту на картах» и в поисковой строке вбиваем название места съемки. Из предложенных вариантов выбираем нужный.
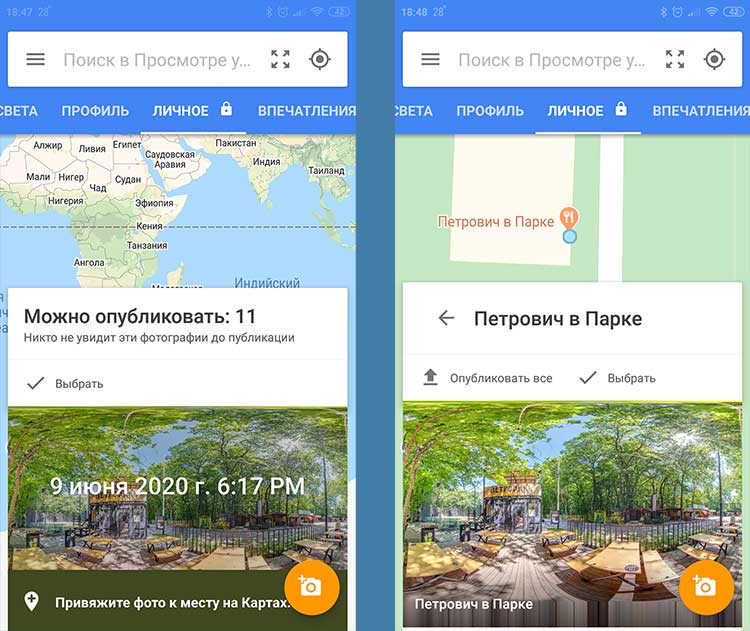 Привязка панорам к месту съемки на картах
Привязка панорам к месту съемки на картах
Бывает так, что не все панорамы объединяются в одну группу. В этом случае необходимо указать одно и то же расположение для всех групп.
Размытие лиц на фотографиях
Если на фото попали люди, необходимо скрыть их лица. Для этого зайдем в группу и откроем нужную панораму. В верхнем правом углу жмем на три точки. Откроется меню, здесь выбираем «Размытие лиц» и на фотографии отмечаем область лица. Далее выбираем «Применить размытие», после чего выбранные области скрываются.
 Размытие лиц
Размытие лиц
Публикация панорам
Теперь фотографии готовы к публикации. Открываем группу фотографии и жмем «Опубликовать все». Запустится процесс публикации. В конце появится запрос на удаление исходных фотографий – соглашаемся, чтобы освободить место на устройстве.
 Публикация 3D тура в Google
Публикация 3D тура в Google
Перемещение панорам и добавление переходов
После публикации группа панорам будет находиться на вкладке «Профиль». Теперь фотографии доступны всем пользователям и вскоре появятся на картах Google.
 Включение режима перемещения панорам
Включение режима перемещения панорам
Остается только расставить панорамы на карте и объединить их между собой. Заходим в группу, далее «Выбрать – Выбрать все». Затем жмем на три точки и выбираем «Перемещение и объединение фото».
Изначально, все панорамы размещены в одной точке. Нужно расставить их по карте на свои места. Для перемещения нужно зажать метку и двигать ее в любом напрвлении. Чтобы понять под каким номером нужная панорама, выбираем любую отметку и видим в нижней части экрана саму панораму.
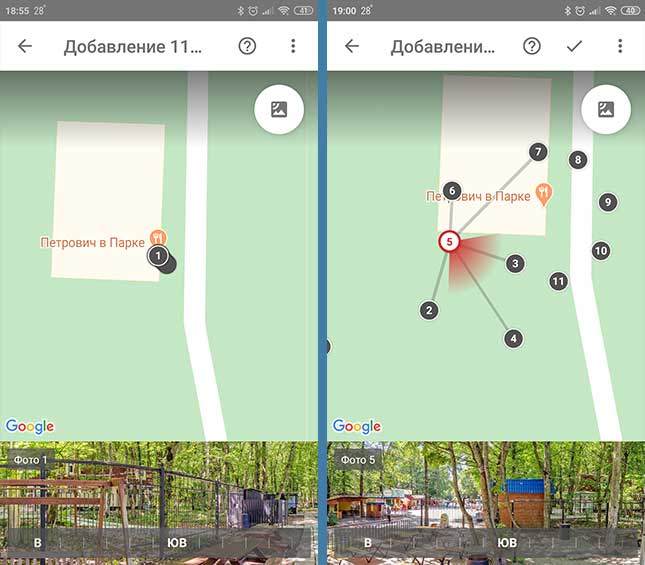 Перемещение панорам
Перемещение панорам
После расстановки объединим панорамы по ходу движения. Если выбрать одну фотографию, на карте появятся предполагаемые связи с соседними точками в виде линий. Для установки перехода выбираем нужную линию, при этом ее цвет станет темнее. Проделаем это для всех панорам, чтобы на карте не осталось точек без связей.
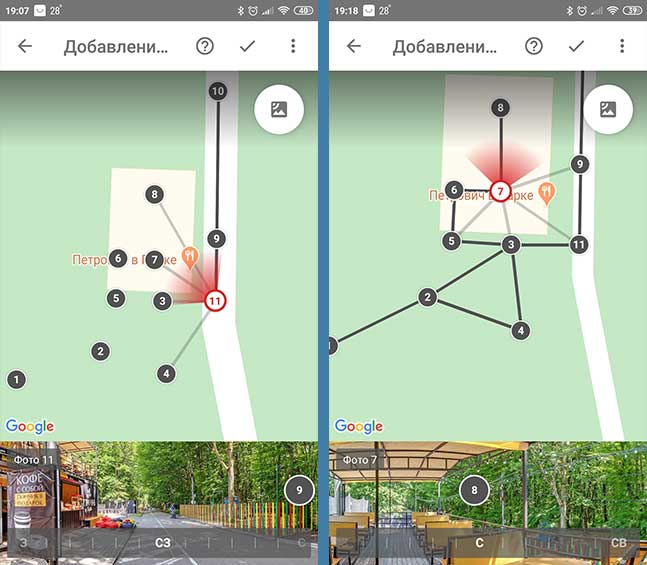 Объединение снимков
Объединение снимков
Остается только развернуть панорамы относительно карты. Если при сборке они были ориентированы на север, необходимости в этом шаге не будет.
Возле активной точки появляется радар красного цвета. Он показывает направление текущего просмотра. Чтобы выставить его правильно, нужно провести пальцем по полосе с изображением сторон света в нижней части экрана. При этом стороны света и значки соседних панорам неподвижны, а панорама вращается. Чтобы выбрать правильное направление, стоит ориентироваться на:
- Направление радара на карте;
- Расположение переходов в самой панораме (кружки с цифрами). Они должны занять свои места так, чтобы при перемещении в следующую панораму, направление обеих точек совпадало.
Сохранение и просмотр результата
Для сохранения 3D тура нажимаем на галочку в верхнем меню. После этого появиться предложение посмотреть результат.
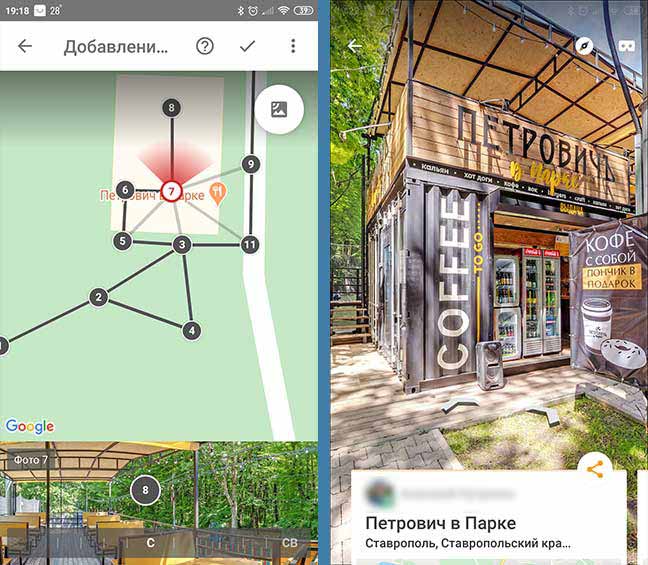 Сохранение настроек виртуального тура в Гугл Картах
Сохранение настроек виртуального тура в Гугл Картах
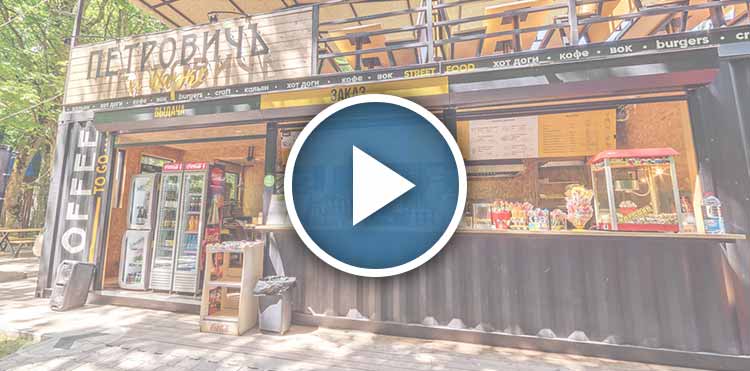
Полученный виртуальный тур можно найти как на самой Карте Гугл, так и в бизнес карточке заведения в разделе фотографии на вкладке «Панорамы и просмотр улиц».
Функциональные возможности
3D карта Гугл рассчитана на различные категории пользователей с отличающимися потребностями. Тем не менее каждая опция может пригодиться в зависимости от ситуации. Ключевые возможности приведены далее:
- просмотр геозоны: введя в поиск данные о той или иной местности, можно увидеть точное изображение в схематическом и спутниковом режиме. Картография помогает ориентироваться по номерам домов, названиям улиц. Спутниковое изображение больше подходит для ознакомительного визуального исследования (рельефы, виды объектов), поиска достопримечательностей, других узнаваемых объектов. В рамках этой опции возможна и по Гугл карты 3D прогулка – действует для известных и наиболее популярных мест;
- сохранение важных адресов: через действующий аккаунт Google можно сохранять целый список нужных и наиболее часто посещаемых адресов – дом, работа, школа. Сохраненные адреса пригодятся для быстрого прокладывания маршрутов по месту (по городу, кварталу и т. д.): пешеходных, автомобильных, велосипедных;
- поиск дальних маршрутов: в дальних поездках предварительное исследование места назначения, дорог, расстояния и среднего времени путешествия;
- категорийный поиск мест и учреждений: ресторан, кафе, больницу, парк можно быстро отыскать по названию, адресу. Сервис отыщет наиболее приближенные к расположению пользователя места;
- поиск географических координат: приложение может послужить отличным инструментом для обучения. Софт позволяет определять точные географические координаты определённых мест;
- Гугл карта земли 3Д: отдельная обзорная опция.
Google Street View – просмотр улиц в Гугл Карты
«Просмотр улиц Гугл» (Google Street View) – это базирующаяся на работе сервисов Гугл Карты (Google Maps) и «Google Earth» (Гугл Земля) технология, позволяющая просматривать панорамы улиц многих городов мира.
Сервис был запущен в 2007 году, и поначалу включал фотографии некоторых городов США. Ныне же его возможности позволяют насладиться панорамой улиц множества городов Старого и Нового Света.
Создание таких панорам обычно осуществляется с помощью специализированного автомобиля, на котором размещена шаровидная камера, осуществляющая беспрерывную съёмку на 360 градусов.

Тот самый автомобиль с камерой
Полученные таким образом фото обрабатываются в компании Гугл, и размещаются на указанном сервисе, позволяя конструировать захватывающие панорамы улиц многих городов мира.
И хотя большинство фотографий сняты с помощью автомобиля, есть множество фото снятых пешеходом, треккером, трициклом, снегоходом, вездеходом, на лодке, и даже подводными аппаратами.

Когда вместо машины — пешеход
Что необходимо для загрузки 3D панорам в Google Street View
Сферически панорамы в эквидистантной проекции
В первую очередь, потребуются панорамные фотографии в эквидистантной проекции.
 Пример 3D панорамы в эквидистантной проекции
Пример 3D панорамы в эквидистантной проекции
Такие снимки можно сделать с помощью панорамной фотосъемки самостоятельно или заказать создание виртуального тура у профессионалов.

Съемка и создание сферических панорам
Мы уже рассматривали процесс создания сферических панорам, поэтому здесь только перечислим этапы:
- Панорамная фотосъемка.
- Обработка и ретушь фотографий.
- Склейка фото в эквидистантную проекцию.
Для размещения панорам 360 на картах есть ряд требований, которые необходимо соблюдать во время съемки:
- Прямая видимость между соседними точками съемки. Перемещайте камеру таким образом, чтобы предыдущее место было видно. Если на пути встречается дверь, допускает, чтобы она была закрыта.
- Отсутствие людей в кадре или их минимальное количество. Если избежать случайных прохожих невозможно, тогда необходимо скрыть их лица с помощью размытия на следующих этапах.
- Съемка в светлое время суток.
Подготовка панорамных фотографий к размещению в google
Закрыть надир
Ранее при загрузке панорам в Гугл была функция для автоматического заполнения надира (низ панорамы), но в настоящий момент ее нет. Поэтому необходимо заретушировать пол заранее. Это можно сделать несколькими способами, которые описаны в статье — 5 способов редактирования зенита и надира в сферической панораме.
Выставить направление панорам
По умолчанию, предполагается, что все загружаемые панорамы развернуты строго на север. Если собрать панорамы с этим условием, то объединение их в тур значительно облегчится. Если же этого не сделать, в редакторе есть возможность повернуть снимки в нужную сторону.
Размытие лиц
Если в кадр попали люди или изображения лиц, их можно скрыть при помощи размытия, например, в Photoshop заранее. Хотя, в редакторе Google тоже будет такая возможность.
Смартфон или планшет с приложением Просмотр улиц от Гугл
Загружать панорамы будем через приложение Google Просмотр Улиц, поэтому нам понадобится телефон или планшет на базе Android или iOS. Загрузить программу можно в стандартном Маркете, как любое другое приложение.
Гугл (Google) Карты 2018 — просмотр панорам улиц (3D) в реальном времени
Детализация Google Карт напрямую связана с заселенностью города. Например, города-миллионеры позволяют рассмотреть отдельные здания, автомобили и деревья. Населенные пункты с численностью 50 000-700 000 вряд ли будут иметь такие подробные фотографии. С помощью передвижных автомобилей, сканирующих проезжие дороги, карты Гугл 2018 года дают просмотр панорам улиц в реальном времени практически во всех городах и небольших населённых пунктах России.
Крым, а также такие крупные города России, такие как: Москва, Санкт-Петербург, Новосибирск, Нижний Новгород, Екатеринбург, Казань, Омск, Челябинск, Самара, Ростов-на-Дону, Уфа, Красноярск, Воронеж, Пермь, Волгоград, Краснодар, Саратов, Ульяновск, Тюмень, Череповец, Вологда — доступны к просмотру панорам улиц 3D в Гугл картах в первую очередь.
Приблизив карту в реальном времени, можно нажать на фотографии внизу экрана и посмотреть панораму улицы, вращая на 360 градусов.
Гугл (Google) Карты 2018 — «ходить» по улицам
Выбрав точку на дороге, можно перемещаться («ходить» по улицам) в заданном направлении (происходит это с помощью javascript, распространенной системой, работающей практически на всех устройствах).
Двигаться можно не только по крупным улицам, но и по небольшим второстепенным проезжим частям.
Ещё одним немаловажным достоинством данного ресурса является полное отсутствие рекламы, несмотря на то, что это крупнейший онлайн-сервис карт в мире. Большинство подобных сервисов располагают на своих ресурсах рекламу или имеют определённую стоимость (например, карты Навител).
Также можно отметить высокое технологическое обеспечение, используемое при создании сервиса и средства снятия информации (спутники и передвижные транспортные средства с камерами).
Все снимки имеют качественное высокое разрешение и профессионально проработанные технологии при объединении отдельных снимков в панорамное изображение 360 градусов.
Компания Google, создав доступный сервис Гугл Карты 3D онлайн, сделала настоящий прорыв на высоком уровне. Множество организаций и отдельных технологических отраслей непрерывно пользуются его информацией. Поэтому, замена снимков на новые происходит в режиме реального времени.
Как можно увидеть улицы и дома в Гугл Карты
Чтобы выполнить просмотр улиц какого-либо города (возьмём, к примеру, город Москва) выполните следующее:
-
Найдите на карте нужный вам город (введите его название и улицу в строке поиска, или найдите нужный вам город с помощью перемещения карты и соответствующего масштабирования, выполненного с помощью колёсика мыши);
-
Найдите нужную вам улицу, а затем кликните на каком-либо её месте (там появится маркер). Теперь выберите небольшое фото данной улицы внизу экрана, и вы перейдёте в режим просмотра данной улицы;
-
Для задействования режима просмотра улиц можно также выбрать значок человечка справа, и, зажав левую кнопку мыши, перетянуть его на нужную нам улицу;
-
Для перемещения по улице наведите курсор на нужное место улицы, и нажмите левую клавишу мыши. Те места, куда вы можете переместиться, обозначаются значком «Х». При этом стрелки позади и впереди вас показывают, что вы можете двигаться в указанных направлениях;
- Зажав левую клавишу мыши и двигая мышкой в нужном направлении вы можете осмотреться и полюбоваться местными достопримечательностями (также можно использовать клавиши «+» и «-» рядом со значком компаса справа для увеличения-уменьшения масштабирования);
- Для возвращения к отображению общего вида города нажмите на стрелку «назад» слева сверху.
https://youtube.com/watch?v=F8Ecreb36ag
Предварительное знакомство с городом с помощью Гугл Стрит Вью
Посмотрим как Гугл Стрит Вью помогает в поездках. Например, вы собираетесь в испанскую Жирону и хотите составить свое мнение об этом городе. Попробуем осмотреться в районе ж/д вокзала и найти поблизости отель или осталь.
 На фото: “первый взгляд” на Жирону с помощью Гугл Стрит Вью
На фото: “первый взгляд” на Жирону с помощью Гугл Стрит Вью
“Выходим” из здания ж/д вокзала. Осматриваемся (“тяните” фото и передвигайтесь):
Прямо перед вами – платформы местного автовокзала. Обходим эту автобусную станцию слева.
 На фото: “идем” по карте на поиск отеля в Жироне
На фото: “идем” по карте на поиск отеля в Жироне
Выходим на Carrer Barcelona – главную сквозную улицу Жироны. Сразу же на перекрестке поворачиваем чуть вправо, пересекаем улицу и углубляемся в соседний квартал.
 На фото: продолжаем виртуальный поиск
На фото: продолжаем виртуальный поиск
Сворачиваем на непримечательную улицу Carrer Bisbe Lorenzana.
 На фото: виртуальная прогулка по улицам Жероны
На фото: виртуальная прогулка по улицам Жероны
Проходим квартал до следующего перекрестка. Что увидим, если повернем направо?
 На фото: поворачиваем направо
На фото: поворачиваем направо
Ага, местные жители идут на работу, а справа есть кафетерия (запоминаем). Теперь, например, пройдем по улице направо.
 На фото: отель на карте Google maps
На фото: отель на карте Google maps
А вот и подходящий отель с броским названием “Европа”. Не “Хаятт” конечно, зато самый ближайший к вокзалу. Если приедете в Жирону под вечер, то этот вариант отеля вполне подходящий.
Впрочем, если тот отель не устроил можно вернуться на два квартала назад и посмотреть другой отель – “Condal”.
 Гуляем виртуально по улам и находим отели
Гуляем виртуально по улам и находим отели
Жаль пока нет функции “зайти внутрь”. Зато можно отметить понравивашееся место в навигаторе своего смартфона.
 На фото: с помощью Гугл Стрит Вью можно виртуально погулять по центру Жироны
На фото: с помощью Гугл Стрит Вью можно виртуально погулять по центру Жироны
С помощью Гугла турист может предварительно “прогуляться” и оценить ландшафт того или иного района. Наметить пару маршрутов или проверить район, где предполагаете снять квартиру через AirBNB.
 Заглядываем в разные заведения
Заглядываем в разные заведения
Виртуальная камера позволяет даже заглянуть в некоторые ресторанчики: меню, конечно, не видно, но интерьер оценить можно 🙂
Иногда, снятые панорамы кажутся более мрачными, чем они есть на самом деле. Это от того, что машины фотослужбы Гугл Стрит Вью катаются по городам обычно рано утром, когда двери и витрины всех заведений закрыты, а улицы сравнительно пусты.
Надеюсь через пару лет сервис станет еще более функциональным и всепроникающим.
Что такое Google просмотр улиц
Простыми словами, Google Street View – виртуальный тур по целым городам. Он состоит из множества 3D панорам, объединенных стрелками-переходами. С помощью такого 3D тура можно виртуально посетить многие населенные пункты, осмотреть улицы и получить большое количество информации.
Для того чтобы начать виртуальную прогулку по улицам города, необходимо:
- Зайти в Google Карты и найти нужную улицу.
- Зажать мышкой значок в виде человечка и перенести его на карту. После этого улицы подсветятся синими линиями. При наведении человечка в нужное место, откроется панорама улицы. Такую фотографию можно вращать во все стороны и перемещаться далее с помощью стрелок.
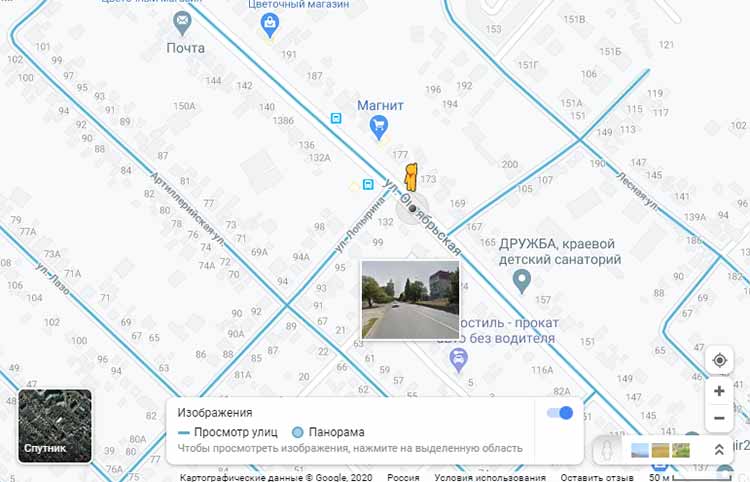 Панорамы улиц на Google Карте
Панорамы улиц на Google Карте
После запуска программы Google Просмотр улиц для бизнеса, любое заведение можно продемонстрировать непосредственно на картах. Если у кафе, магазина или отеля есть отснятые 3D панорамы интерьеров, тогда на карте появятся синие точки. Выбирая их, можно открыть панораму интерьера и подробно ознакомиться с ним.
 Панорамы для бизнеса на Google Карте
Панорамы для бизнеса на Google Карте
Зачем нужно загружать панорамы в карты Гугл
Для владельцев заведений загрузка панорам в Google станет отличной рекламой и средством продвижения бизнеса. Особенно приятным является то, что за размещение на картах не нужно платить. Такая реклама будет работать круглые сутки семь дней в неделю.
Технические параметры
Google карты 3D постоянно совершенствуются и дорабатываются. Сервис может работать на различных операционных системах для ПК, смартфонов и планшетов. Версии софта адаптированы под различные форматы экранов без ухудшения качества отображения. Технические параметры сервиса заслуживают отдельного перечисления:
- картографический, ландшафтный режим, а также спутник—опция;
- высокое разрешение фото- и видеообзоров (для городов и известных мест);
- совместимость с несколькими операционными системами – «Андроид», «Виндовс», «айОС»;
- сопряженность с сенсорными функциями экранов смартфонов и планшетов (введена возможность управления экраном одним пальцем);
- автоматическая GPS-навигация и автоопределение местоположения;
- поддержка нескольких десятков языков (автоопределение языка по местоположению).
Все программные решения продукта нацелены на удобство использования и высокое качество обзора.
Установка и использование
Гугл мапс карты в 3Д версии доступны онлайн и в офлайн-режиме. Первый позволяет использовать софт без установки, необходимо лишь зайти в браузер. 3Д карта Гугл онлайн требует высокой скорости интернет-соединения, не ниже 512 кбит/сек. Для оффлайн-режима потребуется установка софта непосредственно на устройство. Скачать Google-maps можно через официальные магазины – Google Market, App Store, Microsoft Store.
Установка и настройка карт выполняется по простому алгоритму:
- Для возможности использования полного функционала рекомендуется создать Google-аккаунт и заполнить профиль достоверными данными.
- Зайти в магазин (соответствующий операционной системе).
- Скачать приложение.
- Запустить установку, следовать подсказкам мастера.
- Дождаться синхронизации данных Гугл-карт и аккаунта и приступить к работе.
https://youtube.com/watch?v=IPoE8SnZI90
Интерфейс софта понятный и удобный, поэтому освоить его не составит труда, тем более при наличии опыта с другими картографическими сервисами. Карты Гугл обязательно пригодятся в деловых поездках и запланированных путешествиях.
vote
Article Rating
Поиск местоположения в Google Maps
-
Начните с поиска места или конкретного адреса
Затем используйте колесо прокрутки мыши или кнопки «плюс» и «минус» в правом нижнем углу карты, чтобы приблизиться к дороге как можно ближе, в идеале, пока не увидите название улицы или здания.
Перетащите карту с помощью мыши, если вы не приближаетесь к определенному месту, которое вам нужно.
-
Нажмите человечка (Pegman), чтобы увидеть доступные в Street View улицы
Чтобы увидеть, какие улицы доступны для просмотра улиц в заданной области, до которой вы увеличиваете, нажмите на маленький желтый значок Pegman в правом нижнем углу экрана. Это должно выделить некоторые улицы на карте синим цветом, что означает, что дорога была отображена для просмотра улиц.
Если ваша дорога не выделена синим цветом, вам нужно искать другое место. Вы можете найти другие места поблизости, используя мышь для перетаскивания карты, или можете просто поискать другое место.
Нажмите на любую часть синей линии в точном месте по вашему выбору. Карты Google «волшебным образом» преобразуются в Google Street View при увеличении области.
Быстрый способ прыгнуть прямо в Просмотр улиц без выделения дорог – перетащить Пегмана прямо на улицу.
-
Используйте стрелки или мышь для навигации по области
Теперь, когда вы полностью погружены в Просмотр улиц для места, которое выбрали, вы можете исследовать его, перемещаясь по 360-градусным изображениям.
Чтобы сделать это, просто используйте клавиши со стрелками на клавиатуре, которые позволяют перемещаться вперед и назад, а также поворачиваться. Чтобы увеличить изображение, нажмите клавиши со знаком «минус» или «плюс».
Другой способ – использовать мышь, чтобы найти экранные стрелки, которые позволяют вам двигаться вверх и вниз по улице. Чтобы развернуться с помощью мыши, перетащите экран влево и вправо. Чтобы увеличить, просто используйте колесо прокрутки.
-
Найти дополнительные параметры в просмотре улиц
Когда вы закончите изучать Street View, вы всегда можете вернуться к Google Maps для просмотра вида сверху. Для этого просто нажмите маленькую горизонтальную стрелку назад или красную булавку в левом верхнем углу.
Если вы нажмете на обычную карту в нижней части экрана, вы можете превратить половину экрана в режим просмотра улиц, а другую половину – в обычный вид сверху, что упрощает навигацию по близлежащим дорогам.
Чтобы использовать ту же перспективу Street View, в которой вы находитесь, используйте маленькую кнопку меню в левом верхнем углу. Под этим общим меню есть ещё одна опция, которая позволяет вам видеть область просмотра улиц с более раннего времени. Перетащите шкалу времени влево и вправо, чтобы быстро увидеть, как этот пейзаж изменился за эти годы!
-
Загрузите приложение Google Street View
У Google есть обычные приложения Google Maps для мобильных устройств, но они также создают специальное приложение Street View для просмотра улиц и других интересных мест, используя только ваш телефон.
Google Street View доступен для устройств iOS и Android. Вы можете использовать приложение, чтобы исследовать новые места, как с компьютера.
Вы также можете использовать приложение Google Street View для создания коллекций, настройки профиля и отправки собственных 360-градусных изображений с помощью камеры вашего устройства (если она совместима).
Возможности
Google Maps или «Карты Google» явились настоящим открытием для пользователей интернета да и вообще всем пользователям ПК дав неслыханную и невиданную ранее возможность взглянуть на свой дом, на свою деревню, дачу, озеро или речку где они отдыхали летом — со спутника. Увидеть это сверху, с такого ракурса, с какого нельзя было-бы посмотреть ни при каких прочих обстоятельствах. Открытие, сама идея дать людям простой доступ к спутниковым фотографиям гармонично вписывается в общую концепцию Google «легкого предоставления доступа всем пользователям к любой информацией на планете».
Карты Google позволяют увидеть со спутника одновременно те вещи и объекты, которые при наблюдении с земли наблюдать одновременно невозможно. Спутниковые карты отличаются от обычных тем, что на простых картах цвета и естевственные формы природных объектов искажены редакционной переработкой для дальнейшей публикации. Однако в спутниковых фотографиях сохранена вся натуральность природы и объектов съемки, натуральные цвета, формы озер, рек, полей и лесов.
Глядя на карту можно только гадать что там: лес, поле или болото, в то время как на спутниковой фотографии сразу понятно: объекты как правило круглой или овальной формы уникального болотного цвета и есть — болота. Светло-зеленые пятна или области на фотографии — поля, а темно-зеленые — леса. При достаточном опыте ориентации в Google Maps — можно даже различать хвойный это лес или смешанный: хвойный имеет более коричневый оттенок. Так-же на карте можно различить специфические ломаные линии, пронзающие леса и поля необъятных российских просторов — это железные дороги. Только глядя со спутника можно понять что железные дороги намного больше автомобильных дорог влияют на окружающий их природный ландшафт. Так-же в Картах Google существует возможность наложить на спутниковое изображение местности или города карты с названием областей, дорог, населенных пунктов в масштабах страны и названием улиц, номеров домов, станций метро в масштабе города.