Почему игровые мониторы имеют частоту обновления 144 гц?
Содержание:
- Что значит высокая частота обновления экрана для пользователя
- Что такое частота монитора
- Вариант 1. Компьютер с ОС Windows 10
- Разрешение экрана и его влияние на FPS
- Как увеличить FPS
- Что такое герцы в мониторе
- Что такое время отклика монитора
- Сколько герц лучше для монитора?
- Проверить герцовку с помощью AIDA
- Время отклика и другие важные детали
- Какое время отклика пикселя лучше на мониторе
- Как увеличить частоту монитора до 144 Гц
- Зачем увеличивать частоту?
- Матрица — залог качественного изображения
- Monteon — тестируем дисплей компьютера
- Тесты для оптимальных настроек монитора
- Частота дисплея в «Настройках NVIDIA»
Что значит высокая частота обновления экрана для пользователя
Смартфоны, в которых используются экраны с частотой обновления 90 Гц или 120 Гц, показывают любой движущийся контент более плавно. Тем не менее, нужно понимать, что, если по факту, листание бесконечных списков друзей в Facebook или перематывание необъятного перечня входящих писем за последний час ничего не выигрывает от увеличения частоты обновления дисплея. Конечно, все подобные манипуляции становятся немного более приятными, но практический пользы это несет ровным счетом никакой. Тем более, что при использовании интерфейса увеличение частоты экрана не так уж и заметно.
Значение увеличения частоты вырастает, когда речь заходит про куда большее число динамичных графических элементов на экране. К примеру, когда дело доходит до игр, использование 90 Гц и 120 Гц становится заметно моментально. Главное, чтобы софт поддерживал соответствующую задачу. Если это так, игровой процесс становится куда более плавным, приятным, интересным. Те, кто регулярно проходят игры на персональных компьютерах, давно привыкли кичиться частотой обновления 120 Гц и 144 Гц — теперь примерно это же могут делать и владельцы современных флагманов на базе операционной системы Android.
Когда речь идет про графические элементы, это отнюдь не касается видеозаписей. В большинство роликов используется всего 24 кадра в секунду или 24 Гц. Поэтому даже экрана с частотой обновления 60 Гц для этого более чем достаточно — 90 Гц и 120 Гц в этом плане будут лишними.
Что такое частота монитора
Во времена, когда дисплеи занимали половину пространства стола и имели большой вес, параметр «частота обновления», или как его ещё называют «развёртка кадров» обозначал, с какой периодичностью мигает транслируемая картинка. Считалось, что чем выше эта цифра, тем лучше. Объяснялось это тем, что при высоких величинах кадровой развёртки, глаза уставали значительно меньше. Порой эта цифра достигала отметки в 144 Гц. В продаже даже существовали видеокарты, поддерживающие мониторы с кадровой развёрткой в 240 Гц.
Современные же модели имеют значения 59, 60 или 75 Гц. Откуда берутся эти цифры?
Согласно существующей теории, для того чтобы человеческий глаз воспринимал картинку целиком, частота семплирования должна быть минимум в два раза больше частоты, воспринимаемого сигнала.
То есть, если аналоговый сигнал имеет частоту в 25 Гц, эту величину необходимо увеличить в два раза. Цифровой сигнал MPEG равен 30 Гц. Перемножая указанные цифры на 2, получаем 50 и 60 Гц соответственно. Значение в 59 Гц является усреднённым, так как в разных странах частота переменного тока электропитания различна. Например, в Европе оно равно 50, а в России 60 Гц. Все современные модели видеокарт оборудованы системой, устойчивой к этим сетевым помехам.
Вариант 1. Компьютер с ОС Windows 10
Этот метод описан и проверен на практике с установленной операционной системой Виндовс 10 Домашняя.
Узнаем частоту монитора через параметры
- Нажмите на лупу в левом нижнем углу, рядом с кнопкой «Пуск» (Start). Этот значок встроенная поисковая система в любой версии «10-ки».
-
Далее выберите шестигранное колесо «Параметры».
Запускаем «Параметры»
-
В следующем запущенном окне переходим на панель «Система».
Запускаем окно «Система»
-
В пункте «Дисплей» в правой колонке, под надписью с заголовком «Несколько дисплеев» выберите строчку — «Дополнительные параметры дисплея». В следующем открытом окне вы уже можете ознакомиться с параметрами своего монитора.
Выбираем «Дополнительные параметры дисплея»
Смотрим на параметры дисплея
-
Если нажмёте на «Свойства…», вам откроется маленькое окно, в котором, выбрав вкладку «Монитор», вы можете изменить частоту обновления монитора на менее или более доступный вариант.
Нажимаем на «Свойства…», и выбираем «Монитор»
Изменяем частоту обновления монитора
Узнаем частоты монитора через «Параметры экрана»
Этот метод идентичен с вышеописанными действиями. Единственное, в чем их различие, это способ попасть в меню дисплея.
Нажмите правую кнопку на мышке в пустой области рабочего стола на экране компьютера. В маленьком предоставленном окошке необходимо нажать на «Параметры экрана».
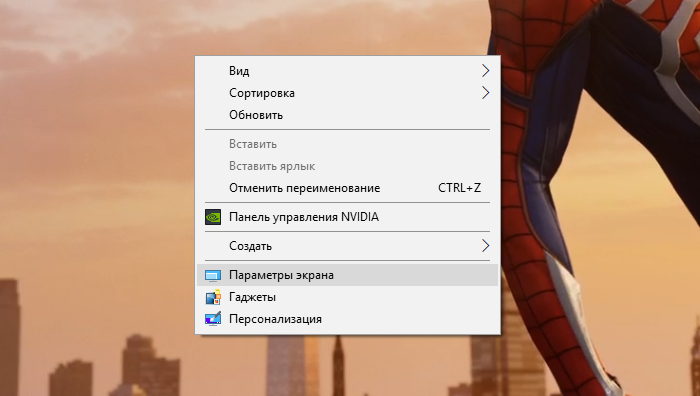
Выбираем «Параметры экрана»
Вот таким образом, пропуская все вышеописанные шаги, вы окажитесь в параметрах дисплея, а далее повторите действия из пунктов 4 и 5 в главе «Узнаем частоту монитора через параметры».
Разрешение экрана и его влияние на FPS
Многие думают, что диагональ и разрешение экрана — это примерно одно и то же. Это не так. Теоретически, можно сделать маленький 20-дюймовый монитор с разрешением 4К, но в этом банально нет смысла: пиксели просто смешаются в кучу и высокое разрешение не сможет раскрыть свой потенциал.
Принцип «чем больше, тем лучше» здесь работает плохо, ведь разрешение экрана — это практически единственная характеристика монитора, которая влияет на производительность в играх: когда компьютер «рендерит» картинку, то он должен обработать каждый пиксель монитора. Чем больше разрешение, тем больше пикселей.
В итоге, если у вас слабый ПК, то при переходе с 1920×1080 на 4К количество кадров в секунду может снизиться примерно на 30-40%. Таким образом, для комфортной игры в 4К-разрешении нужна видеокарта не менее GTX 1080 Ti или RTX 2080, а если нужно добиться хорошего фреймрейта в 1440p (разрешение 2560×1440), то можно обойтись карточкой уровня GTX 1070.
Впрочем, переход на 4К имеет и свои преимущества. Во-первых, все больше современных видеокарт создаются с упором на высокие разрешения, а значит падение производительности с годами будет ощущаться все меньше. Также за счет большего разрешения можно отказаться от программного сглаживания, но только если диагональ монитора находится в пределах 24-27 дюймов.
Многие производители это понимают. Модели 24 и 27 дюймов (разрешение Full HD) отлично подойдут к средним компьютерам.
У компании MSI помимо Full HD есть и QHD-решения — для диагонали больше 24 дюймов это идеально, так как картинка получается четкой, шрифты отлично читаются, но при этом нагрузка на видеокарту не такая сильная, как у 4K-мониторов.
Как увеличить FPS
Среди геймеров же бытует мнение, что чем меньше монитор, тем больше ФПС может выдавать видеокарта. Вам, наверное, интересно, может ли проседать ФПС из-за монитора, или он никак не влияет?
Как уже сказано выше, это актуально только в случае со слабыми видеокартами. А вообще, в играх следует учитывать множество параметров – от версии, установленной на вашем компе ОС и актуальности библиотек DLL до температуры видеокарты и процессора.
Впрочем, если очень хочется поиграть в новый «Ассасин Крид», а видеокарта немного устарела и не вытягивает игру из-за низкой мощности, как временный «костыль» можно воспользоваться таким лайфхаком: уменьшить разрешение изображения и вывести игру в оконном режиме.
Однако удовольствия от процесса мало, и пришла пора задуматься об апгрейде.
А в качестве хорошего геймерского ЖК монитора рекомендую обратить внимание на Benq XL2411P Zowie (на 144Hz и действительно этот агрегат -“достоин внимания”). Также советую потратив немножко времени, но с пользой почитать: про то, какие бывают кабели и про плюсы и минусы изогнутого монитора
А чем отличается игровой монитор от обычного, вы найдете тут
Также советую потратив немножко времени, но с пользой почитать: про то, какие бывают кабели и про плюсы и минусы изогнутого монитора. А чем отличается игровой монитор от обычного, вы найдете тут.
Что такое герцы в мониторе
Герцы в мониторе означают частоту развертки кадров в секунду, то есть частоту смены кадров и обновления экрана. Любое нестатическое изображение состоит из кадров и чем их меньше, тем картинка получается более дерганой. В связи с особенностями строения глаз, люди начинают видеть «рывки», когда количество кадров в секунду становится меньше 24. Именно поэтому большинство фильмов, анимации и консольных игр создается с фиксированной частотой в 30 кадров. Простые современные мониторы и экраны имеют частоту развертки в 60 Гц и не могут изменить это значение, как и старые CRT дисплеи, но в отличии от них имеют другой способ построения изображений и утомляют глаза намного меньше.
Что такое время отклика монитора
Большинству даже не самых продвинутых пользователей известно, что любой экран состоит из нескольких тысяч или даже миллионов пикселей. Эти маленькие частицы постоянно изменяются, что позволяет получить на дисплее качественное изображение, которое сделает работу более комфортной.
Время отклика монитора это то минимальное время, за которое пиксель может измениться. Учитывается как изменение яркости, свечения, так и другие возможности, которыми обладает ваш экран.
ВАЖНО! Время измеряется в самых малых единицах — миллисекундах. Это очевидно, если учесть, что большинство изменений на мониторе происходит практически моментально
Иначе работа за компьютером была бы ужасно медленной и неудобной.
Скорость изменения картинки важна не только для обычной работы — особенно существенно разница заметна при просмотре фильмов или других медиафайлов. Самые старые модели компьютеров не могут похвастаться высокой скоростью, но современные технологии позволяют производителям предоставлять всё более и более продвинутые варианты, которые удовлетворят даже самых придирчивых пользователей.
Но как же разобраться в том, какое время отклика монитора является лучшим? Ответ на этот вопрос можно дать только в зависимости от ваших потребностей.
Сколько герц лучше для монитора?
Учитывая различные возрастные группы пользователей невозможно узнать оптимальную частоту мерцания. Повышение частоты мерцания способствует более плавным движениям на экране, особенно в игровом процессе. Также значительно снижается уровень нагрузки на зрительный анализатор. Чтобы узнать, сколько герц лучше для монитора – необходимо испробовать работу в нескольких режимах.
В большинстве случаев повышения работоспособности пользователя и снижение усталости наблюдается при пульсации, превышающей 100-150 Герц. Но частота мерцания зависит и от аппаратного обеспечения компьютера.
Источник изображения в любой системе – это такой элемент, как видеокарта. Для начала узнать, сколько Герц эта комплектующая часть способна выдавать. Если она обновляет картинку 60 раз в секунду, то никакие настройки экрана не помогут повысить частотность, сколько их не применяй. Если графический адаптер выдает 400 Гц, а экран не поддерживает такую частоту – она автоматически останется на пределе, установленном устройством, выводящим изображение. Экспериментируя с настройками нужно узнать, какую частоту поддерживает экран.
Проверить герцовку с помощью AIDA
Небольшая программа, которую довольно просто скачать с интернета. Она анализирует систему и рассказывает пользователю обо всех характеристиках его машины. Видит AIDA и герцовку монитора. Чтобы воспользоваться возможностями программы после скачивания, потребуется установить её на ПК, следуя инструкциям инсталлятора.
Когда утилита предложит приобрести лицензию, то необходимо подключить пробную (обычно тридцатидневную) версию, которая вполне сгодится для разового использования.
Чтобы узнать, сколько раз сменится картинка за секунду на конкретном дисплее, нужно:
1. Запустить программу AIDA.
2. Подождать несколько секунд, пока она просканирует систему и соберёт необходимые данные.
3. В левой части демонстрационного окошка перейти к разделу «Отображение».
4. А в нём выбрать пункт «Монитор».
5. В правой части окна среди отображённых характеристик найти «Частоту кадров».
6. К сожалению количество герц используемое в данный момент на мониторе узнать нельзя, но можно узнать сколько «Гц» поддерживает монитор.
Время отклика и другие важные детали
Во многом выбор игрового монитора базируется на тех основных показателях, которые мы рассмотрели выше
Но на самом деле есть много других тонкостей, которые тоже стоит взять во внимание, если хочется получить максимум возможностей. Например, на время отклика монитора — минимальный период в миллисекундах, за который пиксель меняет свою яркость
Чем меньше время отклика, тем меньше видимых искажений изображения. Современный стандарт составляет 1 мс.
Еще один параметр — это цветовой охват. Например, у Optix MPG27CQ он составляет NTSC 100% (sRGB 115%), что считается «топовым» показателем. Также популярностью пользуется технология адаптивной синхронизации. Вертикальная синхронизация происходит на стороне компьютера, он подгоняет фреймрейт к частоте подключенного экрана.
Слева — 85% NTSC, Справа — 72% NTSCСлева — 85% NTSC, Справа — 72% NTSC
Адаптивная синхронизация работает на стороне монитора и подгоняет «герцовку» под тот фреймрейт, которые выдает компьютер.
Помимо уже рассмотренных выше показателей, стоит обратить внимание на использование в мониторах технологий, позволяющих подавлять мерцание экрана (Anti-Flicker) и снижать интенсивность синего цвета (Less Blue Light). Это уменьшает усталость глаз при длительной игре, а геймеры, как известно, любят засиживаться за любимыми тайтлами по 6-8 часов
Слева — без Anti-Flicker, Справа — технология Anti-FlickerСлева — без Anti-Flicker, Справа — технология Anti-Flicker
Итак, теперь вы знаете, как выбрать игровой монитор на примере линеек MPG и MAG от MSI. Какую из них выбрать? Если бюджет позволяет, лучше взять MPG, это выбор из разряда «все включено»: модели Optix MPG27CQ и Optix MPG27C буквально напичканы технологиями. Если нужно что-то подешевле, то следует взглянуть на мониторы MAG. По техническим характеристикам они ничуть не хуже, но имеют не такой широкий набор возможностей вроде продвинутой подсветки.
- MSI дарит Call of Duty: Black Ops 4 и другие подарки за покупку игрового ноутбука
- Дед Мороз от MSI подарки вам принес — геймерские мышки, клавиатуры и рюкзаки при покупке компьютеров
Какое время отклика пикселя лучше на мониторе
Обычных пользователей, которые не собираются играть на компьютере в игры, может совершенно не интересовать время отклика монитора. И зря! Потому что для чего бы ни был предназначен дисплей, скорость отклика имеет значение.
Большинство старых моделей, в которых этот показатель был слишком высок, оказывали значительную нагрузку на зрение и в целом на самочувствие человека, он много работал за таким компьютером.
ВАЖНО! Низкое время отклика пикселя снижает риск постоянной усталости глаз, появления головной боли и других неприятных симптомов переутомления. Учёные объясняют эту взаимосвязь тем, что постоянное наблюдение за замедленной картинкой плохо влияет на человека
Кроме того, при любом использовании монитора с большим временем отклика вы будете чувствовать дискомфорт. Резкая смена картинки, будь то фильм, сериал или просто очень быстрый набор текста, будет сопровождаться накладыванием на новое изображение отпечатка старого. Таким образом, можно запросто потерять суть киноленты или сбиться при наборе на клавиатуре.
Теперь вы знаете, что такое время отклика монитора компьютера и на что влияет этот показатель. Выбирайте только те экраны, которые имеют максимально низкое значение по данному параметру, чтобы эксплуатация устройства не приносила значительного вреда здоровью и вызывала только приятные эмоции. Кроме того, узнав о способах проверки времени отклика, вы сможете протестировать уже имеющийся монитор и в случае плачевного результата прийти к выводу, что его следует заменить на новый. А со всеми приобретёнными знаниями новый дисплей будет идеально подходить именно вам.
Как увеличить частоту монитора до 144 Гц
20 июня 2019 djvan
Большинство мониторов для персональных компьютеров работают на стандартной частоте 60 Гц. При этом, если заглянуть в подробные характеристики монитора, то окажется, что максимально возможная частота обновления изображения у большинства доступных мониторов соответствует 75 Герцам. Выходит, что банальной ручной настройкой своего монитора можно поднять частоту экрана с 60 до 75 Герц, то есть на целых 25 процентов, а в некоторых случаях — и до 120-144 Гц. Короткая инструкция по ручной настройке разгона частоты монитора компьютера в продолжении.
Для начала немного теории. Герцами обозначается количество смены чего-либо в одну секунду. К примеру, птичка колибри способна махать крыльями до 100 раз в секунду, то есть частота взмахов крыльев колибри равна 100 Герцам.
Какой смысл повышать частоту обновления картинки компьютера?
Стандартно, интерфейс операционной системы не имеет ограничение по фреймрейту (смены кадров), то есть открытие папок; прокрутка списков, каталогов; web-сайтов в браузере может происходить с максимально возможной скоростью, которую способна обеспечить вычислительная мощь ПК. Чем мощнее компьютер, тем плавнее будет прокрутка и анимация. Соответственно, к примеру, компьютер прокручивает web-сайт со скоростью 120 кадров в секунду, картинка отправляется на монитор, а уже тот, работающий на частоте 60 Гц, урезает плавность прокрутки в два раза. Разница между «программной» и «реальной» частотой может быть ещё больше. Соответственно, повышение частоты монитора окажет благоприятное воздействие на плавность изображения, улучшит восприятие анимаций, сделает изображение более четким при резкой смене кадра.
Наиболее простой способ повысить герцовку монитора.
При использовании видеокарт от Nvidia можно воспользоваться стандартным приложением производителя. Для этого необходимо открыть Панель управления Nvidia (правый клик мышки на рабочем столе Windows) и перейти во вкладку «Дисплей — Изменение разрешения
В этой вкладке можно увидеть список поддерживаемых разрешений дисплеем и, что самое важное, список поддерживаемых частот экрана. Стоит отметить, что аналоговый кабель подключения дисплея (в основном VGA / D-Sub, DVI) не может работать выше 60 Гц
То есть во вкладке настроек Nvidia необходимо обратить внимание на строку «Разъем», последний должен быть цифровой (в большинстве случаев будет HDMI или Display Port)
Если компьютер подключен аналоговым кабелем, то можно расслабиться и прекратить чтение инструкции, дальнейшие действия будут бесполезны. Если же монитор подключен через цифровой разъем, то читаем далее. Чуть ниже списка разрешений есть кнопка «Настройка…». Жмем эту кнопку, в открывшимся окне выбираем кнопку «Создать пользовательское разрешение».
В открывшимся окне настроек все оставляем как есть, кроме пункта «Частота обновления». Здесь выставляем 75 Гц, после чего жмем кнопку «Тест». После нажатия кнопки монитор перезагрузится, это нормально. И тут будет два варианта: если экран взял новую частоту, то изображение появится, если не взял — не появится. Бояться потерять контроль над компьютером не стоит, новые настройки действуют в течение 20 секунд. За это время в меню маленького окошка необходимо подтвердить работоспособность системы, если подтверждения не будет, то система автоматически откатится на старые параметры. Таким образом можно поэкспериментировать с герцовкой монитора, возможно, удастся выставить частоту и выше 75 Гц.
После сохранения ручных настроек в списке доступных разрешений и частот экрана появится пользовательский пункт (собственное). Этот пункт необходимо выбрать и применить. На этом настройка экрана завершена.
Что делать для разгона монитора с видеокартой AMD Radeon.
Стандартное программное обеспечение AMD, к сожалению, не имеет настроек частоты изображения. Для компьютеров на основе видеоадаптеров этого производителя необходимо использовать приложение Custom Resolution Utility.
Видеоинструкция по установке и настройке приложения Custom Resolution Utility.
Опубликовано в Оффтоп Теги: герцовка, Инструкция, как повысить количество кадров у монитора, повысить частоту монитора, поднимаем частоту экрана, разгон монитора, сделать 144 Гц, увеличиваем Гц
Новости по теме:
- Ошибка Xiaomi Mi Band «Не удалось загрузить данные»
- Добавляем карту в Xiaomi Mi Band
- Копируем кириллические адреса правильно
- Создание циферблатов для Xiaomi Mi Band
Зачем увеличивать частоту?
Итак, если вы хотите, чтобы ваши фильмы и игры выглядели лучше, вам просто нужно купить монитор с более высокой частотой обновления? Не совсем.
Частота обновления — это максимальная скорость, с которой ваш дисплей может изменять изображение. Но то, насколько быстро программа действительно меняет свой вывод, зависит от частоты кадров. Частота кадров означает количество видеокадров, отправляемых на ваш дисплей в секунду.
Чтобы воспользоваться более высокой частотой обновления дисплея, ваш компьютер должен отправлять данные на дисплей намного быстрее. Частота обновления не влияет на большинство приложений, таких как задачи производительности или просмотра фильмов. Видеоролики показываются с частотой 24 кадра в секунду, с которыми прекрасно справляются даже базовые мониторы с частотой 60 Гц Более высокая частота обновления не сделает ваши видео лучше.
Частота обновления действительно важна только тогда, когда вы играете в игры. Поскольку игры генерируют данные, отправляемые на ваш экран на вашей видеокарте, если у вас достаточно быстрая карта, она может отправлять данные на экран быстрее. Это означает, что вы можете играть в игры с более высокой частотой кадров, например, 100 кадров в секунду и выше.
Матрица — залог качественного изображения
В то время как разрешение, диагональ и частота являются по большей части техническими характеристиками, технология изготовления матрицы — это штука более фундаментальная. Она определяет качество картинки, цветопередачу, углы обзора и так далее. Это главный компонент устройства, его «начинка»
Поэтому на нее тоже стоит обратить внимание при покупке нового монитора
Существуют разные типы матриц. Наиболее распространены матрицы четырех типов:
- TN — самые «быстрые» матрицы, но с углами обзора и цветопередачей у них не очень хорошо;
- IPS — лидируют по качеству картинки, но только бешено дорогие модели могут сравниться по скорости с TN;
- PLS — по характеристикам близка к IPS;
- VA — имеют отличную скорость и весьма достойную цветопередачу, на уровне IPS в той же ценовой категории. Кроме того, у VA матриц как правило вдвое, а то и втрое выше показатель статической контрастности, а также более равномерная подсветка.
К слову, последние повсеместно используются в современных игровых мониторах, в том числе и в сериях MPG и MAG от MSI, на примере которых мы разбираем тему этого материала. VA-матрицы пользуются спросом благодаря отличной контрастности, хорошей цветопередаче и большим углам обзора. По факту это лучшее, что можно приобрести для гейминга.
Monteon — тестируем дисплей компьютера
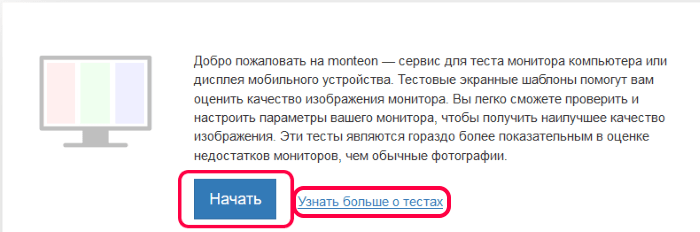
Главная страница сервиса Monteon
Тесты рекомендуется делать в помещении без солнечного света и с минимум освещения для лучшего восприятия событий на мониторе. Сервис вам предложит полноэкранный режим, перейдите на наго. Чтобы снизу экрана появилось меню управления тестами, пошевелите мышью. Меню тестов позволяет вам пролистывать ненужные тесты, переворачивать слайды (если это позволяет тест), выключить полноэкранный режим и вернуться в начальный экран. По краям монитора отображены стрелки перехода с одного теста в другой. Вы можете заменить стрелки, используемые мышью на стрелки клавиатуры. Действия их равнозначны. Также для теста рекомендуется отключить все программы, корректирующие работу цветопередачи на дисплея. Ими могут быть драйверы на видеокарту. Зайдите в настройки этой программы и деактивируйте на время проведения теста.
На сервисе Monteon доступны следующие тесты:
-
«Формат 16:9» — специальный тест, проводимый для мониторов с соответствующим соотношением сторон. При запуске этого теста вы должны увидеть все геометрические фигуры, показанные на скриншоте.
Фигуры должны быть правильной формы, без каких-либо искажений. Если имеются отклонения от нормы, значит у вашего монитора есть проблемы.
-
«Зонная яркость» — отличный тест для проверки общей яркости и четкости монитора. Центральные окружности в этом тесте должны быть идеальными и гадкими. Далее с уменьшением они должны становиться менее гладкими и более четкими. По краям возможны появления окружностей, подобно центральным. Все окружности не должны быть овальными, если это так, значит имеются проблемы с отображением.
-
«Контрастность, яркость» — при проведении этого теста, вы должны видеть раздельные границы фигур. Если имеются слияние цветов в некоторых частях, то это признак неправильной работы монитора. На качественных мониторах прослеживаются равные степени яркости на различных уровнях представленных геометрических фигур и во всех цветах.
-
«Цветопередача» — этот тест для тестирования настройки основных оттенков и цветов монитора. В современных LCD-мониторах подобных проблем практически не возникает. Тест используется обычно для проверки правильности отображения цвета. Если установлены программы фильтрации цветов, то с помощью их можно проверить передачу цветов монитором.
- «Битые пиксели» — во многих современных мониторах применяется цветовая модель RGB (Red – красный, Green – зеленый, Blue – синий). Каждая элементарная точка (пиксель) имеет три канала. При смешивании этих трех цветов получаются цвета с одной интенсивностью. В тестах цветопередачи есть одноцветные экраны по шаблону. В них используется только один цветовой канал – каждый цвет по-отдельности.
Описана лишь часть тестов, которые доступны пользователям на данном сервисе. Для ознакомления с полным списком тестов, перейдите на сайт и откройте раздел «Узнать больше о тестах».
Тесты для оптимальных настроек монитора
Выше был затронут вопрос о параметрах экрана, влияющих на зрение. А сейчас посмотрим, как настроить дисплей для комфортной работы.
Первый и, пожалуй, самый доступный тест – это стандартная настройка экрана windows. Такая опция существует на всех компьютерах и ноутбуках. И чтобы воспользоваться ей, не нужно ничего скачивать. Для проведения теста вам необходимо выполнить пару простых действий:
- открываем «Панель управления». Это можно сделать в меню windows;
- далее, следуем по пути «Оборудование и звук» > «Экран»;
- выбираем пункт «Калибровка цветов» и следуем инструкции.
Эта стандартная операция поможет подобрать приемлемые настройки для дисплея. В ходе процесса вам будут предоставлены тестовые изображения, по которым легко определить яркость, контрастность и цветопередачу.
Для более глубокого тестирования монитора можно воспользоваться рядом программ или провести онлайн-тест.
Частота дисплея в «Настройках NVIDIA»
Этот способ подходит тем пользователям ПК, у которых установлена видеокарта модели NVIDIA. С помощью утилиты под названием «Настройки NVIDIA» можно также узнать количество герц на вашем мониторе.
Шаг 1. Находим «Настройки NVIDIA» в трее на рабочей панели.
Находим«Настройки NVIDIA» в трее на рабочей панели
Шаг 2. Нажимаем на значок, чтобы запустить рабочее окно программы.
Выбираем пункт «Дисплей» и нажимаем «Изменение разрешения»
Шаг 3. Выберите наибольшую частоту дисплея.
Выбираем частоту в герцах
Шаг 4. Нажимаем на кнопку «Применить», после чего экран потемнеет и вновь включится с окном для подтверждения задачи. Нажмите «Да».
Нажимаем «Да»
Таким способом вы не только узнаете сколько герц в мониторе, но и сможете изменить их на более приемлемое количество герц.














