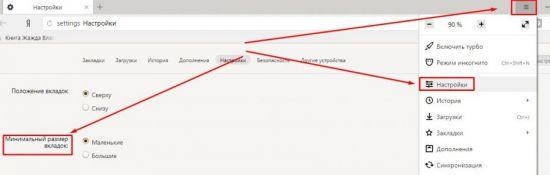Как очистить историю браузера
Содержание:
- Что можно удалить в Сбербанк Онлайн
- Как удалить страницу на Фейсбук без возможности восстановления
- Приостановить сбор истории просмотра и поиска «YouTube»
- Очистка поисковой истории Yandex
- Универсальный метод очистки истории для браузеров
- Отключение сохранения истории
- Как включить «Режим инкогнито»
- Можно ли удалить историю в Сбербанк онлайн?
- Как очистить историю в Хроме на телефоне
- Как удалить историю в Сбербанк Онлайн на телефоне
- Как найти видео в истории просмотра
- Как просмотреть историю на Ютуб на телефоне
- Самый простой способ не оставлять следов в интернете
- Заключение
Что можно удалить в Сбербанк Онлайн
Информация о платежах, которые были исполнены, а также любых входящих денежных транзакциях – не удаляется. Удалить историю в Сбербанк Онлайн полностью – не получится. Почистить историю можно только от черновиков, отмененных, отклоненных и прерванных переводов денежных средств. Статус транзакции написан под её названием, например, название: «Перевод клиенту Сбербанка», а ниже – «Исполнен».
Очистить историю можно только вручную, удаляя по очереди каждую информационную строку. Кнопка «Удалить» находится в сплывающем меню, которое открывается посредством нажатия напротив конкретной информационной строки кнопки «Операции». Если кнопка «Удалить» отсутствует – значит выбранная транзакция имеет статус «Исполнено» и стереть её не получится.
Как удалить страницу на Фейсбук без возможности восстановления
У каждого пользователя социальной сети имеется возможность удалить страницу на Фейсбук навсегда сразу и без необходимости ожидать автоматической деинсталяции в течение 90 дней. Для этого достаточно написать администрации Facebook через форму обратной связи в главном меню и сообщить причину, по которой все данные нужно стереть незамедлительно. Например, представители сайта в таких случаях идут навстречу пользователям, у которых высока вероятность взлома со стороны других лиц. Но можно указать и другие причины, в том числе личного характера.
Также через форму обратной связи вы можете попросить администрацию удалить страницу на Фейсбук другого пользователя, являющегося вашим родственником. Незамедлительно удаляются профили пользователей, которым еще нет 13 лет, а также физически или умственно неполноценных людей, которые не могут сделать это самостоятельно. То же самое относится к лицам, отбывающим наказание в местах лишения свободы либо находящимся на длительном медицинском лечении. В любой из вышеперечисленных ситуациях не забудьте заранее сохранить на своем компьютере все личные данные из вашего профиля на Фейсбук, поскольку все они будут удалены навсегда без возможности восстановления.
Видео по теме
Информация, просмотренная пользователем во Всемирной паутине, сохраняется и отображается в журналах посещений используемого веб-обозревателя. Наличие такой истории просмотров облегчает поиск сайтов, на которые пользователь заходил ранее. Однако такие данные, сохраненные на винчестере, весят много. Чтобы очистить память компьютера, периодически нужно удалять и историю просмотров.
-
Запустите браузер Яндекс.
-
На панели инструментов браузера найдите кнопку с изображенными на ней полосками. Щелкните по этому значку.
-
В открывшемся окне выберите «Историю». Щелкните по ней.
-
В открытом подменю выберите подпункт «История».
-
Найдите ссылку «Очистить историю». Ссылка находится в правой части экрана (наверху). Щелкните по ней.
-
Выберите период, за который нужно удалить записи журнала посещений.
-
Выберите пункты, которые нужно удалить: список посещенных сайтов; список загруженных документов; кэшированная информация; файлы cookie и другая информация о вебсайтах; данные для автоматической авторизации; информация о ПО; медиалицензии.
-
Кликните по кнопке «Очистить историю».
Список посещенных ссылок удален.
Приостановить сбор истории просмотра и поиска «YouTube»
Пользователям не доступен режим инкогнито «YouTube» на большинстве видов платформ, но они могут осуществлять безопасный безучетный просмотр видеоматериалов сервиса при помощи встроенной функции приостановки сбора истории просмотра и поиска «YouTube». Главным условием не отображения упоминаний о просмотре видеосюжетов является включение режима приостановки прежде, чем пользователи начнут непосредственный просмотр.
Этот параметр распространяет свое действие на всю учетную запись, поэтому «YouTube» перестанет запоминать видео композиции, которые пользователи будут просматривать на всех своих устройствах – «iPhone», «Android», «iPad», веб-сайте, «Roku», «Smart TV» или любом другом – при условии, что пользователи осуществили вход в сервис «YouTube» со своей учетной записью на этом устройстве.
Приостановить сбор истории просмотра и поиска «YouTube» можно через веб-сайт сервиса. На странице «История», перейти на которую можно из главного меню «YouTube» нажмите в правом боковом меню на текстовую ссылку «Не сохранять историю просмотра» в одноименном разделе типа данных.
Служба сервиса «YouTube» предупредит пользователей, что информация обо всех просмотренных видеоматериалах более сохраняться не будет. Однако такое ограничение негативно скажется на точности рекомендаций видеосюжетов для просмотра, которые составляет система «Google». Затем нажмите кнопку «Приостановить» для продолжения.
Установив отметку в ячейке «История поиска» пользователи смогу приостановить сбор информации сервисом «YouTube» обо всех выполненных поисках видеосюжетов, простым нажатием текстовой ссылки «Не сохранять историю поиска».
Всплывающее предупреждение уведомит пользователей о приостановке всех сохранений поисковых запросов, и исключении возможности их учета для составления последующих рекомендаций. Нажмите кнопку «Приостановить» и изменения вступят в силу.
Для приостановки сбора информации об истории просмотра и поиска в приложении «YouTube» для «iPhone», «Android» или «iPad», пользователям потребуется на странице «Конфиденциальность», перейти на которую можно ранее описанным способом, напротив ячеек «Не записывать историю просмотра» и «Приостановить запись истории поиска» установить индикаторы в положение «Включено»(цветовая окраска индикатора измениться с серого цвета на синий). Предупреждающие сообщения системы попросят подтверждения указанных действий пользователя, после чего внесенные изменения будут применены.
Когда необходимость отключения истории действий пользователя закончится, пользователи смогут, используя описанный алгоритм, заново включить функции сохранения истории просмотра и поиска видеозаписей для возобновления списка просмотренных сюжетов и результатов поиска. Пользователи могут включать и отключать сохранение истории неограниченное число раз, исходя из собственных потребностей.
Чтобы не допустить попадания детских видеозаписей в историю просмотра «YouTube», пользователи могут предоставить детям приложение «YouTube Kids». Результаты поиска и просмотра видеосюжетов в приложении «YouTube Kids», ориентированном на детей, не будут отображаться в обычной пользовательской истории просмотра сервиса «YouTube».
Примечание: Даже если пользователи приостановили историю просмотров сервиса «YouTube», веб-браузер все равно будет сохранять веб-страницы «YouTube», которые просматривали пользователи, в собственной истории просмотров. Это, естественно, не относится к случаю, когда пользователи смотрят ролики «YouTube» в приложении. Однако веб-браузер будет помнить все веб-страницы «YouTube», как и любую другую страницу, которую была посещена до тех пор, пока пользователем не будет выполнена принудительная очистка истории веб-браузера.
Очистка поисковой истории Yandex
Чтобы выполнить очистку истории поиска в системе Яндекс, придерживайтесь следующих действий:
Осуществите вход на главную страницу yandex.ru с любого гаджета, подключенного к вашему аккаунту. Если вход осуществляется с мобильного телефона, то в самом низу страницы будет пункт «Версия для компьютеров». Если вход в учетную запись не выполнен, то необходимо ввести свои данные и авторизоваться.
В правом верхнем углу необходимо найти окно «Настройки и кликнуть на него, затем во всплывшем меню выбрать пункт «Настройки портала».
Перед вами откроется меню настройки поиска. Почти сверху вы увидите строку «Очистить историю поиска». Нужно кликнуть на нее и дождаться окончания процесса.
Историю браузера также необходимо очистить.
Если вы хотите, чтобы история посещений и запросов не всплывала при каждом новом запросе, то можно отключить их показ в том же меню.
Очистка поисковой истории Google
Порядок действий для очистки истории поиска в Google аналогичен предыдущему, но имеет все же и свои нюансы:
Выполните вход на страницу google.ru с любого доступного гаджета. При необходимости введите данные своей учетной записи и авторизуйтесь. Мобильная версия сайта нам не подходит, поэтому, если вход выполнен с мобильного устройства, опять же выбираем «Версию для компьютеров».
В правом верхнем углу находится иконка «Приложения Google». Кликаем на нее и в появившемся меню выбираем пункт «Аккаунт».
На открывшейся странице справа появится еще одно меню с подразделами. Нас будет интересовать раздел «Данные и персонализация». Именно здесь происходит процесс управления теми данными, которую система Google заносит в поисковую историю.
Далее можно выполнять действия на свое усмотрение:
есть возможность удаления всех посещений и запросов вручную;
можно включить автоочистку запросов — система сама их начнет удалять через определенные промежутки времени;
если же вы хотите, чтобы никакая информация не сохранялась вовсе – поставьте запрет на эту функцию в том же меню.
Удаление поисковых запросов вручную
В разделе «Данные и персонализация» есть окно «Мои действия», необходимо выбрать и перейти на него.
В появившемся меню выберите пункт «Фильтрация по дате и продукту».
Далее необходимо задать промежуток времени, за который вы хотите очистить историю запросов и в приведенном списке отметить галочкой все, что связано с поиском (слово «поиск» включено в название этих элементов). Как только выбор будет сделан, нажмите кнопку «Применить».
Рядом со строкой поиска появится троеточие, нужно нажать на него и выбрать пункт «Удаление результатов». Удаление необходимо подтвердить.
При удалении одного-двух запросов использование фильтра не обязательно. Достаточно клика на троеточие рядом с элементом, подлежащим удалению, и выбрать пункт «Удаление». По окончанию процесса не забудьте очистить историю браузера.
Автоочистка поисковых запросов
В разделе «Данные и персонализация» находится окно «Отслеживать действия». Далее необходимо выбрать «Историю приложений и веб-поиска» и «Управление историей».
Кликните на троеточие рядом со строкой поиска. В появившемся меню выберите пункт «Период хранения данных».
Далее нужно отметить приемлемый для вас вариант хранения информации. Срок может быть как 3 месяца, так и 18. По истечении этого времени система будет проводить автоматическую очистку более старой информации. Как только отметите нужное, нажмите на кнопку «Далее» и подтверждайте выбранное действие.
Отключение сохранения запросов поиска
В разделе «Данные и персонализация» выберите «Настройки отслеживания действий».
Найдите параметр «История приложений и веб-поиска» и отключите его. Подтвердите свой выбор.
Если все сделано верно, то система перестанет сохранять ваши запросы и посещения.
Заработок в интернете —wexdiaz.ru
Универсальный метод очистки истории для браузеров
Когда работаешь только в одном браузере, то запомнить алгоритм не сложно. Но что делать, если вы решили зайти на свои страницы с чужого компьютера, например, в интернет-кафе или библиотеке.
Наверняка, здесь установлен какой-то другой браузер, нет ваших настроек. Вы хорошо поработали, но как очистить все ваши действия в этом браузере. Для этого подойдет универсальный метод, который подходит абсолютно для браузеров Яндекс, Опера и Хром.
Вы всегда попадете на нужную страницу, где будет расположена соответствующая кнопка или надпись. Останется только кликнуть на нее и очистить всю историю ваших действий.

√ Итак, Если вы работаете в вышеперечисленных браузерах, то достаточно нажать комбинацию клавиш «Ctrl» + «H». Вы сразу попадете на страницу очистки истории. Вам останется выбрать какой-то определенный период или удалить все полностью.
√ Рекомендую убрать галочку в разделе «Файлы куки», но обязательно удалять всю историю посещений, просмотров, скачиваний, кэш.
√ Для остальных браузеров нужно запомнить алгоритм очистки, так как этот метод для них не подходит. Такой комбинацией клавиш вы можете открыть журнал посещений или что-то иное, но не нужную страницу с кнопкой или формой.
√ Весь процесс очистки может занять от нескольких секунд до нескольких минут. Это зависит от того, насколько много накопилось мусора от ваших действий в интернете.
√ Если вам нужно очистить историю только одной вкладки, то достаточно нажать комбинацию клавиш «Ctrl» + «F5». Такой способ вам пригодится, если вы работаете над своим сайтом или блогом, что-то корректируете и просматриваете результат. Комбинация клавиш поможет вам увидеть конечный вариант со всеми исправлениями.
Итак, если ваш браузер стал медленно загружаться, зависать на каком-то определенном моменте, то вы сможете ему быстро помочь. Достаточно очистить любым способом или обновить отдельную вкладку.
Отключение сохранения истории
Можно не чистить журнал после каждой сессии, а открывать вкладки в режиме инкогнито, чтобы данные не сохранялись. В десктопных версиях браузера запустить приватный режим можно через главное меню или с помощью горячих клавиш. Почти во всех браузерах на Windows используется сочетание Ctrl+Shift+n. Исключение — Mozilla Firefox и Internet Explorer, в которых действует сочетание Ctrl+Shift+p. В браузерах на macOS нужно нажимать Command+Shift+n.
В мобильных версиях браузеров горячие клавиши не работают, но режим инкогнито легко найти в главном меню обозревателя. В Safari на iOS он называется «Частный доступ» — найти его можно после нажатия на значок с двумя квадратами.
В Mozilla Firefox также есть опция «Не сохранять», которая включается в настройках приватности. При её активации журнал посещённых сайтов будет очищаться после закрытия браузера. Аналогичную функциональность добавляет в Chrome расширение No History. После его установки на панели браузера появится значок часов со статусом «On» (данные не записываются)или «Off» (данные записываются).
Пожаловаться на контент
Как включить «Режим инкогнито»
Давайте представим, Вы сели за чужой компьютер и не хотите, чтоб потом владелец узнал какие сайты/страницы вы посещали через просмотр истории. Сделать это можно двумя способами: про чистку уже говорили выше, а тут давайте посмотрим, как отключить запись истории мгновенно:
И так, чтоб каждый ваш клик не сохранялся в историю, вам необходимо открыть браузер и нажать одновременно на 3 кнопки Ctrl+Shift+N» (работает во всех браузерах).
Готово! «Режим инкогнито» активирован, и теперь никто не сможет отследить что Вы делали и смотрели. После того, как Вы захотите выйти с режима инкогнито, вам необходимо просто закрыть браузер.
Смотрите что получается, выше небольшая инструкция, которая уже научила вас многому. По правде говоря, я и сам не люблю последнее время искать ответы на свои вопросы в интернете т.к. пока доберешься до сути, тебе уже ничего не нужно.
Можно ли удалить историю в Сбербанк онлайн?
Этот вопрос наверняка задавал себе каждый пользователь услуги. Полностью все сведения о проводимых действиях можно почистить только после того, как счет карты будет закрыт. До этого момента полностью очистить все записи не получится ни в ЛК, ни при личном визите в офис компании. Однако вы вправе скрыть часть записей на стартовой странице, а также подкорректировать некоторые сведения в отчете. Сделать это можно либо в учетной записи на сайте, либо в версии для смартфона. Как правило, убрать можно:
- стандартные модели платежей;
- автоплатежи;
- черновики;
- отмененные онлайн-платежи, и оплата услуг;
- денежный перевод, который был отменен.
Возможность удаления строки из архива зависит от статуса обработки. Платежи, которые уже были исполнены, убрать нельзя.
Снятие или внесение наличных не получиться стереть, поскольку это действие никто не может отменить.
Инструкция по удалению истории
Поскольку очистить весь архив процедур нельзя, рассмотрим, как можно сделать часть записей скрытой, а также избавиться от платежей, которые не были завершены.
А) платежей и переводов
Чтобы очистить выписку от платежей, которые были отменены, необходимо зайти в ЛК и перейти на вкладку в верхней правой части страницы. Список из 10 последних действий, совершенных онлайн, появится перед вами. Найдите в списке необходимый платеж и кликните по нему, чтобы посмотреть сведения о нем. Убедитесь, что его статус позволяет уничтожить сведения. Внизу под всеми реквизитами должна быть кнопка «Удалить». Так же можно избавиться от черновиков платежей, которые не были исполнены. Подтверждать действие по СМС не требуется.
Б) автоплатежей
Создание стандартных трафаретов обусловлено тем, что многим потребителям приходится периодически совершать повторяющиеся действия и оплачивать по одним и тем же реквизитам, либо делать покупки на определенном сайте. Однако со временем эта необходимость пропадает, и готовая модель платежа становится ненужной.
Сами процедуры оплаты, проведенные по определенному трафарету, стереть невозможно. Но можно вычистить саму «маску» для совершения оплаты.
Платежи, списание которых было настроено автоматически, можно редактировать и удалять. При этом удаление производится аналогично удалению платежей. Зайдите в раздел «Управление». Найдите интересующий вас платеж и нажмите на него. После этого высветятся все доступные действия:
- оплата;
- удаление;
- редактирование.
Стереть отчеты о платежах, совершенных по готовым моделям, нельзя. Однако можно убрать из списка сам трафарет, нажав на кнопку «Удалить».
В) карты
Все карты абонента отображаются на главной странице. Под каждой из них есть краткая выписка, содержащая последние совершенные действия: оплата услуг, покупки и т.д. Эти записи можно сделать скрытыми, чтобы их не было видно с главной страницы. Алгоритм действий при этом будет таким:
- Выберите в разделе настроек функцию «Безопасность и доступ»;
- Перейдите во вкладку «Настройка видимости продуктов»;
- Снимите галочки с тех карт, которые нужно сделать скрытыми;
- Подтвердите действие при помощи смс-сообщения.
Убрать навсегда пластиковую карту с помощью версии для смартфона нельзя, но ее возможно заблокировать или же скрыть, чтобы она не отображалась.
Сделав карту скрытой, вы уберете действия, проводимые по ней. Однако эти записи не исчезнут из отчета окончательно, и при необходимости их можно будет посмотреть.
Г) удаление через мобильное приложение Сбербанк на айфоне
Приложение, установленное на айфон, позволяет проводить некоторые действия, но далеко не все. Например, не получится устранить те платежи, которые не были проведены через систему. Попытка убрать настроенные по определенным параметрам платежи в соответствующем разделе также принесет отрицательный результат. Черновики вообще не отображаются. Кроме того, не получится закрыть пластиковую карту, однако ее можно заблокировать в разделе «Безопасность».
Д) удаление через мобильное приложение на Андроид
Здесь ситуация, в принципе, такая же, что и с айфоном. Сбербанк для Андроида не дает возможности удалять платежи с любым статусом. Черновики нельзя увидеть, и соответственно, уничтожить. Полноценно распоряжаться созданными моделями платежей тоже не получится. Аналогичным образом можно скрыть и не показывать карты и отчеты по ним на главной странице.
Однако вы всегда можете просто снести МП из памяти iphone или смартфона на Андроиде, либо отменить регистрацию/ сменить пользователя.
Как очистить историю в Хроме на телефоне
Удалить историю – значит стереть все данные и списки посещения сайтов. Пользователь может стереть как и отдельные компоненты, так и всю историю сразу. Такая функция действительно доступна на всех устройствах и во всех системах браузеров, только она может отличаться по алгоритму и названию иконок.
Удалить всю историю
Если пользователь хочет очистить всю свою историю посещения, то он должен понимать, что вернуть её обратно он не сможет. Это означает то, что в дальнейшем пользователь просто не сможет посмотреть, на какие раньше сайты он заходил, что делал.
История удаляется бесследно. Если это и есть миссия пользователя, то ему необходимо:
- Открыть Гугл Хром при помощи тапа на иконку;
- Переходим на стартовый экран системы. Нам необходимо открыть историю;
- После этого кликаем на три точки, располагающиеся в правом верхнем углу экрана;
- Теперь же пользователю необходимо кликнуть на пункт «История»;
- Откроется список всех сайтов. Находим специальную кнопку под названием «Очистить историю» и тапаем на неё;
- Соглашаемся с удалением, а также выбираем те параметры, которые стоит удалить.
После этого пользователь автоматически удалит всю свою историю посещения сайтов. Стоит немного подождать, чтобы система применила фильтры, а после провела тотальную чистку.
Удалить отдельную запись
Как говорилось ранее, в Хроме также можно удалить и отдельные записи. Такой вид ничем не отличается от полной чистки. Для того, чтобы сделать это, необходимо:
- Открыть браузер на своем устройстве;
- Тапнуть на меню и перейти в пункт «история»;
- После этого ждем, пока на устройстве прогрузится история;
- Как только прошла прогрузка, необходимо найти тот отдельный сайт, который хотелось бы удалить. Рядом с ним будет специальное мусорное ведро. Тапаем на него;
- После этого подтверждаем удаление.
Удалить действия за период времени или в определенном сервисе
Если пользователь хочет удалить определенный промежуток времени или же все те действия, которые он совершал на страничке, то он может воспользоваться таким же удалением, только с определёнными настройками. Чтобы сделать это, необходимо:
- В телефоне открыть Хром, а после перейти в настройки при помощи тапа на кнопку меню, располагающаяся в правом верхнем углу экрана;
- После этого необходимо перейти в пункт «История» и найти кнопку сортировки по времени или же сервису;
- Теперь пользователю стоит выбрать определенный период или же сервис;
- Кликаем на кнопку «Удалить», чтобы стереть все ненужные данные.
Таким образом, пользователь может удалить даже те данные и действия, которые он совершал за определённый период или же на сайте. Это может быть полезно в тех случаях, когда пользователю необходимо скрыть информацию о своей активности от других людей, которые просматривают его историю или же действия.
Как удалить историю в Сбербанк Онлайн на телефоне
Удалить историю финансовых транзакций при помощи телефона (не важно какой модели) – не удастся, для этого действия нужно посетить полную версию сайта Сбербанк Онлайн и авторизоваться в личном кабинете. С помощью браузера для смартфона получится осуществить данную процедуру, в фирменном мобильном приложении – нет
Если удалить историю через компьютер, то в мобильном приложении тоже исчезнут удаленные данные.
Удаление операций
Стереть можно только сведения об операциях, которые не были выполнены. Чтобы найти все операции, сначала нужно попасть на страницу с историей, выбрав в главном меню личного кабинета «История операций в Сбербанк Онлайн». Затем напротив поисковой строки необходимо нажать «Расширенный поиск» и выбрать в поисковом фильтре «Операции» и нажать «Применить». Непосредственно удаление нужно осуществлять вручную. Для удобства можно задать интересующую дату проведения операций.
Удаление платежей
Удаление платежей, которые не были исполнены – осуществляется аналогично описанному выше способу, но вместо выбора в поисковом фильтре категории «Операции» нужно указать «Платежи». Нельзя удалить платежи со статусами: «Исполняется банком», «Исполнен», «Выполнен» и «Ожидается обработка».
Удаление переводов
Очистка истории от информации о денежных переводах осуществляется из раздела «История операций в Сбербанк Онлайн» или – так удобнее искать интересующие сведения – путем нажатия на карту или счет, с которого производились денежные переводы, и перехода в историю операций по данному финансовому продукту. Принцип очистки истории тот же, что и в случае удаления ненужных операций или платежей. Не получится очистить историю от переводов, которые дошли до адресата.
Как найти видео в истории просмотра
Информация обо всех роликах, которые вы посмотрели, сохраняется в истории просмотра.
- Перейдите в историю просмотра.
- В правом верхнем углу найдите строку с надписью «Искать в истории просмотра».
- Введите в ней ключевые слова из названия нужного ролика.
- Нажмите на значок лупы .
Советуем ознакомиться с информацией об истории поиска, а также о рекомендациях и их настройке.
Как настроить автоматическое удаление истории
Вы можете задать настройки таким образом, чтобы сведения из истории поиска и истории просмотра автоматически удалялись с определенной периодичностью. Вот как это сделать:
- Откройте на компьютере страницу Аккаунт Google.
- На панели навигации слева нажмите Данные и персонализация.
- В разделе «Отслеживание действий» выберите История YouTube, а затем –Управление историей.
- В правом верхнем углу страницы нажмите на значок «Ещё» Период хранения данных.
- Выберите, сколько времени должны храниться данные, Далее и подтвердите свой выбор.
Как просмотреть историю на Ютуб на телефоне
Например, вы недавно посмотрели забавный ролик, а через несколько дней решили показать его друзьям. В подобной ситуации у многих людей может возникнуть проблема с поисков видео. Особенно, если не удалось запомнить название ролика. Но при помощи функции сохранения истории просмотров такая проблема не возникнет. Ведь вы всегда сможете быстро найти тот самый ролик.
Человеку, который хочет открыть просмотры, для начала нужно запустить приложение YouTube. Пройдя авторизацию, он увидит несколько вкладок в нижней части экрана. В данном случае нас интересует пункт «Библиотека».
После нажатия кнопки перед нами открывается меню с просмотренными и сохраненными видео. Вверху будет показано несколько роликов, которые воспроизводились через действующий аккаунт последний раз. Порой здесь сложно отыскать тот самый видеоролик, поэтому кликаем по заголовку «История».
Наконец, перед нами открывается страница с перечислением всех роликов, просмотренных за недавнее время. Для каждого видео здесь присвоено название, а также картинка-анонс, чтобы вы легко могли определить ту самую запись
Если у вас нет времени пролистывать все указанные ролики, можно поступить более рационально. К примеру, если вы хотя бы примерно помните название видео или одно-два слова из его заголовка, предлагается воспользоваться функцией поиска.
Пользователю достаточно тапнуть на поисковую строку, а также начать вводить название ролика. После этого результаты поиска автоматически будут выводиться на экран.
Самый простой способ не оставлять следов в интернете
Одним из самых популярных браузеров на сегодняшний день является Google Chrome. И именно благодаря ему, человек может работать в интернете не оставляя лишних данных. Для этого, достаточно кликнуть по любой ссылке ПКМ и выбрать пункт «Открыть ссылку в режиме инкогнито», после чего, все последующие действия не будут оставлять в системе cookies и историю посещения.
В прочем, до полной анонимности данному способу еще далеко. По-настоящему анонимным браузером можно считать Tor Browser, который мало того, что удаляет все сохраненные данные после закрытия программы, так еще и полностью скрывает IP адрес пользователя.
На данный момент является лидером среди всех браузеров, по конфиденциальной работе в интернет. К сожалению, данное приложение имеет один огромный недостаток, а именно, низкая скорость работы.
Заключение
Видеохостинговый сервис «YouTube» необычайно популярен, особенно благодаря простоте использования, возможности доступа с любого устройства и широкому набору возможностей для хранения и обмена различных видеоматериалов. Для улучшения функциональных возможностей «YouTube» и прогнозирования предложения интересных видеосюжетов на основе предпочтений пользователей, сервис собирает историю просмотров и поиска видеоматериалов, и хранит ее на серверах «Google».
В случае если пользователи не желают, чтобы сервис «YouTube»осуществлял сбор таких данных, или возникла необходимость временно приостановить учет просмотров и результатов поиска, пользователи могут воспользоваться предустановленными функциями сервиса, описанными в нашей статье, для полного или ограниченного по времени отключения сбора данных со стороны видеохостинга.
Полную версию статьи со всеми дополнительными видео уроками читайте в нашем блоге… https://hetmanrecovery.com/ru/recovery_news/how-to-delete-youtubes-browsing-history-and-search-history.htm