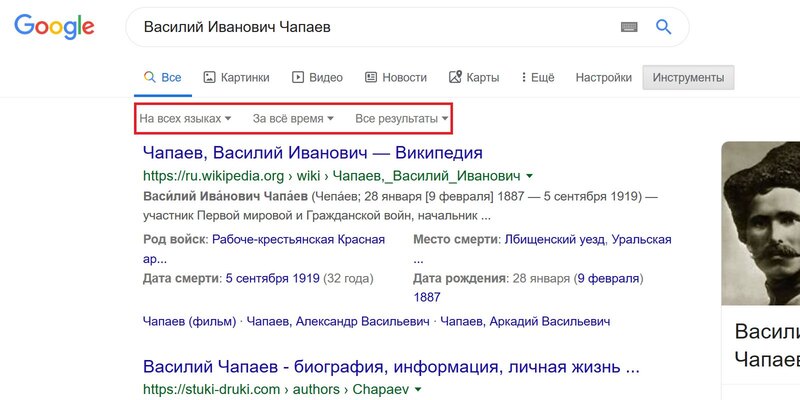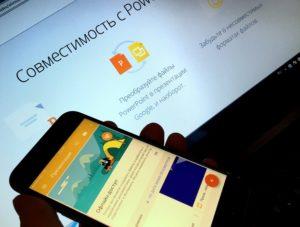Как узнать свой ip адрес (внешний и в локальной сети)?
Содержание:
- Как узнать внешний IP-адрес компьютера
- Способы узнать внешний адрес
- Как узнать IP-адрес принтера
- Как узнать внешний IP-адрес своего компьютера
- Панель администратора
- SSID
- Как зайти на сайт через IP?
- Локальный (внутренний) и внешний IP адрес
- Почему когда используешь прокси, айпи не меняется?
- Виды IP-адресов
- Формат IP-адреса и как он выглядит
- Как узнать внутренний (локальный) IP компьютера
- Узнать IP через онлайн-сервисы
- Примечание:
Как узнать внешний IP-адрес компьютера
Внешний IP-адрес компьютера можно узнать с помощью различных сторонних программ и в интернет браузере на специализированных сайтах. Делается это просто и бесплатно.
Специальных сервисов, определяющих IP-адрес клиента в интернете множество, но наиболее удобным можно считать непосредственно поиск yandex. Мало кто знает, что если в поисковой строке yandex ввести буквы «IP», перед первым результатом поиска появится IP-адрес компьютера, с которого был сделан запрос. Подобным образом работает yandex и некоторые другие поиски, основанные на нем, тогда как google не предоставляет информация об ip-адресе при вводе соответствующего запроса.
Если требуется более детальная информация о компьютере, к примеру, не только IP-адрес, но и название провайдера, то можно воспользоваться сторонними сервисами или в yandex нажать на кнопку «Узнать все о своем соединении». Наиболее известными сторонними сервисами являются 2ip.ru и ip-ping.ru. Перейдя по данным адресам, вы сразу увидите IP-адрес компьютера и дополнительную информацию о текущем подключении.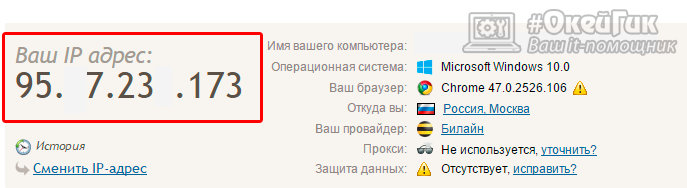
Способы узнать внешний адрес
Узнать внешний IP можно двумя способами: через настройки своего модема или роутера или при помощи сервисов в интернете. Первый хорош тем, что работает даже при отсутствии соединения с сетью, второй же несколько более удобен.
При помощи маршрутизатора
Роутер или модем — это устройство, которое соединяет ПК с узлом провайдера и через него с интернетом. Именно оно получает внешний IP, поэтому через него этот адрес можно легко узнать. Для этого нужно знать локальный адрес самого сетевого устройства — через него происходит вход в настройки.
Информацию о внутреннем IP роутера можно узнать так же, как в случае с компьютером. Через те же настройки нужно найти строчку «Основной шлюз» или «Шлюз по умолчанию» в зависимости от выбранного способа; также подойдет строка «DNS-сервер IPv4». Найденные цифры нужно вписать в адресную строку браузера.
Маршрутизатор потребует ввести логин и пароль администратора. Если эти данные не менялись, их можно посмотреть на наклейке на корпусе устройства или в инструкции пользователя. Далее нужно попасть в меню с основной информацией о подключении к интернету: оно может называться «Статус», «Состояние», «Сетевая статистика» или что-то подобное в зависимости от модели роутера. В любом случае нужно найти раздел с информацией о WAN-соединении, в котором и будет находиться внешний IP.
Посредством онлайн-сервисов
Существует множество сайтов, позволяющих узнать идентификационные данные компьютера. Один из лучших среди них — 2 ip, узнать свой IP, через который можно быстрее всего. Нужно лишь открыть сайт 2ip.ru — адрес появится сразу, он будет написан крупными цифрами рядом со списком других параметров ПК.
Дополнительно при помощи этого сайта можно узнать:
- сетевое имя компьютера;
- версию операционной системы;
- название и версию веб-браузера;
- название провайдера интернета;
- наличие прокси-сервера.
Сервис имеет несколько вспомогательных инструментов, среди которых тест скорости соединения с интернетом, проверка портов, получение информации о сайтах и т. д.
Еще один удобный ресурс — «Яндекс». Показать IP-адрес может сам поисковик: нужно открыть главную страницу сайта и вписать в поисковой строке запрос «ip адрес». Получить более полную информацию можно на странице internet. yandex.ru. Здесь пользователь увидит:
- адрес компьютера (только IPv4);
- версию браузера;
- разрешение экрана;
- местоположение компьютера;
- скорость соединения;
- различные технические данные браузера.
Зная, как узнать свой айпи адрес, можно без труда разобраться в аналогичной информации о других устройствах, подключенных к сети. Если потребуется узнать IP смартфона, принтера или Smart-телевизора, сделать это можно точно так же, как на компьютере, но уже через настройки сети самого устройства. Следует помнить, что честными способами можно определить только собственный адрес — чтобы проверить чужой IP, понадобится специальное шпионское ПО.
Как узнать IP-адрес принтера
Определить IP-адрес сетевого принтера очень легко. Самый простой способ – посмотреть «цифры» в настройках самого принтера. Вы можете вывести данные о сетевом подключении на дисплей устройства или напечатать их. Такой подход универсален и подойдет для техники любого бренда (HP, Samsung, Canon и даже японского Kyocera), но требует наличия физического доступа к принтеру.
Но узнать IP-адрес принтера в сети можно и другим способом. Если ваш компьютер или ноутбук уже подключен к печатающему устройству, то с 99% долей вероятности система содержит сведения о его адресе. Откройте меню «Пуск» и начните вводить «Устройства и принтеры» (или «Принтеры и сканеры» для Windows 10).
Нажмите по появившейся кнопке, отыщите в открывшемся окне нужный принтер, кликните по нему правой кнопкой мыши и посмотрите его свойства. IP-адрес должен быть там.
Что делать, если адрес сетевого принтера неизвестен и вы хотите подключить его к своему ПК? Задайте вопрос офисному системному администратору (подключение принтеров – его работа). Но как быть, если вы и есть тот самый сисадмин, а недобросовестный предшественник не передал вам документацию после увольнения?
Воспользуйтесь программой типа Network Scanner (экс LanScope) и просканируйте свою сеть на наличие различных устройств. В моей домашней сети принтеров не обнаружено, а в вашей?
Как узнать внешний IP-адрес своего компьютера
Внешний адрес проще всего определить одним из интернет-сервисов для тестирования безопасности. Для российских пользователей интернета самым посещаемым и удобным будет https://2ip.ru/.
Помимо IP здесь указываются и другие данные вашего ПК
Ещё проще — напишите IP в поисковую строку Яндекса.
Узнать свой IP в Google прямым способом невозможно
Если доступ в интернет недоступен или ограничен, внешний IP можно посмотреть в настройках сетевой карты компьютера или Wi-Fi модуля планшета/телефона.
Способ найти настройки: Пуск > Настройка > Панель управления > Сетевые подключения
Важно! Данные о внешнем IP таким способом удастся извлечь только при прямом подключении, без использования концентраторов. В случае, когда в сведениях сетевой карты не виден внешний IP (как на примере выше), попробуйте зайти в настройки роутера
Устройство по умолчанию доступно через любой интернет-браузер, адрес по умолчанию, логин и пароль можно найти в инструкции к устройству, а иногда и на корпусе снизу.
Пробуйте войти по адресу https://192.168.1.1, логин и пароль admin/admin
Даже в этом случае вы можете получить не внешний адрес, а IP внутренней подсети провайдера. Самый точный результат дают внешние сервисы вроде Яндекса.
Панель администратора
Внутренний адрес даёт доступ к панели администратора – основному пути управления устройством. Иногда интерфейс пользователя становится недоступен. Значит, настала пора сменить учётные данные.
Восстановление доступа
Следует признать, иногда вход, настройка (через браузер) невозможны. Часто ситуация ясно указывает, что некто решил изменить заводские цифры. Тогда помогает кнопка Reset. Удерживайте нажатой 5 секунд, настройки станут прежними. Совсем маловероятно, что на наклейке проставлены неверные параметры (хотя бывает). Алгоритм первого посещения интерфейса управления выглядит следующим образом:
- Попытка скормить браузеру информацию этикетки.
- В случае неудачи – аппаратный сброс кнопкой Reset.
- Полностью нерабочий роутер подвергают перепрошивке.
Аппаратный сброс возвращает приборчику значения, указанные наклейкой. Однако выше упоминалась вероятность ошибки. Да, производитель периодически подменяет реальные цифры выдуманными. Настоящие настройки покажут строки конфигурации домашнего раздела панели администратора.
Просмотр MAC, IP
- Подключите компьютер шнуром, либо используйте канал Wi-Fi.
- Откройте панель управления, введите логин/пароль (часто по умолчанию стоят admin/admin).
- Нужные значения обычно содержит стартовая страница.
Среди прочего:
- MAC-адрес (48 бит, выраженных 12-ю 16-ричными числами).
- IPv4: 4 группы десятичных цифра, разделённых знаками, например, 192.168.0.1
- IPv6
- SSID (чаще представлен названием бренда, дополненным последними 6-ю цифрами MAC).
SSID можно изменить, убирая со всеобщего обозрения последние 6 цифр МАС, выставляя произвольные значения. Внутренний IP тоже можно сделать уникальным. Это сильно затруднит работу хакерами, периодически пытающимся переписать адреса DNS. Собственно, эксперты рекомендуют внутренние данные домашней сети полностью поменять. Потрудитесь запомнить/записать новые номера, иначе утратите доступ.
SSID
Итак, кабель Ростелеком подключён к роутеру, можно начинать бороздить сеть… Стоп! Теперь каждый сосед видит младшую половину MAC. SSID дополнен цифрами, которые следует изменить.
MAC, BSSID
Оба параметра номинально характеризуют начинку прибора, однако существует коренное различие:
- МАС характеризует проводной интернет (адаптер Ethernet).
- BSSID принадлежит беспроводной части (Wi-Fi).
Первый параметр зачастую просто меняется, второй – практически нереально переписать, затереть. Объясняется такое положение дел просто: провод постоянно лежит на одном месте. Спецслужбы легко узнают источник. Мобильные гаджеты перемещаются, поэтому единственным способом идентифицировать абонента выступает BSSID.
Смена MAC
MAC-адрес сетевой карты Ethernet запросто меняется штатными средствами Windows. Настройки маршрутизатора часто бережно скрывают аналогичную опцию роутера. Стандартно подход следующий:
- Открыть закладку Интернет, либо Сеть.
- Выбрать внешнее подключение WAN.
- Кликнуть нужный интерфейс.
- Выполнить необходимые действия.
Вариантов несколько. Во-первых, допускается клонировать адрес ПК. Да, снаружи будет виден MAC сетевой карты Ethernet, который можно менять произвольно. Во-вторых, можете назначить собственные цифры роутеру. Имеется также опция возвращения заводских настроек.
Зачем
Существует несколько способов отследить местоположение роутера, используя технические сведения (BSSID). По МАС отслеживать сложнее, большинство топиков, затрагивающих тематику, содержат полный бред, либо ошибочны.
Как зайти на сайт через IP?
При создании сайта вы должны выбрать и купить доменное имя. Если этого не было сделано, но вы уже оплатили хостинг и начали работу над созданием сайта, то вам придется заходить на ваш ресурс с помощью АйПи.
Для того, чтобы зайти на сайт через IP, вы должны знать прикрепленный за вашей ячейкой на хостинге сайта IP адрес. Обычно в административной панели на хостинге показывается ваш точный IP адрес. Однако что делать, если на вашем ИП, расположены еще несколько сайтов?
Такое бывает, так как за выделение отдельного айпи для проекта нужно платить отдельно.
Если Apache на сервере настроен правильно, подобных проблем не должно возникнуть. После ввода вашего айпи а вы с легкостью сможете зайти на сайт через IP. В случае неверной настройки следует обратиться к администратору сервера.
Если же у вас выделенный и постоянный АйПи адрес, и вы пока не собираетесь покупать доменное имя, то вам следует внести правки в файл hosts.
Смысл оставлять сайт на АйПи вместо домена есть только в том случае, если вы собираетесь проводить длительные работы, прежде чем открыть его. Возможен такой вариант, что вы просто не выбрали подходящее имя, в таком случае сменить домен временно на IP можно.
Однако следует запретить доступ пока он находится в таком состоянии, лучше не открывать индексацию поисковых систем.
Итак, чтобы сделать вход на такой ресурс удобным нужно добавить на нужный IP комментарий с названием в файле hosts. Этот файл в операционной системе Windows находится по пути: «C:WindowsSystem32driversetchosts».
Там нужно возле АйПи вписать какое либо доменное имя, так введя указанное имя в адресную строку браузера, вы сможете войти через IP.
Локальный (внутренний) и внешний IP адрес
Внешний IP адрес уникален и индивидуален для всей Всемирной Путины, поскольку число таких адресов ограничено и их необходимо специально регистрировать.
В чем разница между внешним и внутренним IP адресом?
Если ваш компьютер получил внешний или как его еще называют «белый» IP, то у вас есть возможность сделать его сервером, а именно к нему можно будет подключаться через Интернет. Этого нельзя будет сделать в том случае, когда вы имеете обычный IP адрес, выделенный всем ПК в локальной (местной) сети. К примеру, сидя дома вы можете просматривать сайты, но находясь на работе, к своему домашнему ПК вы не подключитесь, чтобы воспользоваться удаленным помощником или веб-камерой.
Внешний IP адрес в отличие от внутреннего обладает рядом преимуществ. К примеру, многие торренты (файлообменники) не позволяют скачивать файлы без определенного внешнего IP адреса. Если на одном IP адресе находится несколько пользователей, то скачивание информации становится невозможным либо из-за большой нагрузки, либо из-за ограничения сервера. Если же ваш ПК обладает внешним IP адресом, то файлообменники работают с полной отдачей, что позволяет скачивать информацию с максимальной скоростью.
Помимо этого, внешний IP адрес позволяет организовывать игры в онлайн режиме. К примеру, если вы решили установить на своем ПК игровой сервер и поиграть в Call of Duty, Unreal или Counter Strike и т.д. Другие пользователи могут свободно подключиться к вашему созданному серверу и принять участие в баталиях.
К примеру, если несколько пользователей объединены в одну локальную (местную) сеть, которая находится под управлением одного сервера, то именно этот сервер осуществляет соединение с Интернетом и ему присваивается IP адрес. Поэтому все пользователи этой сети имеют одинаковый IP адрес. В основном такие местные сети используют обычно компании или предприятия.
Почему когда используешь прокси, айпи не меняется?
Вопрос, который часто мелькает в Сети: я подключил прокси-сервер, но мой ip адрес не изменился, что делать? Ответ – выбрать качественные анонимные прокси, которые поддерживают протоколы связи HTTPS и SOCKS. Бесплатные прокси работают через стандартный протокол HTTP, в настройках которого часто нет функции сокрытия реального адреса пользователя. Выбирая платные прокси-серверы, которые легко работают с IPv4 и IPv6, вы надёжно скроете реальный адрес рабочего компьютера и будете действовать анонимно, ведь администрация веб-сайтов будет видеть только IP прокси-сервера, который может находиться в любой стране мира.
Виды IP-адресов
Начнём с азов. IP-адрес — это уникальный адрес устройства (чаще всего – компьютера), подключенного к локальной или глобальной сети (Интернету). Благодаря IP-адресу устройства внутри одной сети могут «общаться» друг с другом и передавать информацию.
IP-адреса делятся на два типа:
- Внутренние (локальные; частные) – адреса, используемые только внутри определённой локальной сети.
- Внешние (глобальные; публичные) – уникальные адреса, через которые устройства взаимодействуют с сетью Интернет.
Внешний ip может меняться при переподключении к сетевому оборудованию, поэтому принято выделять статический и динамический внешний адрес.
Внешний статический ip адрес закрепляется за определённым пользователем на постоянной основе и остаётся неизменным при любом подключении. Динамический внешний ip, соответственно, меняется каждый раз, когда вы подключаетесь к глобальной сети.
В чём преимущество внешнего статического ip адреса?
На первый взгляд, нет разницы, какой айпи – статический или динамический – использовать для выхода в интернет. На самом же деле, статический адрес даёт владельцу ряд преимуществ. Он необходим в ситуациях, когда нужен доступ к компьютеру извне или требуется авторизация по уникальному адресу. На практике это означает, что:
- Компьютер можно использовать как площадку для собственного сайта или сервера (web, почтового, игрового).
- К домашнему компьютеру можно подключаться из офиса.
- Возможно подключение к офисной сети из дома.
- Скачивать информацию с файлообменных сайтов и файловых хранилищ можно без ограничений.
- Вы надежно защищаете свои электронные кошельки от взлома и кражи данных.
Формат IP-адреса и как он выглядит
Правильный IP-адрес в сети Интернет может быть представлен в одном из двух цифровых форматов, который зависит от типа используемого протокола. В зависимости от того, к какому из этих типов принадлежит IP-адрес, будет понятно, сколько бит в нем.
- IPv4 (Internet Protocol v. 4) — адрес, записанный в 32-битном формате. Имеет вид четырех 8-битных чисел (минимум 0, максимум 255), которые разделены друг от друга точками. Пример: 172.16.255.2.
- IPv6 (Internet Protocol v. 6) — адрес, записанный в 128-битном формате. Имеет вид 8 групп, в каждой из которых находится по 4 шестнадцатеричные цифры, отделенные друг от друга двоеточиями. При этом допустимо опускать ведущие нулевые группы, которые идут подряд, и заменять их двойным двоеточием, однако в одном адресе возможно только одно такое упрощение. Пример: 2001:0da8:11a4:08d6:1f84:8a3e:07a1:655d.
Как узнать внутренний (локальный) IP компьютера
Локальный адрес определяется в настройках адаптера или роутера. Для начала определитесь, какой из адресов вам нужен — компьютер может быть подключён к нескольким сетям. Далее выполните следующие действия.
Через панель управления (свойства сети)
Перейдите в панель управления Windows. Сделать это можно, нажав Win+X и выбрав пункт «Панель управления» для новых систем или запустив командную строку нажатием Win+R и набрав control для всех остальных.
В панели управления выберите параметр просмотра — Категория и перейдите в раздел «Просмотр состояния сети и задач».
Нажмите на подсвеченную синим кнопку подключения рядом с необходимой вам сетью. В нашем примере это Ethernet.
В появившемся окне нажмите кнопку «Сведения».
Появившееся информационное окно и будет сводкой по параметрам сети. Нужный IP находится в разделе «Адрес IPv4»
Стоит также обратить внимание на адрес шлюза по умолчанию — это выход в сеть верхнего уровня, в этом примере — роутер.
С помощью командной строки
- Откройте командную строку Windows нажатием Win+R и командой cmd.
- В открывшемся окне введите команду ipconfig. На этом примере можно увидеть два физических адаптера Ethernet, один из которых отключён и дополнительный интерфейс Teredo, осуществляющий туннелирование.
- Ищем необходимую сеть по названию и параметрам. Для внутренних адресов используются IP из диапазонов 10.0.0.0/8, 172.16.0.0/12 или 192.168.0.0/16, так что увидев в начале адреса 10.0, 172.16 или 192.168, можно с уверенностью утверждать, что это локальная сеть.
- Помимо ipconfig, можно использовать команду route print, которая покажет основные маршруты и их направления в сетевых интерфейсах. Большая часть информации будет бесполезна для неспециалистов, внутренние адреса для различных сетей можно найти в столбце «Интерфейс».
Другие способы
Для определения внутреннего адреса можно использовать дополнительный софт, собирающий информацию об узлах компьютера. Проще всего посмотреть IP-адрес можно в программе EVEREST или AIDA64, раздел «Сетевые адаптеры».
Для определения внутреннего адреса можно использовать дополнительный софт, собирающий информацию об узлах компьютера
Этот способ по сути является аналогом ipconfig с дополнительными параметрами запроса, так что помимо удобства отображения тут нет ничего интересного.
IP — служебная информация «из-под капота» интернета, которая практически не нужна в повседневном использовании. Чаще всего знать свой «айпишник» нужно геймерам, техническим специалистам и экспериментаторам-энтузиастам, любящим экспериментировать с различными программами и их настройками.
Узнать IP через онлайн-сервисы
Есть онлайн ресурсы, которые узнают ваш адрес, стоит только посетить их. Например, один из таких сайтов — 2ip.ua. Только зайдя на ресурс, уже на главной странице высветится ваш Айпи, а также будут указаны другие параметры: месторасположение вашего компьютерного или портативного устройства, браузер, через который вы зашли, имя провайдера, разрешение монитора, используется ли анонимайзер. Сервис определяет IP адрес с какого бы вы устройства не заходили.
Ещё одни такой ресурс — hidemyna.me, он также предназначен, чтобы вы узнали свой IP адрес. Сайт показывает и дополнительную информацию о вашем устройстве: на какой операционной системе работает, с какого браузера вы зашли на сайт, кто предоставляет связь с интернетом, ваш адрес вплоть до района. Даже есть карта, где нахождение вашего устройства отмечено флажком.
Примечание:
Используя внешний IP-адрес, Вы должны помнить о повышенных мерах безопасности и представлять возможные риски. Мы настоятельно рекомендуется выполнить несколько несложных подготовительных мероприятий:
- Установить и правильно настроить персональный брандмауэр (firewall). Не следует доверять брандмауэру, входящему в поставку операционной системы.
- Выключить все ненужные/неиспользуемые сервисы на компьютере (например, IIS — Internet Information Server, Remote Registry Service).
Если предполагается предоставлять ресурсы компьютера в совместное использование другим пользователям по протоколу SMB (Server Message Block), необходимо настроить совместное использование ресурсов в сети Microsoft в соответствии с документацией на установленную у вас версию Windows и разрешить в правилах брандмауэра входящие соединения по указанным портам с ip-адресов легальных клиентов. В противном случае рекомендуется выключить «поддержку Netbios через TCP/IP» и заблокировать в брандмауэре входящие соединения по следующим портам:
- UDP 137, 138 и TCP 139 (SMB over NetBIOS).
- TCP 445 (SMB over TCP).
- Установить и настроить антивирусное программное обеспечение, регулярно обновлять базу вирусов.
- Регулярно устанавливать обновления и пакеты исправлений операционной системы.