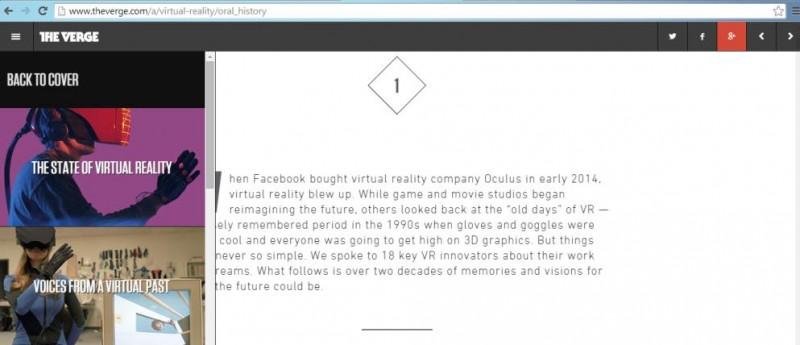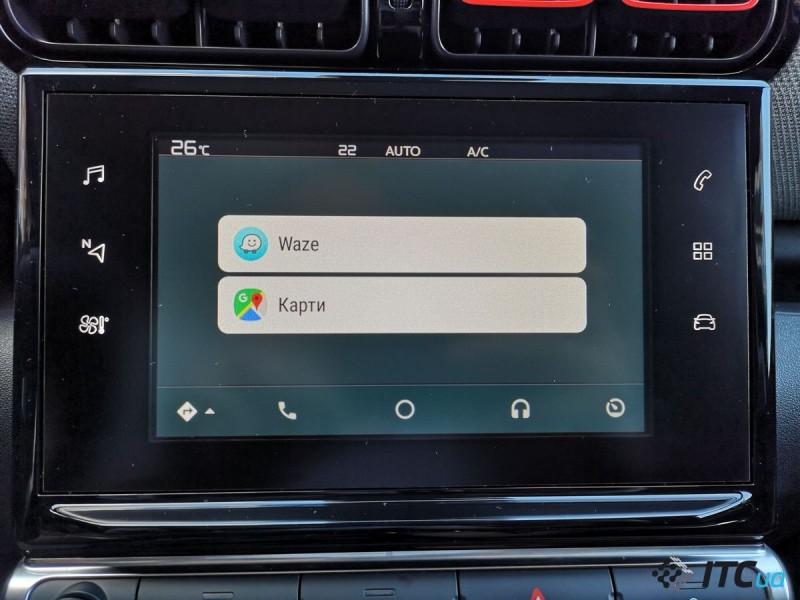Что такое wan и lan в роутере
Содержание:
- Настройка функции «Двойной WAN» на роутере ASUS
- Подключаем маршрутизатор к ADSL модему
- Описание индикаторов
- Тип подключения в глобальной сети
- Причины, по которым роутер не реагирует на подключение интернет кабеля
- Как соединить два роутера по кабелю?
- Модели покупки SD-WAN
- Чем отличается разъем WAN от LAN?
- GSM[править]
- Что такое LAN порт в роутере
- Устройства WAN
Настройка функции «Двойной WAN» на роутере ASUS
Для настройки необходимо зайти в панель правления маршрутизатора ASUS по адресу 192.168.1.1. Дальше открыть раздел «Интернет» и перейти на вкладку «Двойной WAN».
А дальше по пунктам:
- Переключатель возле пункта «Включить двойной WAN» переводим в положение ON.
- Первичный WAN – выбираем из списка подключение, которое будет главным. Скорее всего, у вас это будет WAN-порт.
- Вторичный WAN – указываем второе подключение. В режиме «Отказоустойчивость» оно будет резервным. У меня это «USB». Так же можно выбрать «Ethernet LAN». Если вы выберете этот вариант, то понадобится еще указать номер LAN-порта, который будет использоваться как второй WAN.
- Режим двойного WAN – это то, о чем я писал выше. «Отказоустойчивость», или «Балансировка нагрузки».
- Если вы хотите, чтобы роутер автоматически переключался на первый WAN (когда он заработает), а не оставался на резервном подключении, то нужно поставить галочку возле «Разрешить восстановление после сбоя».
Это были главные настройки. Рассмотрим еще настройки обнаружения сети.
- Detect Interval – скорее всего здесь задается интервал времени, после которого наш ASUS будет переходить на резервное подключение, после разрыва главного подключения.
- Время переключения при сбое – эта настройка будет только в том случае, если вы включили функцию «Разрешить восстановление после сбоя». Тут можно указать время (в секундах), через которое роутер будет переходить на главный канала (Первый WAN). После того, как он снова станет активным (появится соединение).
- Failback Execution Time – честно говоря, я не очень понял, что это за настройка. Скорее всего это время, через которое роутер будет проверять доступность соединения на первичном WAN.
- Enable Ping to Internet (пинг в интернет) – У меня он был отключен. Если включить, то нужно указать еще сайт, к которому роутер будет делать пинг (например, google.com). Я так понимаю, роутеру это необходимо для того, чтобы проверять есть ли интернет на определенном канале связи.
Скриншот с моими настройками.

После настройки нажимаем на кнопку «Применить» и ждем пока роутер перезагрузится.
Снова заходим в настройки, чтобы настроить подключение к интернету на каждом WAN. Или просто проверить настройки.
В разделе «Интернет» в меню «Тип WAN» выбираем «WAN» и проверяем/задаем настройки подключения к провайдеру. У меня «Динамический IP», так что настраивать ничего не нужно.

Сохраняем настройки. В меню «Тип WAN» выбираем второе подключение «USB» или «Ethernet LAN» и задаем необходимые параметры для подключения к интернету через этот порт. У меня это «USB», и я настроил подключение к своему оператору через модем. О настройке 3G/4G модема на роутере ASUS я писал здесь.

Сохраняем параметры и выходим на главную страницу «Карта сети», или заходи в настройки заново после перезагрузи роутера.
Вот как выглядит карта подключения, когда у меня перестал работать интернет на первичном WAN (по кабелю, который подключен в WAN-порт).

Как видите, подключение «Первичный WAN» не работает, и роутер автоматически начал использовать «Вторичный WAN».
А когда главное подключение заработало (починили линию), то роутер переключился на него, а резервное подключение перешло в режим ожидания.

Вот так это работает.
Вы можете выделить одно из подключений, и справа появится информация и статус подключения.

Я даже не ожидал, что все будет работать так хорошо. Протестировал несколько вариантов. Отключал соединение и смотрел, как роутер ASUS будет переходить на резервный канал. Все работает без сбоев. Надежность соединения после настройки этой функции возрастает в два раза. Особенно, если у вас в качестве второго WAN используется еще один кабель, а не USB модем. Но и модем, как правило, работает стабильно. Для запасного канала связи его достаточно.
15
Сергей
Asus
Подключаем маршрутизатор к ADSL модему
Перед соединением, обязательно
сделайте на Wi-Fi роутере. Даже, если он новый, с магазина.
Дальше, берем сетевой кабель. Один конец подключаем на модеме в LAN разъем
(он как правило подписан, и выделен желтым цветом)
. На вашем модеме может быть несколько LAN разъемов. Можете подключать в любой.
 Второй конец подключаем на роутере в синий WAN разъем
Второй конец подключаем на роутере в синий WAN разъем
. Смотрите внимательно.
 Вот собственно и вся схема подключения. Если вы сделали сброс настроек на роутере, и ваш модем раздает IP автоматически, то роутере уже должен раздавать интернет по Wi-Fi. А по кабелю, к маршрутизатору, вы можете подключить устройства, которые у вас были подключены к модему. Вот на всякий случай инструкция .
Вот собственно и вся схема подключения. Если вы сделали сброс настроек на роутере, и ваш модем раздает IP автоматически, то роутере уже должен раздавать интернет по Wi-Fi. А по кабелю, к маршрутизатору, вы можете подключить устройства, которые у вас были подключены к модему. Вот на всякий случай инструкция .
Настройкам маршрутизатора
Если автоматически не заработало, то давайте проверим настройки. Настраивать будем только роутер, модем не трогаем. Но, модем у вас должен быть настроен, и через него интернет должен работать.
Нужно проверить, установлено ли в настройках маршрутизатора автоматическое получение IP адреса. При условии, что модем раздает IP автоматически.
Зайдите в настройки роутера. Если не знаете как, то .
Перейдите на вкладку WAN
. В зависимости от фирмы и модели, эта вкладка может называться по-разному. Интернет, сеть и т. д.
И посмотрите, что бы в поле WAN Connection Type
(Тип WAN соединения)
было установлено Dynamic IP
(Динамический IP-адрес)
. Установите и сохраните настройки. Это на примере TP-Link.
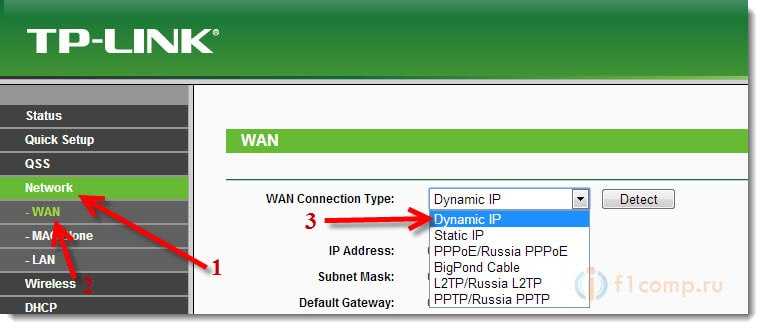
Роутер — это сетевое устройство, предназначенное для раздачи интернета на несколько компьютеров или ноутбуков, подключенных к нему кабелем либо по беспроводному соединению Wi-Fi
Перед использованием роутера требуется его правильно
С ценами на настройку сетевого оборудования вы можете ознакомиться в разделе » «
Дополнительные инструкции и варианты решения проблем, связанных с плохо работающим интернетом, вы можете получить из раздела
USB
Этот порт, в зависимости от модели роутера, используется для подключения:
Носителя данных (флешки или сетевого хранилища NAS)
3G/4G-модема для раздачи интернета
Принтера
POWER
Порт для подключения блока питания
Детально о портах и настройке роутеров под крупнейших провайдеров Москвы и Московской области рассказано в наших материалах
Обратите внимание, что у роутера может быть только один из двух типов портов для кабеля провайдера — WAN
(кабель Ethernet с коннектором ) или DSL
(телефонный кабель с коннектором ). Роутер с разъёмом DSL подойдёт для использования только у провайдера, предоставляющего интернет по
Роутеры с разъёмом под коннектор подходят для провайдеров, которые предлагают услуги интернета по выделенной линии (Ethernet)
Не путайте его с телефонным кабелем
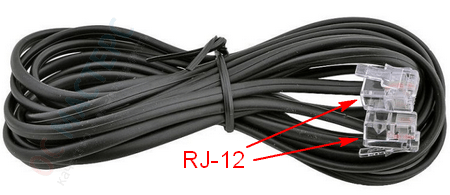
Коннектор RJ-45 на 2 миллиметра больше по ширине, чем RJ-12

Один из основных критериев при выборе роутера — тип кабеля, по которому к вам в квартиру или офис проведен интернет. Именно этот кабель требуется подключать к порту WAN/Internet (или DSL) маршрутизатора. Преимущественно распространены два типа подключения проводного интернета: по двухжильному телефонному кабелю и по выделенной линии (кабель «витая пара» категории 5e или 6)
На компьютере или ноутбуке с операционной системой Windows нажмите Win+R, в поле «Открыть» введите команду «ping 8.8.8.8 -t
» без кавычек (это адрес DNS-сервера Google), затем нажмите ОК. Если есть соединение с интернетом, то в окне консоли вы увидите строки со . Показания измеряются и отображаются каждую секунду
Если соединения с интернетом пока нет, можно попинговать сам роутер командой «ping 192.168.1.1 -t
«. Адрес вашего роутера может закачиваться на другие два октета: 192.168.0.1
… 192.168.10.1
… 192.168.100.1
… 192.168.1.254
Узнать адрес роутера можно в настройках сетевой карты — об этом рассказано в
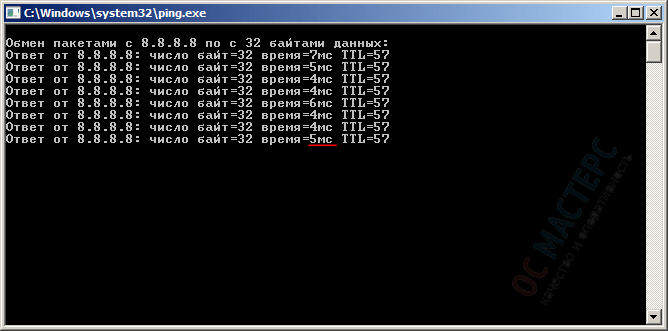
По мере удаления от источника сигнала Wi-Fi или при изменении картины помех между ноутбуком и роутером пинг будет меняться
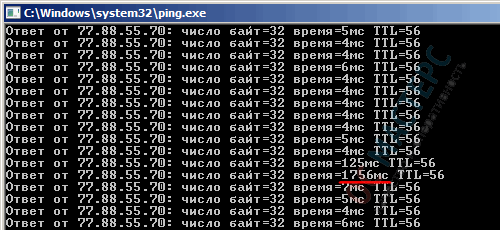
При большом удалении от роутера консольная команда PING будет выдавать строки с ошибками «Превышен интервал…», «Сбой передачи», «General Failure» и другие
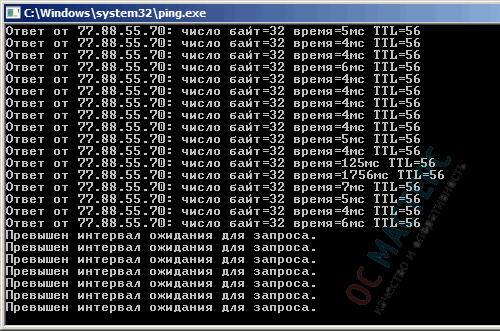
Описание индикаторов
Мы будем рассматривать индикаторы в том порядке, в котором они расположены слева на право на большинстве популярных моделей Wi-Fi роутеров.
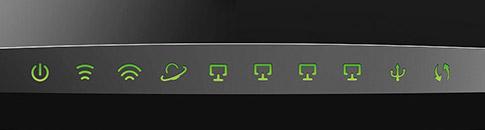
Обратите внимание, что на некоторых моделях их размещение может отличаться, но назначение их точно такое же.
Некоторые лампочки могут отсутствовать в разных моделях, мы их опишем в конце.
Power
Индикатор питания. Как понятно из названия, отвечает за электропитание роутера. С ним всё просто: если лампочка не горит, значит питание не поступает, а если горит – значит роутер подключен к электросети.
WLAN
Индикатор беспроводной сети. Сообщает информацию о работе Wi-Fi. Если он не горит, значит, беспроводная сеть на вашем устройстве отключена. Включается она в веб-интерфейсе устройства. Если лампочка горит – сеть Wi-Fi включена, но в данный момент нет активных подключений. Если же лампочка мигает – идёт обмен данными между роутером и клиентским устройством. Индикаторов Wi-Fi может быть два, если роутер поддерживает передачу данных в разных диапазонах – 2.4 GHz и 5 GHz. В этом случае каждая лампочка отвечает за состояние сети в конкретном диапазоне.
WAN
Индикатор интернет-соединения. Он обозначен значком глобуса.
Отвечает за состояние подключения вашего роутера к кабельной линии провайдера:
- Если лампочка не горит – кабель не подключен или отсутствует сигнал.
- Если горит – соединение установлено и интернет подключен.
- Мигает – идёт обмен данными с сетью.
Также лампочка может гореть или мигать оранжевым (на некоторых моделях жёлтым или красным). Это означает, что соединение установлено, но есть проблемы с подключением к интернету. В этом случае интернет не работает.
LAN
Чаще всего их четыре – по количеству сетевых портов, предназначенных для подключения клиентских устройств с помощью кабеля. На некоторых бюджетных роутерах портов и, соответственно, индикаторов может быть два. Иногда портов и индикаторов больше четырёх. Работают они точно так же, как и индикатор Wi-Fi. Если к порту подключен кабель, но соединение неактивно – лампочка горит. Когда идёт обмен данными – лампочка мигает. Если к порту ничего не подключено, то индикация отсутствует. Иногда бывает, что на роутере несколько портов LAN, а индикатор всего один. В этом случае индикация включается, если хотя бы к одному из портов подключено устройство.
USB
Некоторые роутеры имеют один или два порта USB для подключения 3G/4G модемов, флешек, принтеров и других устройств.
Лампочка USB работает следующим образом:
- Не горит – ничего не подключено.
- Мигает – идёт подключение устройства, устройство не опознано.
- Горит – устройство опознано и подключено.
WPS
Есть не на всех моделях, и отвечает за подключение устройств по WPS. У роутеров, на которых есть отдельная кнопка подключения WPS индикатор может быть совмещён с ней. Если он медленно мигает – идёт процесс подключения. Если мигает быстро – сбой подключения или время для установки подключения истекло. Когда устройство подключилось успешно – лампочка горит не мигая.
SYS
Обычно обозначается знаком шестерёнки, присутствует не на всех моделях роутеров. Это системный индикатор, который сообщает об ошибках в работе устройства. У него три режима. Если лампочка мигает – значит, устройство работает нормально. Если не горит – возникла ошибка или сбой в работе. При включении роутера лампочка горит не мигая. Это означает, что идёт загрузка устройства. Однако, если прошло больше минуты, а индикатор продолжает гореть, это также указывает на системный сбой.
LOS и PON
Если роутер поддерживает технологию GPON, то они отвечают за соединение с провайдером. Подключение такого роутера осуществляется при помощи оптического волокна, а не кабеля Ethernet. Поэтому, вместо индикатора WAN появляются LOS и PON. LOS отвечает за наличие соединения, а PON за регистрацию в сети провайдера. На некоторых моделях LOS отсутствует. В этом случае его функции выполняет PON. Подробнее про эти лампочки расписано здесь.
Тип подключения в глобальной сети
Когда сообщение перемещается через облако WAN, способ его перемещения из одной точки в другую по пути будет зависеть от физического соединения и используемого протокола. Соединения WAN обычно подразделяются на следующие типы:
Выделенное соединение (Dedicated Connection)
Это постоянное соединение, напрямую соединяющее одно устройство с другим. Выделенные соединения стабильны и быстры, но могут быть очень дорогими. Аренда линии у поставщика услуг WAN означает, что вам придется платить за соединение, даже если вы им не пользуетесь. Кроме того, поскольку выделенные линии устанавливают прямое соединение только между двумя точками, количество требуемых линий будет экспоненциально увеличивать позиции, подлежащие соединению. Например, если вы хотите соединить 2 местоположения, вам нужна линия, но вы хотите соединить 4 местоположения, вам потребуется 6 линий.

Особенности выделенного подключения:
- Всегда в наличии
- Используйте абонентскую линию поставщика услуг WAN
- Более дорогой, чем другие решения WAN
- Используйте отдельные связи между точками
Используйте зарезервированное соединение, когда:
- По локальной сети циркулирует большой объем данных
- Нужно часто подключаться
- Немного мест нужно соединить друг с другом
Сеть с коммутацией каналов
Сетевые коммутаторы дают вам альтернативу выделенным линиям (выделенные соединения), позволяя вам использовать общие линии. Сеть двусторонней коммутации позволяет устанавливать как входящие, так и исходящие соединения.
Когда вы используете коммутируемую сеть:
- Компьютер отправляет данные набора на линию, и соединение установлено
- Компьютер для получения данных отправляет подтверждение и блокирует линию
- Компьютер отправляет данные для передачи данных по установленному соединению
- После завершения передачи данных соединение освобождается другим пользователям.
Коммутационные сети используют коммутируемые виртуальные каналы (SVC). Выделенный канал передачи данных устанавливается в начале процесса связи через ряд электронных коммутаторов. Этот частный путь останется до конца процесса общения).
Телефонная сеть общего пользования является коммутируемой сетью. Когда вы совершаете звонок, PSTN использует коммутаторы для создания физического, прямого и выделенного соединения на время разговора. После завершения вызова коммутаторы освобождают линию для других пользователей. Компьютеры, подключенные к сети, работают аналогичным образом. Когда компьютер подключается к сети, сначала устанавливается сетевой путь, чтобы затем данные передавались по этому временному выделенному пути.
Сеть с коммутацией пакетов (с коммутацией пакетов)
Пакетные сети не требуют выделенной выделенной линии или временной выделенной дороги. Вместо этого путь сообщения задается динамически, когда данные перемещаются по сети. Соединения с коммутацией пакетов часто включаются. Это означает, что вам не нужно беспокоиться об установлении соединения или об удержании отдельной линии. Каждый пакет содержит информацию, необходимую для достижения пункта назначения.
Сети с коммутацией пакетов имеют следующие характеристики:
- Сообщение делится на небольшие блоки, называемые пакетами
- Пакеты доставляются независимо по сети (могут следовать разными маршрутами)
- Пакеты переупорядочиваются по первоначальному заказу в пункте назначения
- Отправляющее и получающее устройство по умолчанию считает соединение постоянным (без набора номера)
Сети с коммутацией пакетов используют постоянные виртуальные каналы (PVC). Хотя PVC похож на выделенное прямое соединение, путь, по которому проходит каждый пакет в сети, может отличаться.
Причины, по которым роутер не реагирует на подключение интернет кабеля
Давайте пройдемся по порядку по всем нюансам подключения, что бы понять в чем проблема.
1
Исключаем проблемы на стороне провайдера. Первым делом нужно убедится в том, что интернет работает без роутера. Самый просто способ, это подключить кабель от провайдера напрямую в сетевую карту компьютера (возможно, понадобится настройка интернета на компьютере). Если напрямую все заработает, а через роутер нет, значит смотрите инструкцию дальше.
Если же на компьютере интернет так же не будет работать, то скорее всего проблемы на стороне интернет-провайдера. Звоните в поддержку и уточняйте. Возможно, у них какие-то проблемы в оборудовании, или у вас просто деньги на счету закончились.
2
Проверяем подключение WAN кабеля. Включите питание роутера. Проверьте, правильно ли подключен кабель в WAN разъем. Отключите и снова подключите его. Возможно, он просто отошел, или вы его не до конца защелкнули.
3
Смотрим на работу индикатора WAN разъема. Практически на всех роутерах, есть индикатор, который светится (мигает) при подключении кабеля в WAN порт
Обязательно обратите на него внимание. Как правило, возле него иконка «Интернет», или надпись WAN
Если этот индикатор у вас светиться, значит роутер видит интернет кабель. И дело в настройке. В начале статьи я давал ссылку на статью с решением этой проблемы. Или просто откройте у нас на сайте инструкцию по настройке вашего маршрутизатора, и настройте его.
Ну а если питание включено, кабель подключен, а индикатор (лапочка) WAN вообще не горит, значит проблема скорее всего в самом роутере (например, сгорел WAN порт, читайте ниже об этом), или в кабеле. В самих настройках не получится что-то сделать.
4
Проверяем работу интернет кабеля. Что касается самого кабеля от интернет провайдера, то там могут просто отойти контакты. И его просто нужно заново обжать. Но, если в компьютере интернет работает, значит проблему в кабеле можно исключить.
Можете попробовать подвигать сам кабель, и в этот момент смотреть на индикатор подключения, на панели маршрутизатора. Если там что-то отошло, то скорее всего вы это поймете, так как индикатор будет загорятся.
А если определите что проблема именно в сетевом кабеле, то его нужно заново обжать. Сделать это можно самостоятельно, но понадобиться специальный инструмент. Проще всего вызвать специалиста от вашего провайдера.
Как соединить два роутера по кабелю?
Давайте еще более подробно рассмотрим второй вариант – соединение по сетевому кабелю. Отлично подойдет в том случае, если нет проблем с прокладкой кабеля, или когда у вас модем (который например вам выдал провайдер) не умеет раздавать Wi-Fi. В таком случае, к нему можно просто подключить Wi-Fi роутер по этой схеме.
Важно! Так как у нас инструкция по настройке двух роутеров в одной сети, то схема подключения LAN-WAN описанная ниже не подходит. Все будет работать, но роутеры не будут находиться в одной сети, так как на втором роутере включен DHCP-сервер
Чтобы роутеры находились в одной сети, нужно на втором отключить DHCP-сервер и соединить их по схеме LAN-LAN. Подробнее в инструкции: как роутер сделать точкой доступа Wi-Fi.
Нам понадобится простой сетевой кабель. Например тот, который был в комплекте с роутером. Если вам нужен более длинный кабель, то вы можете заказать его в каком-то компьютером магазине, там должны сделать кабель нужной вам длинны.
На главном роутере (модеме) настраивать ничего не нужно. Главное, что бы на нем был включен DHCP-сервер. Автоматическая раздача IP-адресов. Он скорее всего включен по умолчанию.
Я покажу на примере подключения роутера Tp-Link к D-Link (он у нас главный и черный). Значит берем кабель, и на главном роутере подключаем его в LAN разъем (в один из четырех, если их у вас 4). А на втором роутере подключаем кабель в WAN разъем. Смотрите скриншот ниже. Маршрутизаторы у меня соединены кабелем черного цвета. Кабель белого цвета, это интернет, который подключен к главному роутеру.
Получается, что Tp-Link будет получать интернет от D-Link, и раздавать его по беспроводной сети, или по кабелю.
Если после подключения, интернет со второго роутера не заработает, то первым делом сделайте на нем сброс настроек, а затем проверьте, что бы в настройках роутера который мы подключаем, было выставлено автоматическое получение IP адреса (Динамический IP). На Tp-Link, это делается так:
На других роутерах, эти настройки задаются в панели управления, на вкладке WAN, Интернет, и т. п.
Вот для примера еще схема подключения двух роутеров по кабелю: Tp-Link к Zyxel. В данном случае, у нас главный Tp-Link. К нему подключен интернет.
Точно по такой же схеме подключается роутер к ADSL модему.
Послесловие
Ну и вы делитесь своим опытом. Если будет полезная информация, обязательно обновлю статью.
825
Сергей
Советы по настройке роутеров (общие)
Модели покупки SD-WAN
On-premise-модель: заказчик покупает все компоненты решения и размещает их у себя. Контроллеры и оркестраторы — в корпоративных ЦОД, а оконечные устройства — на периметрах локальных сетей удаленных площадок. Преимущества такого подхода — полный контроль за работой системы, безопасность. Недостатки: заказчику необходимо выделять серверные ресурсы и обеспечивать отказоустойчивое размещение центральных компонентов.
Облачная модель: заказчик покупает и размещает у себя только оконечные устройства. Все центральные компоненты (оркестратор, контроллеры, средства аналитики) размещены в облаке вендора. Заказчик платит за пользование решением и получает доступ к интерфейсу управления. Внедрение происходит быстро, отказоустойчивость центральных компонентов обеспечивает вендор. Модель не очень популярна на российском рынке, а для многих заказчиков недоступна в силу внутренней политики безопасности и регуляторных ограничений.
Модель управляемых сервисов: центральные компоненты SD-WAN внедряет у себя оператор связи. После этого он продает SD-WAN своим как сервис: устанавливает клиентам оконечные устройства, дает им доступ к интерфейсу управления и берет плату за пользование сервисом. Что-то среднее между предыдущими двумя подходами.
В ценообразовании преобладает OpEx, то есть подписочная модель оплаты продукта. Это общемировая тенденция. Тем не менее, большинство вендоров осознают специфику российского рынка и активно прорабатывают модели с постоянным лицензированием. Иногда в качестве «почти постоянных» лицензий предлагаются подписки на 5-7 лет. С крупными заказчиками возможны индивидуальные соглашения.
Чем отличается разъем WAN от LAN?
Здесь так же все очень просто. Что такое LAN?
LAN
(Local Area Network) — это локальная сеть. Проще говоря, это компьютеры, которые соединены между собой на не очень большом расстоянии. Например, компьютеры, телевизоры, мобильные устройства, которые соединены между собой через маршрутизатор в рамках дома, или офиса. Это и есть локальная сеть.
На роутерах обычно вы можете найти 4 LAN разъема. Они желтого цвета и выглядят вот так:

Служат они для подключения устройств в локальную сеть по сетевому кабелю.
Отличие WAN от LAN в том, что WAN это доступ к интернету, а LAN это локальная сеть, в которую могут быть подключены устройства, которые находятся недалеко друг от друга.
Думаю, что это все, что нужно знать об этих двух обозначениях. Можно конечно же углубиться в технические моменты, заумные определения и т. д., но вряд ли это будет кому-то интересно.
Зачем вообще соединять два похожих устройства? Если у вас ADSL интернет, то понятное дело, что стоит модем. Много модемов, не имеют возможности раздавать Wi-Fi, а Wi-Fi нам нужен, без него сейчас сложно
Так вот, есть два варианта:
- Купить новый ADSL модем, который имеет возможность раздачи интернета по беспроводной технологии. Таких устройств сейчас на рынке полно. Если не хотите заворачиваться с выбором, то позвоните (или сходите)
к своему интернет-провайдеру, и он вам посоветует определенную модель и производителя. Или предложит свое устройство. У многих провайдеров есть сетевое оборудование, которое они как бы рекомендуют использовать. - И второй вариант (о котором и будет эта статья)
. Можно купить обычный Wi-Fi роутер, любой, и подключить его по сетевому кабелю к модему. Модем точно имеет сетевые выходы (LAN)
. Роутер будет просто брать интернет от модема и раздавать его по воздуху.
Как видите, все очень просто. Нам понадобится сам модем (который уже должен быть настроен и раздавать интернет)
, сетевой кабель (который есть в комплекте с роутером)
, и сам Wi-Fi роутер. Сейчас мы все это будем соединять и настраивать.
Кстати, у нас уже есть похожая статья по . Можете посмотреть.
GSM[править]
| Определение: |
| GSM (англ. Global System for Mobile Communications) — стандарт сотовой связи второго поколения. |
Структура сетиправить
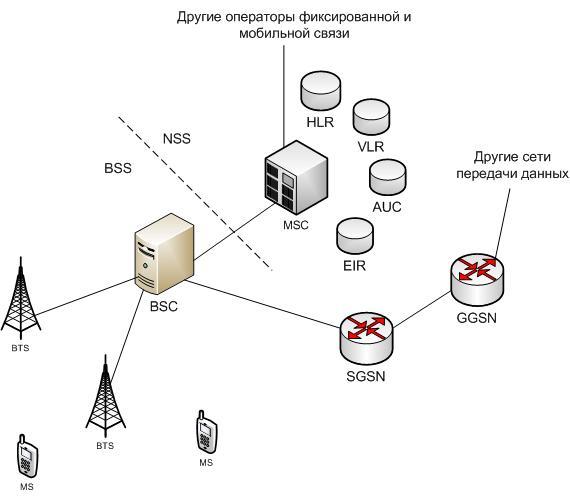
Сеть GSM делится на 2 системы. Каждая из этих систем включает в себя ряд функциональных устройств, которые, в свою очередь являются компонентами сети мобильной радиосвязи.
Система коммутации – Network Switching Systemправить
Система коммутации выполняет функции обслуживания вызовов и установления соединений, а также отвечает за реализацию всех назначенных абоненту услуг. В нее входят следующие функциональные устройства:
Центр коммутации мобильной связи (MSC) — является главным элементом системы GSM, он осуществляет контроль за базовыми станциями и за контроллерами базовых станций, расположенными в его зоне обслуживания. Основная его функция заключается в установлении соединения между абонентами сети. Через него также осуществляется выход на другие сети связи: стационарную телефонную сеть, сети междугородной связи, другие сотовые сети.
Домашний регистр местоположения (HLR) — содержит информацию об абонентах, которые приписаны к данному центру коммутации мобильной связи. В нем хранится информация о подключенных услугах, о его состоянии (включен, выключен, активное соединение), местоположении абонента и некоторая другая информация. Информация о каждом абоненте храниться лишь в одном домашнем регистре местоположения.
Визитный регистр местоположения (VLR) — в нем хранится информация об активных абонентах, которые находятся в зоне обслуживания данного центра коммутации мобильной связи. В него занесены данные и о домашних абонентах, приписанных к данному центру коммутации мобильной связи и о так называемых роумерах – абонентах, для которых данный центр коммутации мобильной связи гостевой. Это могут быть абоненты других операторов связи, либо абоненты того же оператора, но из других регионов. В визитный регистр местоположения информация поступает из домашнего регистра местоположения.
Центр аутентификации (AUC) — предназначен для аутентификации абонентов. Эта процедура предназначена для предотвращения несанкционированного доступа в сеть. Каждый раз, когда абонент включает свой телефон, совершает голосовой вызов, отправляет SMS и т.п. сеть предлагает пройти процедуру аутентификации. Ее осуществляет центр коммутации мобильной связи на основании данных полученных из центра аутентификации.
Регистр идентификации абонентского оборудования (EIR) – это база данных, содержащая информацию о идентификационных номерах мобильных телефонов GSM. Данная информация необходима для осуществления блокировки краденых трубок. Регистр идентификации абонентского оборудования не является обязательным элементом сети. В мире существует лишь несколько операторов, которые внедрили его в своей сети.
Система базовых станций — Base Station System (BSS)править
Система базовых станций отвечает за все функции, относящиеся к радиоинтерфейсу. Эта система включает в себя следующие функциональные блоки:
Контроллер базовых станций (BSC) — управляет всеми функциями, относящимися к работе радиоканалов в сети GSМ. Это коммутатор большой емкости, который обеспечивает такие функции, как хэндовер, назначение радиоканалов и сбор данных о конфигурации сот. Каждый центр коммутации мобильной связи может управлять несколькими контроллерами базовых станций.
Базовая станция (BTS) — управляет радиоинтерфейсом. Она включает в себя такое радиооборудование, как трансиверы (приемо-передатчики) и антенны, которые необходимы для обслуживание каждой соты в сети.
Элементы сети относящиеся к пакетной передаче данныхправить
Узел обслуживания абонентов GPRS (SGSN) — Пакетные данные в отличии от голосового трафика передаются от подсистемы базовых станций не в сторону центра коммутации мобильной связи, а в сторону узла обслуживания абонентов GPRS. Этот элемент представляет собой маршрутизатор с расширенными функциями. На него возложены функции установления сессии пакетной передачи данных, маршрутизации пакетов, начисления платы за предоставленные услуги.
Шлюзовой узел GPRS (GGSN) — представляет собой шлюз сети. Если пакеты маршрутизируются за пределы сети оператора, то они попадают именно в шлюзовой узел GPRS. Этот элемент часто конструктивно объединяется вместе с узлом обслуживания абонентов GPRS в одном устройстве.
Что такое LAN порт в роутере
Термин LAN, как таковой, это аббревиатура от Local Area Network, что переводится как «Локальная Вычислительная Сеть» (ЛВС). Это широкое название, объединяющее в себя группу компьютеров и периферийных устройств, объединенных в одну общую сеть посредством коммутаторов, кабелей и беспроводного соединения.
LAN порт – этот разъем используется для организации локальной сети, через него с помощью сетевых кабелей подключается все оборудование:
- Компьютеры
- Принтеры
- SIP телефоны
- другая техника
Его так же называют портом Ethernet. Не стоит путать аппаратный порт LAN с сетевыми портами, такими как, например 80-й порт HTTP.
Данное подключение используется для организации сети в квартире, офисе, в загородном доме, то есть, когда подключаемые компьютеры расположены на близком расстоянии.
Теперь разберемся, как настроить LAN на роутере. В начале, необходимо присвоить роутеру IP адрес, по которому к нему можно будет подключаться с других компьютеров.
Ни всегда роутер будет отвечать на проверку соединения с помощью команды «ping», в некоторых роутерах не поддерживается эта опция, а в некоторых она настраиваемая.
А так же настройкой DHCP: включение – отключение сервера и диапазон раздаваемых IP адресов.
Чтобы не было возможной путаницы при использовании DHCP, желательно зарезервировать вручную на роутере IP адреса, которые он будет раздавать для всего оборудования в сети. Для упрощения этого можно посмотреть таблицу клиентов, и переписать из нее MAC адреса подключенного оборудования и выданные каждому IP адреса, вот их и зарезервировать.
Если количества LAN портов не достаточно для подключения всего оборудования, то можно использовать коммутатор, предварительно его настроив: задав IP адрес, маску сети, в качестве шлюза по умолчанию следует выбрать IP адрес главного роутера, имеющего выход в интернет.
При использовании коммутатора не забудьте отключить на нем раздачу IP адресов по DHCP.
Конечно же, локальная сеть включает в себя и беспроводное соединение устройств с различными мобильными устройствами, но это уже относится скорее к настройкам Wi-Fi.
Устройства WAN
Несмотря на множество типов соединений, которые могут быть созданы для формирования сети WAN, эти линии полагаются на похожие аппаратные или программные компоненты, необходимые для создания публичной или частной сети.
WAN-коммутатор
Коммутатор WAN функционирует как многопортовое межсетевое устройство, работающее на канальном уровне модели OSI. Используется в операторских сетях для коммутации трафика.
Сервер доступа
Функционируя в качестве точки доступа для других узлов сети, сервер доступа представляет собой сервер доступа, на котором сосредоточены входящие и исходящие коммутируемые соединения. Сервер физического доступа может быть настроен для предоставления прав другим компьютерам, которые являются или не являются членами сети.
модем
Модем сокращенно от Модулятор / Демодулятор. Это часть оборудования, которое отвечает за преобразование цифровых данных в аналоговые, что позволяет передавать данные по телефонным линиям.
CSU/DSU
Сервисный блок канала или цифровой сервисный блок — это устройство с цифровым интерфейсом, обеспечивающее синхронизацию сигнала для соединений между оконечным оборудованием передачи данных (DTE) и оконечным устройством цепи передачи данных (DCE). CSU/DSU интерпретирует физический интерфейс DTE к интерфейсу DCE.
ISDN терминальный адаптер
Это необходимо для установления соединения между интерфейсом базовой скорости ISDN (BRIC) и другими интерфейсами; в основном он функционирует как модем ISDN, позволяющий пользователям подключать свои устройства или локальную сеть к прерванной коммутируемой линии ISDN.
Высокоскоростной интерфейс
Он интегрирует интерфейсы DTE и DCE, обеспечивая высокоскоростные соединения до 53 Мбит/с по WAN. Обычно это применяется как короткое соединение для маршрутизатора LAN и линии T3, устанавливающее соединение LAN-WAN путем функционирования на физическом уровне модели OSI Reference Model.