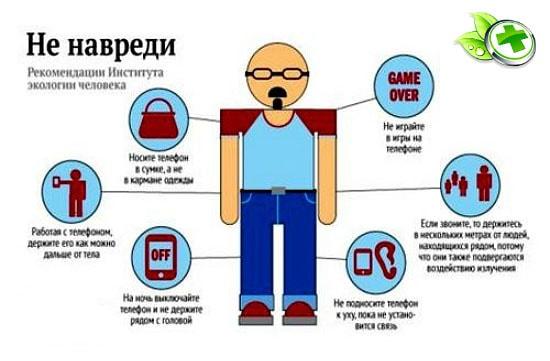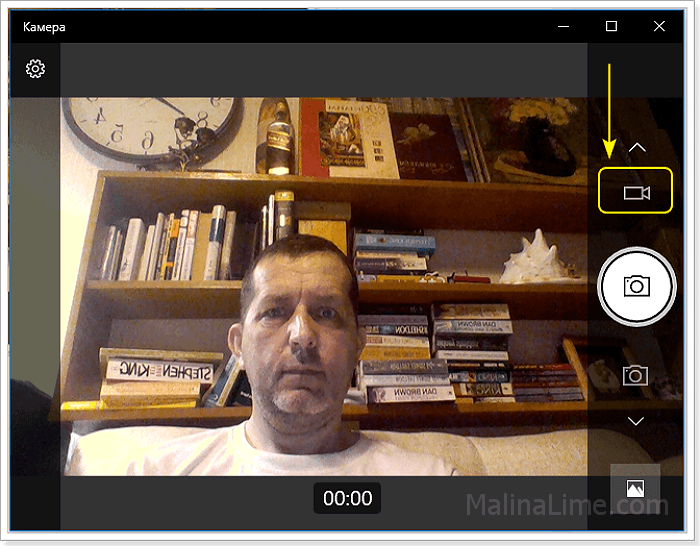Как заблокировать экран телефона
Содержание:
- Виды блокировок экрана на Андроиде
- Какие виды блокировок экрана Андроида существуют
- Как снять блокировку экрана на Андроиде через настройки
- DoMobile Lab AppLock
- Виды экранов блокировки
- Бонус: лучшие приложения для живых обоев
- KLCK Kustom Lock Screen Maker
- Способы изменения обоев на Android
- Способ 4: Блокировка с помощью приложений
Виды блокировок экрана на Андроиде
Полная деактивация защиты смартфона от внешних воздействий способна привести к некоторым проблемам. Специалисты компании Google не зря расширяют функционал экрана и устанавливают на рабочий стол различные виджеты, упрощая доступ к совершению звонков, фото и видеосъемке, запуску мессенджеров и других важных приложений. Все действия совершаются одним сенсорным касанием дисплея. Поэтому целесообразно подобрать наиболее легкий способ блокировки.
На данный момент защита экрана и, следовательно, личных данных, реализуется несколькими способами, каждый из которых обладает различной степенью безопасности. Одни из них являются стандартными функциями, другие – новейшими разработками.
Стандартные
- Простой свайп, «шторка». Защита снимается простым движением пальца вверх или в сторону.
- Графический ключ. Для получения доступа к функциям гаджета нужно соединить расположенные на экране точки таким образом, чтобы получился замысловатый узор. после нескольких неудачных попыток включается таймер, и новый доступ будет доступен только после его истечения.
- ПИН-код. Представляет собой комбинацию из четырех цифр и вводится всякий раз, когда требуется воспользоваться смартфоном. Этот вариант подходит для тех, кто хорошо запоминает визуальную информацию.
- Пароль. Должен содержать от 4 до 16 символов – букв и цифр разного регистра. Считается самым долгим методом разблокировки, и подходит терпеливым пользователям.
Новые
- Распознавание лица. Высоконадежный способ защиты. Во время сканирования система фиксирует определенные точки. При абсолютном совпадении с введенным в память устройства образцом блокировка снимается.
- Отпечаток пальца. Папиллярный узор на кожном покрове считается уникальным у каждого человека, поэтому скопировать его невозможно.
- Сканер сетчатки. Считается способом защиты высокого уровня, и работает по схожему с предыдущим алгоритму. Устанавливается в преимущественно дорогих моделях смартфонов.
Какие виды блокировок экрана Андроида существуют
Большинство устройств, работающих на ОС Android оснащены пятью основными разновидностями блокировки. К ним относятся:
- ПИН-код и пароль;
- графический ключ;
- свайп;
- распознавание лица;
- сканер отпечатков пальцев.
Как отключить защиту от разблокировки на Android
Последние два пункта относятся к более новым смартфонам и планшетам. Кроме того, существуют специальные приложения, предоставляющие свои методы защиты.
PIN-код и пароль — защита телефона
Этот пароль надежный, потому что при использовании ПИН существует 10 тысяч комбинаций. Кроме того, его легко запомнить. PIN похож на код от банковской карты. Его суть заключается в установке 4-значного пароля, состоящего только из цифр. При попытке разблокировать гаджет, система откроет окно для ввода и цифровую клавиатуру.
К сведению! Единственное отличие пароля от ПИН-кода — во втором случае используются цифры и буквы. Также размер текста может быть больше, чем четыре символа.
Что такое графический ключ на Андроид
Графический ключ — еще один вид защиты устройства от разблокировки. Он представляет собой сетку на экране смартфона, состоящую из девяти точек. Чтобы разблокировать гаджет, нужно провести пальцем определённую комбинацию. Можно придумать пароль, включающий в себя все точки, а можно пользоваться более легким кодом доступа. Главное — не забыть последовательность.
Графический ключ на Андроид
Свайп блокировка экрана телефона
Это наименее надежный метод для защиты устройства от разблокировки, потому что для получения доступа нужно всего лишь провести пальцем по дисплею. В некоторых Андроид смартфонах и планшетах он установлен по умолчанию.
Хоть кода вводить не нужно, это считается за блокировку, потому что владелец не видит рабочий стол сразу же после нажатия на клавишу питания. Если отключить эту функцию, то заблокированного экрана не будет.
Распознавание лица
Суть способа заключается в использовании лица человека для получения доступа к устройству. С одной стороны, это надежный метод, потому что владельцу не приходится запоминать комбинацию, код. Однако есть один недостаток — ненадежность. Пользователи давно придумали, как можно разблокировать экран смартфона на Андроид. Обойти защиту можно, если направить гаджет на лицо спящего владельца. Это один из вариантов.
Важно! Компании-производители мобильных телефонов постоянно совершенствуют защиту
Сканер отпечатка пальца
Практически все люди, чей телефон поддерживает функцию разблокировки при помощи пальца, используют это. Конечно, уже давно придуманы методы обхода этой защиты, потому что взломать возможно все. Но это один из самых удобных способов блокировки.
Главное преимущество — не приходится запоминать пароль. Проблемы могут возникнуть только в том случае, если владелец потеряет палец. Однако в таких случаях можно воспользоваться паролем, который, как правило, дополнительно устанавливается в качестве защиты.
Важно! При нескольких вводах неправильного ключа, использовании неподходящего отпечатка, система может запретить разблокировку на определенное время. При последующих ошибках Android блокируется на дольше
Количество минут и секунд увеличивается, пока человек не введет правильную информацию.
Как снять блокировку экрана на Андроиде через настройки
Защита от разблокировки не всегда бывает полезной для некоторых пользователей Android. Если пароль, ключ мешает и необходимо его отключить, то нужно сделать некоторые настройки в устройстве.

Как отключить защиту дисплея от разблокировки
Отключить блокировку экрана на Андроиде 2.х
Этой версией операционной системы Android уже практически никто не пользуется. Однако до сих пор существуют телефоны с прошивкой 2.x.
Чтобы отключить защиту от разблокировки, нужно сделать следующее:
- Зайти в настройки.
- Выбрать пункт «GPS и безопасность».
- В нужном разделе нажать на «Установить блокировку экрана».
Система предложит четыре варианта: отключить, графический ключ, ПИН, пароль. Необходимо выбрать первый пункт.
Как убрать пароль с Андроида 4.х
Четвертую версию ОС Android еще используют некоторые владельцы смартфонов. Чтобы выключить пароль, нужно сделать все согласно следующей инструкции:
- Зайти в настройки любым удобным способом (через соответствующий ярлык в списке приложений или иконку в виде ползунков, расположенную над окном уведомлений).
- После этого — выбрать пункт «Безопасность».
- Нажать на раздел «Блокировка дисплея».
- Затем — «Нет».
Как отключить блокировку экрана на Андроиде 5.х
Android 5.0 Lollipop увидел мир в 2014 году. Некоторые параметры были изменены, однако инструкция практически не отличается.
Чтобы сбросить блокировку, нужно изменить настройки следующим образом:
- Зайти в параметры.
- Найти раздел безопасности. В некоторых версиях прошивки — «Безопасность и местоположение».
- В остальном отключение проводится также — перейти в блокировку дисплея.
- Нажать на соответствующую кнопку.
Андроид 6.х, 7.x: как отменить защиту от разблокировки
На более новых версиях настройка проста. Нужно поочередно выполнить следующие действия:
- Настройки.
- Защита и местоположение.
- Блокировка экрана.
Также в окне из второго пункта можно настроить, как устройство ведет себя в заблокированном состоянии: показывать уведомления целиком, частично или не показывать.
Как отключить блокировку экрана на Андроиде Самсунг
Настройки зависят от версии операционной системы. Для 7.0 и 8.0: «Настройки», «Блокировка и безопасность». В девятой и десятой версии ОС нужный раздел находится, как правило, сразу в параметрах устройства. В противном случае стоит воспользоваться поиском опций, нажав на значок лупы сверху окна. В поле необходимо ввести ключевые слова.
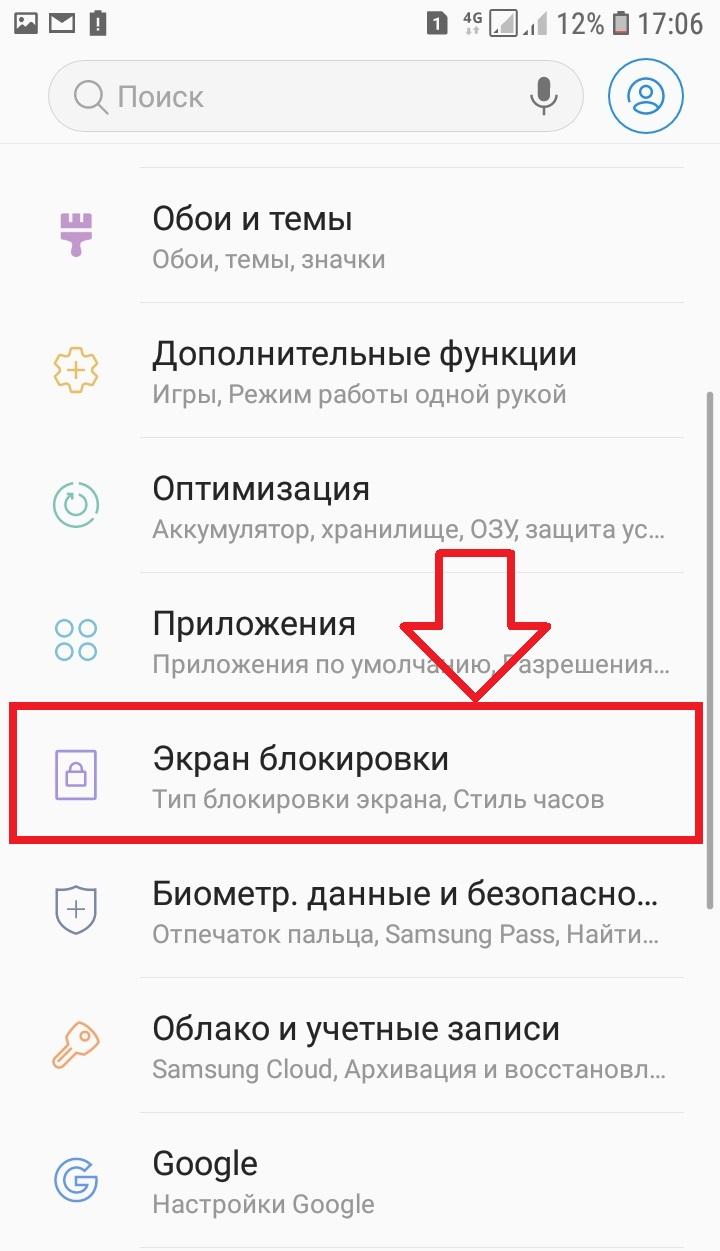
Настройка блокировки экрана на Samsung Galaxy
DoMobile Lab AppLock
Популярное приложение для блокировки экрана с огромным набором функций. Поддерживает защиту с помощью отпечатка пальца, пароля, графического ключа. Предотвращает несанкционированный доступ к приложениям, контактам, входящим звонкам, настройкам, Галерее. Позволяет скрыть фото и видео. Потребляет мало энергии батареи и имеет встроенный режим энергосбережения. Не содержит навязчивой рекламы.
- Блокировка приложений и файлов личного характера;
- Активация случайного расположения клавиш и невидимого ключа для предотвращения подглядывания;
- Автоматическая съемка лица человека, пытающегося получить доступ к телефону;
- Блокировка в указанном месте и в намеченное время;
- Расширенная защита для исключения удаления AppLock;
- Выбор типа блокировки: палец, графический ключ, пароль;
- Режим «Энергосбережение»;
- Переключатель блокировок (Блютуз, Вай-фай);
- Запрет входящих звонков с нежелательных номеров;
- Автоматическое удаление мусора на телефоне;
- Блокировка вновь скачанных программ одним касанием.
Отдельно хочется выделить опцию «Селфи злоумышленника». Она находится в разделе «Защита». Кликните туда и переведите ползунок вправо. Разрешите приложению доступ к камере. Теперь, когда кто-то захочет залезть в ваш телефон и введет неверно пароль, AppLock автоматически сфотографирует его лицо.
Еще одна интересная функция – «Хранилище». Находится в разделе «Конфиденциальность». Сюда можно добавить все фотографии и видеоролики, находящиеся в памяти телефона и на SD-карте. После этого они перестанут отображаться в «Галерее». Чтобы переместить файлы зайдите в хранилище, откройте доступ, выберите раздел «Фото» или «Видео». Нажмите «+». Выберите папку на телефоне, выделите нужные файлы и нажмите на значок «Замок».
Ну и приятным бонусом от разработчиков стал защищенный браузер. Он обеспечивает дополнительную безопасность при работе в сети интернет. Это особенно актуально для онлайн покупок.
Как пользоваться приложением
После скачивания приложения ознакомьтесь с политикой конфиденциальности, затем нажмите «Принять». Начертите дважды графический ключ разблокировки. Сразу запишите его на листке, чтобы не забыть. Укажите электронный адрес при желании (выберите Google-аккаунт) или нажмите «Не сейчас», но учтите, что отсутствие е-мейл приводит к нарушению безопасности. Сохраните внесенные изменения
Обратите внимание, что для блокировки доступа к конкретному файлу на телефоне с ОС Андроид 5.0 и выше необходимо предоставлять приложению разрешение
В разделе «Конфиденциальность» можно скрыть личные файлы, воспользоваться защищенным браузером и прочими инструментами, которые позволяют не оставлять лишних следов. В разделе «Защита» можно установить режим блокировки, обновить электронный адрес, активировать функции «Селфи злоумышленника» и «Отпечаток пальца», изменить настройки – скрыть приложение, включить случайное расположение клавиш, дополнительную защиту, скрыть текст для повышения безопасности.
Рейтинг приложения в Play Market:
Виды экранов блокировки
Существует несколько типов защиты экрана на Android. Ниже мы опишем их в виде списка и приведем примерную степень безопасности:
- Отсутствие блокировки. Экран включается кнопкой питания и сразу виден рабочий стол. Защита отсутствует;
- Простой свайп. Экран разблокируется посредством движения пальца по нему. Защищает только от случайных включений;
- Графический ключ. Пользователь рисует узор по специальным направляющим точкам и таким образом разблокирует устройство. Безопасность достигается путем введения паузы между попытками ввода после нескольких неудачных;
- ПИН-код. Набор из нескольких цифр, который нужно ввести для снятия блокировки. Точно так же, как и в случае с графическим ключом, при нескольких неправильных вводах устанавливается пауза на определенное время. Безопасность более высокая;
- Пароль. Наиболее безопасный, но в то же время длительный способ разблокировки экрана. Заключается во вводе комбинации из цифр и букв разного регистра;
- Отпечаток пальца. Относительно новый способ защиты, являющийся самым безопасным на сегодняшний день. Подобрать невозможно;
- Распознавание лица. Еще более современный алгоритм, предусматривающий сканирование множества точек лица владельца и автоматическую разблокировку устройства при его появлении перед сенсорами. Довольно сомнительный вариант, значительно проигрывающий отпечатку;
- Сканер радужной оболочки глаза. Еще один алгоритм защиты, работающий по принципу сканирования уникальной для каждого человека сетчатки. Защита высочайшего уровня.

Также для безопасности могут использоваться сторонние приложения, применяющие для входа в Андроид различные загадки, вопросы и т. д. Возможности операционной системы от Google в данной области безграничны. Так что сильно вникать в подробности мы не будем и сразу перейдем к описанию отключения блокировки на разных версиях Android.
Бонус: лучшие приложения для живых обоев
| Наименование | Описание | Цена | Рейтинг |
|
3D Parallax Background |
Это приложение является необычным фоном на экране, которое может создавать эффект параллакса. В результате получаются не слишком броские обои, которые не отвлекают от контента.
Также имеется поддержка многослойного режима, благодаря которому можно сделать изображение глубже. |
199 рублей | ★★★★★ |
|
Мистик Ночь |
Это достаточно обычные, но невероятно красивые живые обои, на которых изображены небо и планета. В настройках приложения можно изменить количество кадров в секунду. | Бесплатно | ★★★★★ |
|
Double Helix |
Фоны в этом приложении выполнены очень качественно. На изображении отображается проработанное ДНК человека, а сама картинка крутиться вокруг себя. При перелистывании фигура ДНК резко изменяет свое направление следом за пальцем.
В настройках программы можно выбрать цвета, мелкие эффекты. |
Бесплатно | ★★★★★ |
|
Lifeblood |
Фоновое изображение в этом приложении похоже на предыдущее, однако в нем отображаются частички крови, которые переливаются на рабочем экране. | 59 рублей | ★★★★★ |
|
Material Circle |
Это фоновое изображение на рабочий стол может регулярно менять свою форму и цвет, а также если нажать на определенную область, то от этого места будет отходить круг другого цвета.
В настройках приложения можно выбрать цвет. |
Бесплатно | ★★★★★ |
|
Minima |
У пользователя есть доступ как к готовым живым изображениям, так и к встроенному редактору, в котором он может создавать свои дизайны.
Если нажать на экран, то будет создаваться 3D эффект пригибания листов. |
Бесплатно | ★★★★★ |
|
Thunderstorm Free Wallpaper |
Это еще один вариант достаточно простых, но необычных обоев. На изображении можно увидеть небо с грозой и дождем. Используя настройки можно настроить цвета, плотность облаков, отрегулировать грозу.
Помимо этого, если нажать на экран, то появиться гроза. |
Бесплатно | ★★★★★ |
|
Living colors LPW |
Это яркие и забавные обои, которые выполнены в стиле минимализма. | 159 рублей | ★★★★★ |
KLCK Kustom Lock Screen Maker
Developer:
Price:
Free
KLCK — это разработчики популярных приложений KWGT Kustom Widgets и KLWP Live Wallpaper. По сути, это приложение позволяете создавать собственный экран блокировки. В основе простой редактор с множеством функций. Вы можете добавлять уведомления, различные функции, собственную графику, фон и многое другое. Можно также добавлять данные из Google Fit, погоду, карты в реальном времени, управление музыкальным проигрывателем и даже канал RSS. Приложение находится в бета-версии. Поэтому есть ошибки в работе. Но если вам нужен специальный экран блокировки, я рекомендую именно этот.
Способы изменения обоев на Android
Обновить изображение можно стандартными средствами Android или программным обеспечением от сторонних разработчиков. Какой именно метод использовать – решать только вам.
Через настройки «Андроида»
Приведённые ниже инструкции доступны при использовании официальной оболочки Google, однако методы частично работают на EMUI, MIUI и прочих системах. Незначительные не состыковки в названиях и порядках расположения пунктов могут быть вызваны различиями версий ОС, однако модель интерфейса управления обоями сохраняется.
Настройки главного (домашнего) экрана
Выполните следующие действия:
- Проведите долгий тап по свободному месту на рабочем столе, пока в нижней части экрана не появится строка управления;
- Нажмите на «Обои» (Wallpapers) в нижнем левом углу, выберите изображение между стандартными вариантами, предусмотренными производителем девайса или выберите своё изображение по кнопке «Из галереи» («Мои фото» на последних версиях). Если она отсутствует, то это вызвано ограничением на уровне системы – придётся воспользоваться другими способами, представленными на странице ниже;
- Оказавшись в менеджере файлов, выберите нужную картинку. По желанию можно обрезать её, используя предоставляемые функции. Справа сверху будет расположено изображение трёх точек, открывающее меню выбора. Если его нет, попробуйте нажать на кнопку раскрытия списка запущенных программ – она может располагаться слева или справа относительно функции перехода на главный экран;
- Тапните по «Экран блокировки» и завершите настройку. Изменения вступят в силу автоматически.
Описанные шаги могут различаться, в том числе ввиду использования нестандартного лаунчера. Инструкция для владельцев девайсов с Яндекс.Лончером или Microsoft Launcher выглядит следующим образом:
- Зажмите свободную область домашнего экрана, в появившемся меню выберите пункт «Обои» раздела «Персонализация»;
- При наличии подключения к Интернету, будут предложены коллекции – например, «Пейзажи», «Виды сверху», «Космос», «Текстуры». Для использования находящихся на устройстве медиа-файлов, пролистайте до кнопки «Галерея» – она размещена в самом низу;
- Укажите картинку, которую хотите использовать. Можно применить к ней фильтры через редактор, установленный на девайсе – по умолчанию это «Google Фото». Будет предложено указать, где должно отображаться изображение. Вы можете задать частоту автоматического изменения заставки – никогда, раз в час или сутки.
Выбор изображения из галереи
Этот метод предполагает выполнение трёх несложных шагов:
- Откройте проводник файлов и папку, где находится картинка;
- Чтобы перейти к общему каталогу, свайпните вправо. Можно также воспользоваться кнопкой «Изображения» на панели быстрого доступа;
- Проведите долгий тап по названию медиа, нажмите на «Установить как»;
- В появившемся снизу окне выбора действия нажмите на «Обои», по желанию примените фильтры. После этого выберите «Экран блокировки».
Отсутствие пункта может быть вызвано отключением программы «Google Фото». Поскольку она встроена в устройства, можно активировать её из меню настроек:
- Запустите настройки;
- Нажмите на «Приложения», найдите и выберите «Google Фото»;
- Тапните по «Включить». Понадобится соединение с сетью для установки ПО с серверов разработчиков.
Можно воспользоваться альтернативным методом – загрузить приложение из Play Market или стороннего источника, например APKPure или «Трэшбокс».
Пункт «Обои» в настройках
Способ применим ко всем версиям Android и предполагает выполнение следующих этапов:
- Перейдите к параметрам устройства, откройте раздел «Экран»;
- Тапните по «Обои»;
- Укажите приложение для дальнейшего действия. По умолчанию представлены варианты в виде «Живые обои», «Обои», «Проводник», «Фото». При пользовании кастомным лаунчером, он будет также предложен;
- Выберите файл, тип заставки. Сохраните изменения.
Способ 4: Блокировка с помощью приложений
В цифровом магазине Google Play можно скачать специальные программы, с помощью которых не только устанавливается блокировка экрана на Андроид, но и визуально настраивается сам экран: устанавливаются красивые обои и добавляются нужные виджеты.
Среди программ, которые собирают хорошие отзывы, а также удобные в управлении, можно выделить:
- Smart lock screen
- SnapLock
- ZUI Locker
- CM Locker
Smart lock screen
Smart lock screen, который бесплатно скачивается и устанавливается на устройство Андроид поможет пользователю не только защитить свой гаджет, но и кастомизировать экран блокировки. В главном меню приложения нужно задать PIN-код из четырех символов, который можно в любой момент поменять. Также приложение позволяет:
- Изменить текст на экране блокировки
- Задать цвет текста
- Установить яркие и красочные обои с красивыми пейзажами, видами ночного неба и городских огней.
Как и большинство бесплатных приложений, Smart lock screen содержит встроенную рекламу, однако в данном случае разработчики программы подошли к делу очень грамотно. Чтобы не раздражать пользователя всплывающими баннерами, рекламная кнопка установлена как пункт меню. Нажав на нее, пользователь может скачать дополнительное фирменное приложение: музыкальный плеер или инструмент для фотоколлажей.
SnapLock
Умное приложение для блокировки экрана SnapLock поможет установить пин-код или графический ключ на смартфон или планшет. Помимо стандартного функционала, у программы есть ряд интересных фишек:
- Функция AppRhythm. Приложение следит за частотностью запуска программ. Ярлыки наиболее часто используемых приложений SnapLock выводит на экран блокировки
- Настройка направление свайпа на определенную команду
- Отображение часов. На экран блокировки можно вывести виджет с часами, датой и погодой в нескольких шрифтовых стилях.
- Добавление обоев на экран блокировки
- Вывод всех уведомлений на один экран.
Приложение не содержит рекламу. Пожалуй, единственными его недостатком является отсутствие русификации.
ZUI Locker
Мнения пользователей по поводу блокировщика экрана ZUI Locker разделились: одни хвалят его за удобную настройку защиты смартфона, другие восхищаются огромным разнообразием тематических настроек. Блокировку экрана можно запрограммировать как на графический ключ, так и на пароль. А для красочного оформления в приложении заложены несколько десятков красивых обоев и тем.
Отдельно хочется отметить приятную дизайнерскую особенность – при наклоне смартфона картинка, установленная в качестве обоев, начинает плавно смещаться.
CM Locker
CM Locker – это то самое приложение для блокировки экрана, в котором на первом месте стоит защита гаджета. Программа позволяет настраивать запрет на доступ с помощью пин-кода и графического ключа, а на устройствах, которые разблокируются отпечатком пальца, поможет настроить модуль сканера.
Пользователь может выставить защиту не только на экран, но и на отдельные приложения, например, почту, мессенджеры или соцсети. Если кто-то попытается взломать пароль или ключ, приложение сделает фото злоумышленника и отправит на почту пользователю. Также CM Locker можно привязать к аккаунту в Facebook. Если телефон потеряется, пользователь сможет отследить гаджет, включить сигнализацию или заблокировать мобильник.
Кстати, о том, что делать, если ваш телефон стал объектом кражи или просто потерялся, вы можете прочитать в статье Как найти потерянный телефон Андроид.
Из визуальных фишек в CM Locker можно отметить:
- Информеры о погоде
- Вывод уведомлений на отдельный экран
- Кнопки управления камерой, фонариком и плеером на экране блокировки
- Добавление красивых обоев на блокировку
В следующий раз мы расскажем, как подключить интернет с телефона на ПК. Не пропустите!